تهیه نسخه پشتیبان از Gmail
سرویس های اینترنتی که خدمات ایمیل را عرضه می کنند، ضریب اطمینان بالایی دارند. می توانید با اطمینان ایمیل های خود را روی سرور آنها ذخیره کنید و هر زمان که نیاز داشتید با لاگین کردن در پروفایل خود، به اطلاعاتتان دست رسی پیدا کنید. ولی با تمام این اوصاف، کار از محکم کاری عیب نمی کند. همین چند ماه قبل بود که شرکت بزرگ گوگل اعلام کرد 0.2 درصد از کاربران جیمیل، دچار مشکل شده اند. اطلاعات این کابران به مدت 24 ساعت پاک شد و بعد از آن با تلاش گوگلی ها تمام اطلاعات بازیابی شد. این خبر زنگ خطری بود برای تمام کسانی که اطلاعات مهمی در سرویس های ایمیلی ذخیره کرده و از دیتاهای خود نسخه پشتیبان تهیه نکرده اند.
امنیت داده ها یکی از مواردیست که کاربران اینترنت باید به آن توجه کنند و آن را جدی بگیرند. امروز نرم افزاری را معرفی می کنیم که سازگاری خوبی با سرویس جیمیل و هاتمیل دارد و با آن به راحتی می توانید از ایمیل های خود نسخه پشتیبان تهیه کنید.
نام نرم افزار : Thunderbird
برای دانلود اینجا را کلیک کنید.
قدم اول
ابتدا نرم افزار را دانلود و سپس نصب کنید. اگر می خواهید ایمیل ها را روی کامپیوتر خود ذخیره کنید می توانید به صورت عادی نرم افزار را نصب کنید ولی اگر می خواهید ایمیل ها را روی فلش یا هارد خود جا به جا کنید باید نسخه پرتابل نرم افزار را دانلود و استفاده کنید.
همچنین اگر نرم افزار را روی Dropbox یا سرویس های مشابه نصب کنید می توانید از راه دور از ایمیل های خود نسخه پشتیبان تهیه کنید. بنابراین بسته به نیاز خود مراحل نصب را پیش ببرید.
قدم دوم
پس از نصب، وارد پروفایل جیمیل شوید، روی گزینهOption کلیک کنید و زیر منوی Setting Mail را انتخاب کنید و وارد تب Forwarding and POP/IMAP شوید.
در قسمت POP Download تیک گزینه Enable POP for all mail (even mail that"s already been downloaded) را فعال کنید.
همچنین باید در قسمت When messages are accessed with POP از زیر منو مقابل، گزینه Keep Gmail"s Copy in the inbox را انتخاب کنید. با انتخاب این گزینه یک نسخه از ایمیل های دریافتی در اینباکس جیمیل قرار می گیرد تا در صورت به وجود آمدن هر گونه مشکل در سرویس های pop، اطلاعات شما از دست نرود.
قدم سوم
حالا وارد محیط کاری نرم افزار Thunderbird می شویم. از قسمت Tools، Account Settings را انتخاب کنید و پس از آن روی گزینه Account Actions کلیک کنید.
نام کاربری و رمز خود را وارد کنید و گزینه continue را انتخاب کنید. در قسمت Mail account Setup، باید تیک گزینه IMAP را برداشته و تیک گزینه POP را فعال کنید. چون خود نرم افزار اطلاعات را به صورت اتوماتیک populate می کند نیازی به آن گزینه نیست. IMAP زمانی مورد استفاده قرار می گیرد که بخواهید از خود نرم افزار به عنوان سیستم ایمیل اصلی استفاده کنید و برای دانلود کردن ایمیل های قدیمی باید گزینه POP فعال باشد.
در آخر با انتخاب گزینه Create Account به تنظیمان ابتدایی پایان می دهیم.
قدم چهارم
روی گزینه Server Settings کلیک کنید. برای آنکه ایمیل های دریافتی با سرعت بالاتری چک شوند می توانید گرینه Check For new messages every را از 10 دقیقه به 1 دقیقه کاهش دهید. سپس مطمئن شوید که گزینههای Leave messages on server، uncheck For at most… و Until I delete them تیک خورده و فعال هستند.
سپس روی گزینه Junk Settings کلیک کنید. گزینه Enable adaptive junk mail controls را که در حالت پیش فرض فعال است را غیر فعال کنید. این گزینه از ویژگی های انتخابی فیلترینگ است و گزینه کارآمدی محسوب می شود ولی زمانی که بخواهیم ایمیل های قدیمی را دانلود کنیم به کار نمی آید.
گزینه دیگری که باید چک کنید، گزینه Don’t delete any message است که در زیر منوی Disk Space قرار گرفته. این گزینه به صورت پیش فرض فعال است ولی باز هم از فعال بودن آن مطمئن باشید چون غیر فعال بودن آن سبب می شود ایمیل هایتان پاک شود و هیچ کس این موضوع را دوست ندارد!
قدم پنچم
پس از انجام تمام مراحل بالا، گزینه Ok را کلیک کنید. اگرنرم افزار شروع به دانلود ایمیل ها نکرده وارد محیط اصلی شوید و روی گزینه Get Mail کلیک کنید.
فاطمه مجدآبادی
بخش دانش و زندگی تبیان









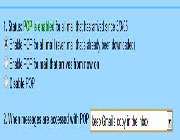
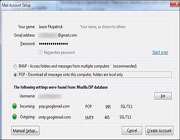
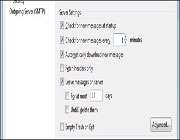

 پاسخ با نقل قول
پاسخ با نقل قول


علاقه مندی ها (بوک مارک ها)