Transition
اضافه کردن Transition ها (Adding a Transition)
برای آنکه در انتهای فیلمی به صورت زیباتر وارد فیلم بعدی شویم ، در پنجره ی تایم لاین می بایست از افکتهای ترنزیشن استفاده کرد .
وارد پنجره ی Effects می شویم ، Video Transition را باز کرده ،
وارد پوشه ی Slide شده و گزینه ی Slide را انتخاب می کنیم .
با کشیدن (درگ کردن) دستور Slide ، مابین دو فیلم آن را رها می کنیم . دقت کنید علامتی که مابین فیلمها ظاهر می شود ، نشانه ی آن است که نیمی از این افکت در انتهای فیلم اول و نیمی دیگر در ابتدای فیلم دوم قرار دارد .
نکته :
اگر دو تکه فیلم در پنجره ی تایم لاین روی هم قرار داشته باشند ، ترنزیشن ما با علامتی که در کنار فیلم بالایی است ، دیده می شود که نشانگر آن است که این دستور تنها در ابتدای فیلم قرار می گیرد و به فیلم زیر آن ارجح است .
پس از رها کردن دستور Slide ما بین فیلمها ، پنجره ای باز می شود که نشان دهنده ی تکرار فریمها می باشد ، که آن را Ok می کنیم .
برای تنظیم کردن ترنزیشن ، با دو بار کلیک کردن روی آن در پنجره ی تایم لاین ، تنظیمات آن در پنجره ی Effect Controls ظاهر می شود .
وجود پنجره ی تعیین جهت ، نشان دهنده ی آن است که می توانیم از هر طرف به طور دلخواه حرکت ترنزیشن را تنظیم کنیم .
Duration موجود در پنجره ی Effect Control نشانگر مقدار زمان این دستور می باشد .
Alignment در پنجره ی Effect Control تعیین می کند که ترنزیشن در کدام قسمت از فیلم قرار بگیرد و دارای 3 قسمت است :
1 ــ Center at Cut : ترنزیشن مابین دو فیلم قرار می گیرد .
2 ــ Start at Cut : ترنزیشن در ابتدای فیلم دوم قرار می گیرد .
3 ــ End at Cut : ترنزیشن در انتهای فیلم اول قرار می گیرد .
Show Actual Sources
با تیک زدن این گزینه به جای A و B در پیش نمایش ، تصاویری که ترنزیشن روی آنها قرار گرفته ، ظاهر می شود .
Border Width
این گزینه مقدار ضخامت رنگی را که در گزینه ی Border Color برای نمایش در لبه ی فیلم انتخاب می کنیم ، تعیین می کند .
Reverse
این دستور موجب می شود که حرکت ترنزیشن در فیلمها حالت عکس پیدا کند .
Curtain
در پنجره ی Effects ، Video Transition را باز کرده و وارد پوشه ی 3D Motion می شویم .
Curtain Transition را گرفته و مابین فیلم های موجود در تایم لاین قرار می دهیم .
برای تنظیم کردن این افکت ، می توانیم در پنجره ی Effect Control وارد شده و تنظیمات را انجام دهیم .
گزینه ی Reverse جهت معکوس کردن حرکت Effect می باشد .
Center Peel
این ترنزیشن را در دو پوشه می توانیم مشاهده کنیم .
1 ــ در پوشه ی Gpu Transition
2 ــ در پوشه ی Page Peel
نکته :
فرق بین ترنزیشن 1 و 2 این است که در ترنزیشن اول ، فیلم به صورت برگه از وسط باز می شود ، اما در ترنزیشن دوم ، باز شدن فیلم از وسط به صورت لوله ای شکل است .













 پاسخ با نقل قول
پاسخ با نقل قول

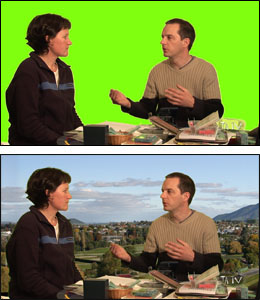



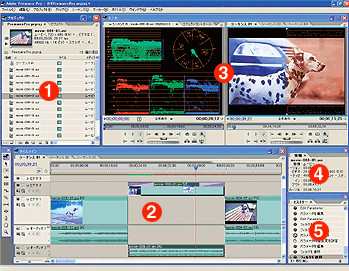



علاقه مندی ها (بوک مارک ها)