كنترل*های Transparency & Gamut
برای فعال شدن صفحه Transparency & Gamut گزینه Edit\Preferences\ Transparency & Gamut را انتخاب كنید. برای تعیین نحوه نمایش شفافیت در یك فایل و همچنین برای انتخاب پیام اخطار طیف قالب*بندی رنگ از این صفحه استفاده می*شود.
منوی كشویی Transparency & Gamut
برای مشاهده لیستی از صفحاتی كه در قسمت Preferences امكان تعیین گزینه*های مختلفی را به كاربران می*دهد، در كادر Preferences فلش جهت*دار را كلیك كنید و سپس گزینه Transparency & Gamut را انتخاب نمائید.
منوی كشویی Grid Size
در این قسمت اندازه خانه*های شطرنجی تعیین می*شود. گزینه*های موجود عبارتند از، none، small، Medium و Large.
منوی كشویی Grid Colors
این قسمت رنگ خانه*های شطرنجی را كنترل می*كند. گزینه*های موجود در این قسمت عبارتند از:
Light، Nedium، Sark، Red، Orange، Green، Blue، Purple و Custom
نمونه رنگ*های Custom
برای انتخاب رنگ*های خانه*های شطرنجی، روی یك یا هر دو نمونه رنگ كلیك كنید.
گزینة Use Video Alpha
قابلیت Video alpha را فعال می*كند (یك تكنیك افكت ویژه شفافیت كه تنها در یكسری از كارت*های گرافیكی خاص در دسترس می*باشد).
پنجره پیش*نمایش Transparency
طرح و شكل خانه*های شطرنجی را نشان می*دهد.
رنگ نمونه Gamut Warning
برای مشاهده این ویژگی انتخابگر رنگ را فعال كرده و سپس رنگی كه خارج از طیف قرار دارد انتخاب كنید.
نوار لغزنده شفافیت طیف (Opacity)
برای كنترل شفافیت رنگی كه انتخاب كرده*اید تا جایگزین رنگ خارج از طیف شود، روی نوار لغزنده كلیك كرده و به اطراف بكشید.






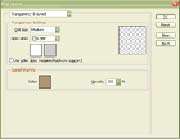




 پاسخ با نقل قول
پاسخ با نقل قول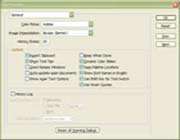
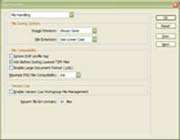
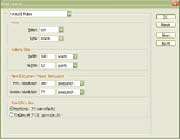
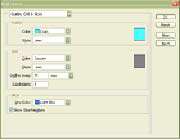
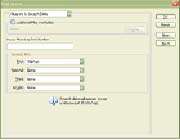
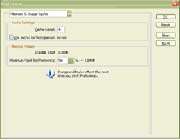






علاقه مندی ها (بوک مارک ها)