نحوه استفاده از ابزار Heal Brush
ابزار جدید Heal Brush كه در قسمت ابزار Clone فتوشاب قرار دارد، از داده*های نمونه تعیین شده توسط كاربر برای نقاشی استفاده می*كند. به جای جابجایی صِرف اطلاعات پیكسل*ها از یك موضع به موضع دیگر، Healing Brush بطور عملی دو داده تعیین شده را با یكدیگر مخلوط و تركیب می*كند. اطلاعات را محو و نتیجه نرمی ایجاد می*كند. این ابزار یك وظیفه عمده در حذف نقاط و پاك كردن مواضع عكس*های اسكن شده دارد. همچنین برای محو كردن لكه*ها و چروك*های صورت بسیار عالی عمل می*كند.
باز كردن یك تصویر
با استفاده از گزینه File\Open تصویری كه قصد استفاده از ابزار Healing Brush در آن دارید را باز كنید.
انتخاب ابزار Heal Brush
ابزار Heal Brush را می*توانید از جعبه ابزار فتوشاپ انتخاب كنید. در صورت لزوم ابزار Patch را كلیك كرده و پائین نگه دارید، سپس از منوی كشویی نمایان شده گزینه Heal Brush را انتخاب نمائید.
تعیین پارامترهای ابزار
در نوار Options مربوط به Heal Brush اندازه قلم و حالت آن را تعیین كنید. در قسمت Source گزینه Sampled یا Pattern را انتخاب كنید. در صورتی كه مایلید با جابجایی ماوس نقاط منبع جابجا شوند گزینة Align را انتخاب نمائید. در صورتیكه تغییرات خود را به فایلی چند لایه اعمال می*كنید، گزینه Use All Layers را فعال كنید تا نمونه*برداری از تصاویر مختلط و مركب نیز امكان*پذیر شود.
تعیین نقطه نمونه
كلید Alt (در كاربران ویندوز) یا كلید Option (كاربران مكینتاش) را پائین نگه داشته و برای انتخاب نقطه نمونه، در تصویر كلیك كنید. اگر قصد حذف یك موضع در تصویر یا مرمت قسمتی از آن را دارید، محدوده*ای را بعنوان نمونه انتخاب كنید كه به محدوده*ای كه قصد مرمت آن را دارید شباهت داشته باشد.
انجام اصلاحات
نمایشگر ماوس را بر روی محیطی كه قصد بازسازی آن را دارید برده و برای اصلاح در آن قسمت كلیك كنید. فتوشاپ داده نمونه را جایگزین محل كلیك شده كرده و آن را اصلاح می*نماید.
*توجه*
استفاده از حالت*های تركیبی
توجه داشته باشید كه از حالت*های تركیبی در زمان نیاز استفاده كنید. برای مثال، در صورتی كه قصد پاك كردن لكه*های تیره در یك زمینه یكپارچه را دارید، از حالت Lighten استفاده كنید و از همان رنگ و مقادیر زمینه استفاده كنید. این گزینه*ها نقاط تیره را بدون تغییر در زمینه تصحیح می*كنند.
Healing Brush برخلاف Clone Stamp
هرچند Clone Stamp ابزار مفیدی برای فتوشاپ است، اما گاهی اوقات در كپی*داری دچار اشتباه می شود، مخصوصاً هنگامیكه توسط افراد مبتدی بكار گرفته شود. اما ابزار Healing Brush بطور اتوماتیك داده*های نمونه را با محیط اصلی تركیب می*كند و از این رو عمل ویرایش تصویر به راحتی از دید بینندگان مخفی می*ماند.















 پاسخ با نقل قول
پاسخ با نقل قول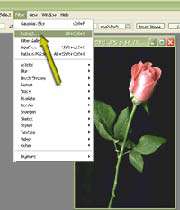
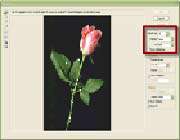


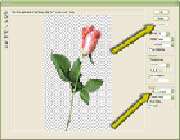









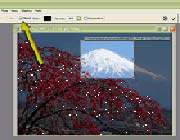


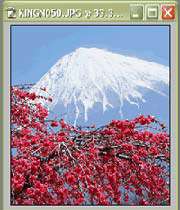

















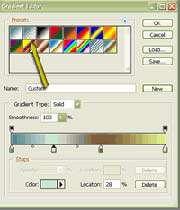








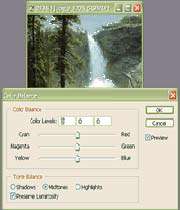
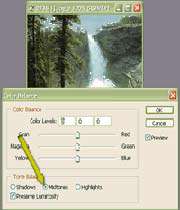

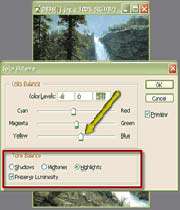




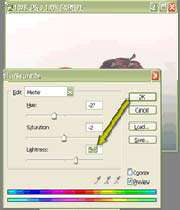



علاقه مندی ها (بوک مارک ها)