نحوه تبدیل یك خط سیر به یك قسمت انتخابی
یكی از دلایل اصلی ایجاد خط سیرها تبدیل آنها به یك قسمت انتخابی است. به عبارت دیگر امكان تبدیل یك خط سیر به صورت قسمت انتخاب شده*ای از تصویر از قابلیت**های ویژه و مهم آنها هستند. از آنجا كه بكارگیری خط سیرها نسبت به استفاده از انتخابگرها در یك فایل تصویری حجم بسیار كمتری را به خود اختصاص می*دهند، بهتر است به جای ذخیره یك قسمت انتخاب شده از خط سیر استفاده كنید و در موقع لزوم آن را به یك قسمت انتخاب شده تبدیل نمائید.
باز كردن فایل
گزینه File\Open را برای باز كردن فایل تصویری مورد نظر انتخاب كنید.
ایجاد خط سیر
برای ایجاد یك خط سیر در تصویر می*توانید هر یك از مراحل توضیح داده شده در كارهای عملی قبلی را انجام دهید.
انتخاب گزینه Make Selection
گزینه Window\Paths را برای باز كردن پالت Paths انتخاب كنید. در حالیكه عنوان مربوط به خط سیر فعال است، گزینه Make Selection را از منوی پالت انتخاب كنید. كادر محاوره*ای Make Selection نمایان می*شود.
تنظیم نرمی لبه*ها
گزینة Anti-aliased را فعال كرده و مقداری را بر حسب پیكسل در آن وارد كنید. این كار انتخابی با لبه*های نرم را ایجاد می*كند (اگر انتخاب شما در اطراف جزئیات ظریفی همچون موی سر است). دكمه OK را كلیك كرده تا انتخاب ایجاد شود.
غیرانتخابی كردن مسیر
در پالت Paths در محیط خالی زیر مسیر كلیك كنید تا مسیر غیرانتخابی شود. با این كار مسیر مشخص شده غیرفعال شده و تنها قسمت انتخابی مشاهده می*شود.
*توجه *
تركیب انتخاب*ها
می*توان برای ایجاد قسمت*های برگزیده*ای كه با قسمت**های انتخابی موجود فعل و انفعال داشته باشند،
از مسیرها استفاده كنید. اگر در هنگام انتخاب Make Selection هیچ قسمتی در محیط تصویر انتخاب نشده باشد، تنها دكمه رادیویی New Selection در اختیار شما قرار دارد. در صورتی كه هنگام باز كردن كادر محاوره*ای، قسمت دیگری انتخاب شده است می*توانید از هر یك از ابزار Subtract from,Add to یا قطع مسیر انتخابی در انتخاب جاری استفاده كنید.
تبدیل یك انتخاب به یك مسیر
در صورتی كه از قبل محیطی را انتخاب كرده*اید، می*توانید به آسانی خطوط انتخابی را به یك مسیر تبدیل كنید. بدین منظور در حالیكه قسمت انتخابی فعال است، از منوی پالت Paths گزینه Make Work Path را انتخاب كنید، سپس در كادر متنی Tolerance مقداری را بر حسب پیكسل وارد كرده و OK را كلیك نمائید. در صورتی كه نتیجه از نقاط زیادی تشكیل شده است ویژگی تبدیل را به حالت قبلی برگردانده و سپس مقدار بالاتری را در كادر وارد كنید. نتیجه بصورت مسیری است كه می*توانید آن را ذخیره كنید.









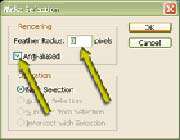





 پاسخ با نقل قول
پاسخ با نقل قول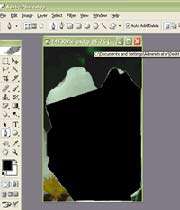

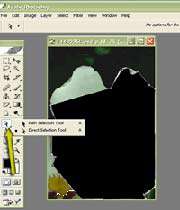


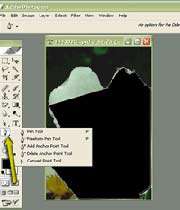
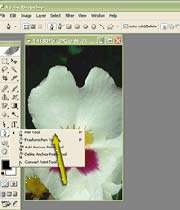

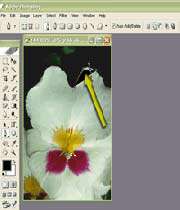


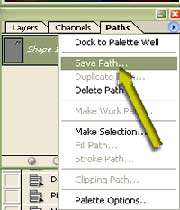
























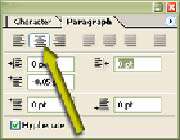



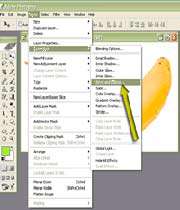





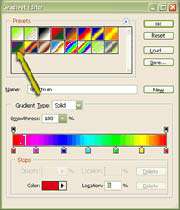


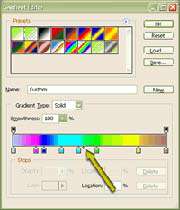
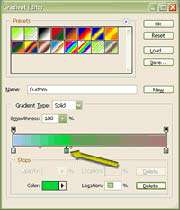



علاقه مندی ها (بوک مارک ها)