نحوه اعمال افكت موج*دار
فتوشاپ مملو از افكت*هایی است كه تصاویر را تحریف كرده و خطوط مواج در آن ایجاد می*كنند. در حقیقت یك زیرمنوی كامل با نام Distort در قسمت فیلترها وجود دارد كه پر از افكت*هایی این چنین است. در این كار عملی از افكت مواج با استفاده از فیلتر ZigZag و برای ایجاد نمایی از موج متحدالمركز دایروی در سراسر سطح تصویر استفاده شده است.
باز كردن فایل
گزینه File\Open را برای باز كردن فایل مورد نظر انتخاب كنید.
باز كردن فیلتر ZigZag
برای باز كردن كادر محاوره*ای ZigZag گزینه Filter\Distort\ZigZag را انتخاب كنید.
تعیین الگو
از لیست كشویی Style، یك الگوی تحریفی را انتخاب كنید. الگوی انتخابی شما در پنجره شبكه*بندی پیش*نمایش پائین كادر محاوره*ای منعكس می*شود و خود تصویر نیز در پنجره بالای كادر محاوره*ای قابل مشاهده می*باشد. در این مثال از الگوی Pond Ripples استفاده شده است.
تعیین درصد تحریف
نوار لغزنده Amount را برای كنترل درصد تحریف تصویر جابجا كنید و تغییرات اعمال شده را در پنجره پیش*نمایش مشاهده نمائید.
تعیین میزان برآمدگی
نوار لغزنده Ridges را برای كنترل مقدار برآمدگی دوایری كه در الگو اعمال می*شود، تنظیم كنید.
اعمال فیلتر
دكمة OK را كلیك كنید تا پنجره كادر محاوره*ای Zig Zag بسته شده و افكت به تصویر اعمال شود.
* توجه *
اعمال مقادیر منفی
استفاده از مقادیر منفی در نوار لغزنده Amount مرحله چهار سبب ایجاد افكتی به سمت داخل می*شود كه در واقع صرفنظر از سرچشمه گرفتن از مركز به طرف داخل می*باشد.







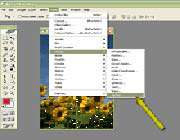
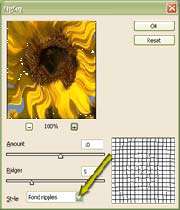
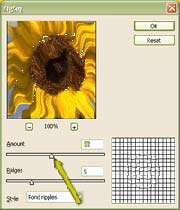
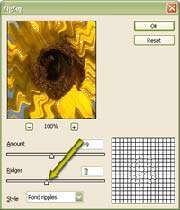





 پاسخ با نقل قول
پاسخ با نقل قول


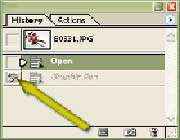


































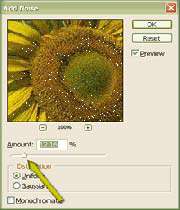
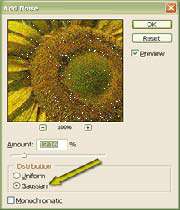
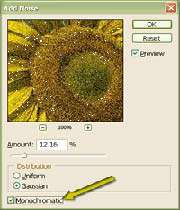


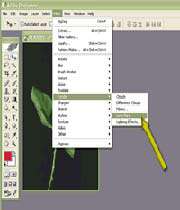
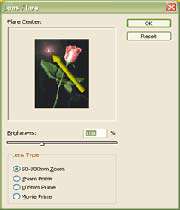
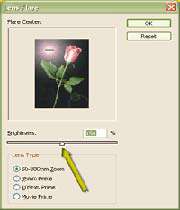
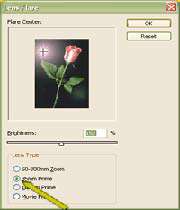




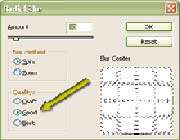




علاقه مندی ها (بوک مارک ها)