سلام
در این تاپیک آموزشهایی برای افراد متوسط رو به صورت قدم به قدم با عکس قرار میدم
نکات:
آموزش همراه با اسکرین شات از محیط برنامه
سطح مطلب نوشته شود مثلا : مبتدی . متوسط . پیشرفته
ورژن برنامه ذکر شود
منبع آموزش ذکر شود
لازمه که قبل از ادامه این تاپیک با ابزار ها آشنایی داشته باشین.(سطح ابتدایی)








 پاسخ با نقل قول
پاسخ با نقل قول






















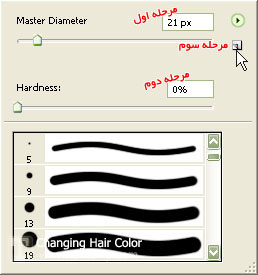 عکس شماره دو
عکس شماره دو

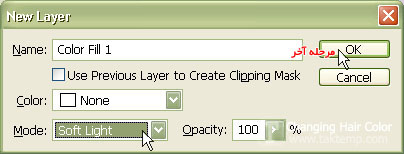 عکس شماره پنج
عکس شماره پنج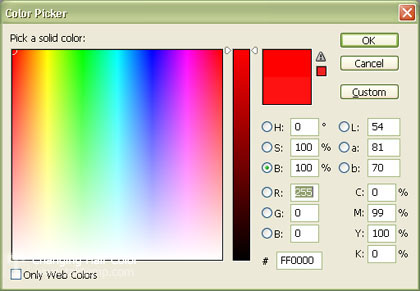 عکس شماره شش
عکس شماره شش


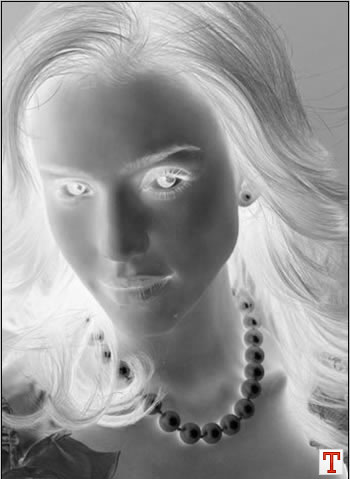
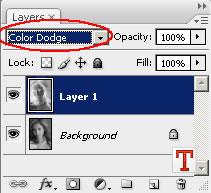
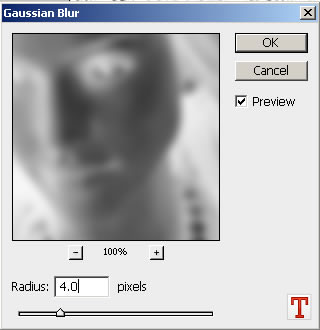
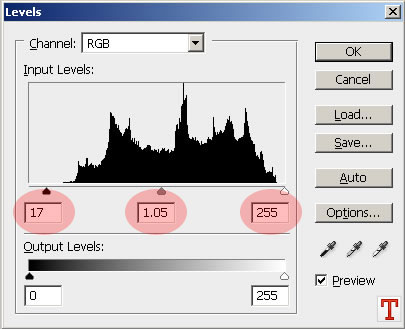
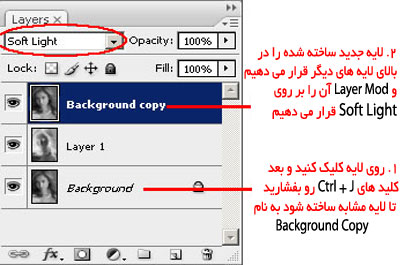



























.gif)









 از سمت راست دومین آیکون
از سمت راست دومین آیکون کلید W )
کلید W )
 لایه ی شیپ رو پاک می کنیم
لایه ی شیپ رو پاک می کنیم




علاقه مندی ها (بوک مارک ها)