بهینه سازی پروژه*های فتوشاپ
هر چند فتوشاپ در اغلب موارد بعنوان برنامه*ای با قدرت اجرایی بالا شناخته می*شود، ولی این برنامه یك ابزار تولیدی همه كاره است (آچار فرانسه). حتی برخی طراحان كه وقت خود را صرف ساخت عكس*ها و ایجاد طراحی*ها می*كنند، كمتر به سراغ ابزار سحرآمیزی همانند بریدن تصاویر و فهرست گیری فایل*ها می*روند.
در این قسمت بیشتر به كارهای عملی می*پردازیم كه در بهبود و بهینه سازی روندكاری مؤثر می*باشند و همچنین ایده*ها و نظراتی در خصوص انجام سریع كارها و بكارگیری شیوه مؤثرتر مورد بررسی قرار می*گیرد. انجام این كارها برای افزایش مهارت شما بسیار مؤثر است، زیرا شما می*توانید آنها را به دیگر كارها نیز نسبت داده و كارهایتان را مقداری آسان*تر كنید.
در برخی موارد همانند استفاده از Action ها امكان اجرای یكسری از فرایندهای اتوماتیك وجود دارد . در قسمت دیگری از كارهای عملی مورد بحث امكان دسته*بندی گروهی از تصاویر در صفحات و نیز ویژگی*های موجود در پالت History مورد بررسی قرار می*گیرند.






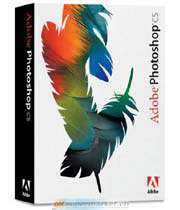




 پاسخ با نقل قول
پاسخ با نقل قول



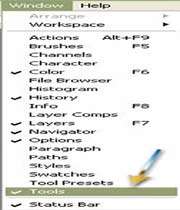


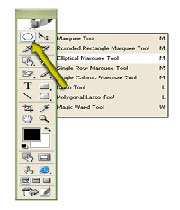


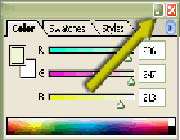
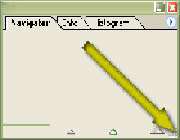
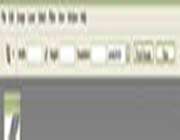

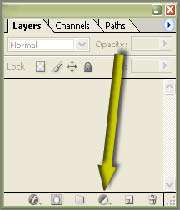

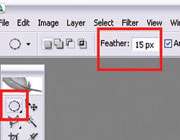


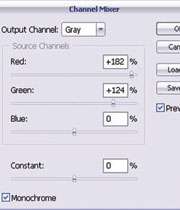

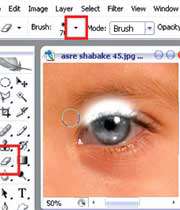

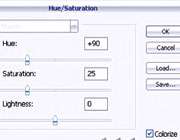
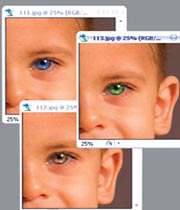
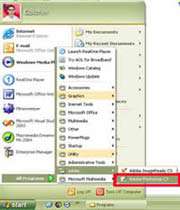
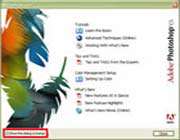
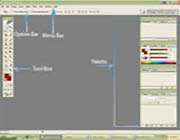
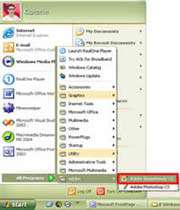
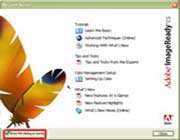
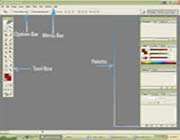

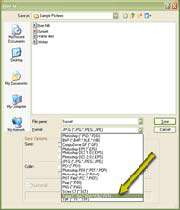
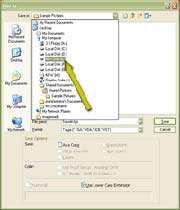
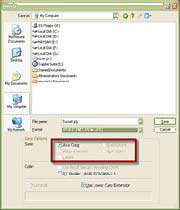
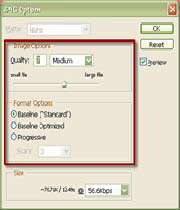
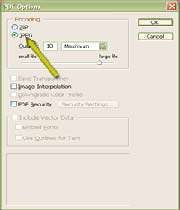
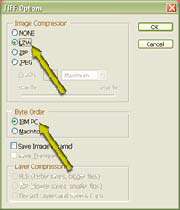

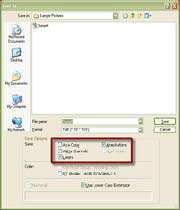
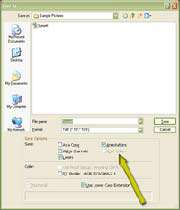
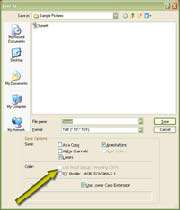
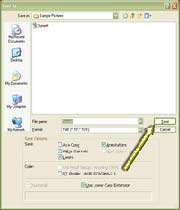
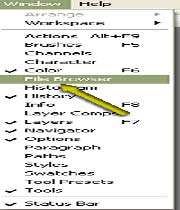






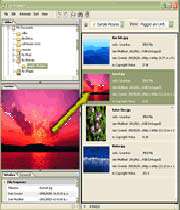
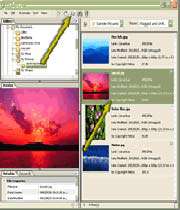
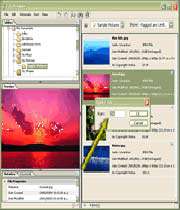
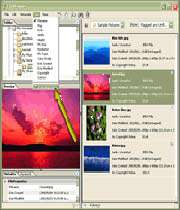
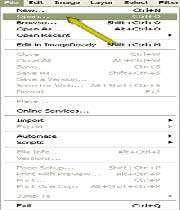








علاقه مندی ها (بوک مارک ها)