نحوه استفاده از فرمان Match Color
فرمان Match Color یكی از ویژگی*های جــــدیـد در Photoshop CS است كه به شما امكان اعمال مشخصه رنگ از یك تصویر یا لایه منبع را به لایه یا فایل دیگر می*دهد.
باز كردن پالت Match Color
در حالیكه دو تصویر منبع و مقصد خود را باز كرده*اید، گزینه Image\Adjustments\Match Color را انتخاب كنید. كادر محاوره*ای Match Color باز می*شود.
تعیین فایل یا لایه منبع
فایل یا لایه منبع در واقع محل مبنایی هستند كه از طریق آن رنگ مورد نظر برای تصویر مقصد تعیین می*شود. از منوی كشویی Source در قسمت Image Statistics فایل منبع را انتخاب كنید. برای انتخاب یك لایه از تصویر مقصد به عنوان یك منبع، لایه مورد نظر را از منوی كشویی Layer انتخاب كنید. اگر گزینه Preview انتخاب شده باشد، رنگ منبع به تصویر اعمال می*شود.
تعیین میزان روشنایی
برای تنظیم روشنایی، نوار لغزنده Luminance را جابجا كرده تا تصویر مقصد به شكل مناسب تغییر یابد.
تغییر شدت رنگ
برای تنظیم میزان اشباع رنگ تصویر مقصد، نوار لغزندهColor Intensity را جابجا كنید.
محو كردن افكت
برای كاهش یكجای افكت در تصویر یا لایه مقصد، نوار لغزنده Fade را افزایش دهید. برای بی*اثر كردن هر تبدیل رنگ در تصویر، گزینه Neturalize را انتخاب كنید. این گزینه برای مواردی كه تغییرات رنگ ناچیزی به تصویر اعمال خواهد شد، مناسب است. در مواردی كه تصویر منبع رنگ یا نور بیشتری دارد این گزینه خوب كار نمی*كند.
اعمال افكت
برای بسته شدن كادر محاوره*ای Match Color و اعمال افكت نهایی به تصویر، گزینه OK را كلیك كنید.
* توجه *
استفاده از انتخابگرها برای محاسبه نتایج
انتخابگرها روش مؤثری برای تغییر رنگ*مایه تعیین شده در محاسبات Match Color هستند. در تصویر منبع محدوده رنگ*بندی مشخص را انتخاب كنید. در این حالت، گزینه Use Selection In Source to Calculate colors را در قسمت Image Statistics انتخاب كنید. اطلاعات رنگ*بندی فایل تصویر منبع، در محدوده رنگ تصویر مقصد اعمال می*شود. برای محدود كردن ناحیه رنگ*بندی تصویر مقصد، قبل از اجرای فرمان Match Color قسمت مورد نظرتان را در تصویر مقصد انتخاب كنید. در این وضعیت، افكت تنها به قسمت انتخابی اعمال می*شود. در صورتی كه تصمیم بگیرید این تغییرات به تمام تصویر اعمال شود، گزینه Ignore Selection When Applying Adjustment را كه در بالای گزینه Match Color قرار دارد، فعال كنید.






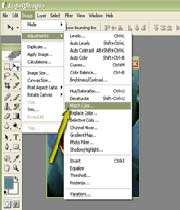
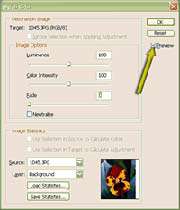
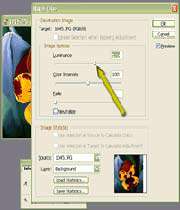
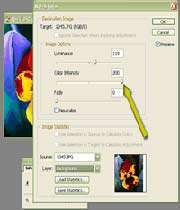
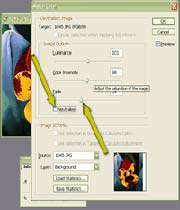
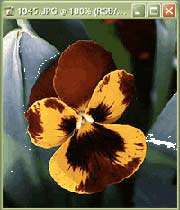




 پاسخ با نقل قول
پاسخ با نقل قول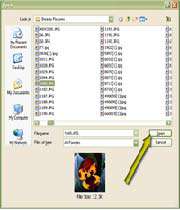
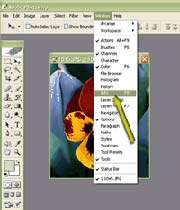











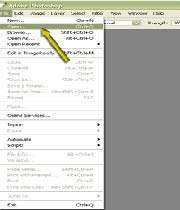
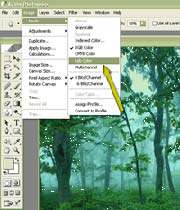



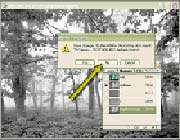



علاقه مندی ها (بوک مارک ها)