نحوه افزودن یك لایه پوششی
یك لایه پوششی جزء یا بخشی از یك لایه را بدون حذف واقعی آن محو می*كند و در نتیجه امكان مشاهده لایه*های زیرین بوجود می*آید. پاك كردن لایه پوششی در تصویر اصلی هیچ تغییری ایجاد نمی*كند و تنها در حالت مشاهده تصویر، بخشی از آن بطور غیرواقعی حذف می*شود. شیوه عمومی اعمال یك لایه پوششی استفاده از هر یك از ابزار نقاشی است و میزان شفافیت و مشاهده آن با مقادیر grayscale كنترل می*شود. همانطور كه در كار عملی 4 بخش 3 مشاهده كردید، بكارگیری رنگ سیاه سبب محو شدن لایه تصویر و بكارگیری رنگ سفید نیز سبب مشاهده آن می*شود و مقادیر سایه روشن نیز میزان شفافیت را كنترل می*كنند.
باز كردن فایل
گزینه File\Open را برای باز كردن فایلی كه قصد اعمال تغییر در آن دارید را انتخاب كنید. در این كار عملی ما فایلی با دو لایه را انتخاب كرده*ایم كه در لایه زیرین منظره*ای از طبیعت و در لایه فوقانی تصویری برگرفته از یك مجسمه می*باشد. با نقاشی كردن در پوشش، این دو تصویر را به نحوی تغییر می*دهیم كه محیط اطراف مجسمه حذف شده و این تصور ایجاد شود كه مجسمه در میان درختان قرار دارد.
باز كردن پالت Layers
پالت Layers را با انتخاب گزینه Window\Layers، فعال كنید.
انتخاب لایه پوششی
با كلیك كردن نام لایه در پالت Layers آن را انتخاب كنید. در این مثال لایه*ای كه تصویر مجسمه در آن قرار گرفته است را انتخاب كرده*ایم.
افزودن لایه پوششی
دكمه Add A Mask را كه در پائین پالت Layers قرار دارد كلیك كنید تا یك لایه پوششی به لایه جاری اضافه شود. لایه پوششی در پالت بصورت تصویر كوچك سفید رنگی در كنار تصویر لایه اصلی قابل مشاهده است. حاشیه تصویر كوچك مزبور پررنگ و تیره است كه نشان دهنده انتخابی بودن آن است.
نقاشی در لایه
ابزار Brush را از جعبه ابزار انتخاب كنید. مكان نما را داخل محیط تصویر جابجا كرده و در پوشش نقاشی كنید. با انجام این كار لایه جاری محو شده و لایه زیرین قابل مشاهده می*شود. آیكون تصویر كوچك موجود در پالت، وضعیت بروزآوری شده لایه پوششی را نشان می*دهد. در این مثال، توجه داشته باشید كه محیط موزه اطراف مجسمه پاك شده و در نتیجه لایه Background قابل مشاهده می*شود.
حذف پوشش
برای حذف كردن یا محو كردن بخشی از یك پوشش، رنگ پیش زمینه را به سفید تغییر داده و مجدداً بر روی پوشش بكشید. لایه تصویر مجدداً قابل مشاهده می*شود. برای نقاشی كردن در وضعیت شفاف، یك رنگ خاكستری را در قسمت پیش زمینه انتخاب كنید یا تنظیمات مربوط به Opacity نوار Options ابزار انتخابی*تان را كاهش دهید. توجه داشته باشید كه فشار دادن كلید X به شما این امكان را می*دهد تا به سرعت بین رنگ*های پیش زمینه و پس زمینه جابجا شوید. انجام این كار در هنگام تنظیم لبه*های پوشش مفید می*باشد.
اعمال یك پوشش
از آنجا كه لایه*های پوششی به حجم فایل اضافه می*كنند باید در اعمال آنها به لایه**ها در هنگامیكه مطمئن هستید كه نمی*خواهید در آینده هیچ تغییری در آنها ایجاد كنید دقت و توجه لازم را داشته باشید. برای اعمال پوشش به لایه، گزینه Layer, Remove Layer Mask, Apply را انتخاب كنید.
* توجه*
مطمئن شوید كه در پوشش نقاشی می*كنید
هنگام اعمال یك لایه پوششی، مطمئن شوید كه تصویر كوچك آن در پالت Layers انتخاب شده است. در صورتی كه این لایه انتخابی نباشد، تغییرات بطور مستقیم بر روی تصویر اعمال خواهند شد.








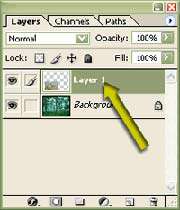
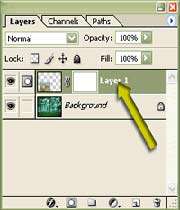






 پاسخ با نقل قول
پاسخ با نقل قول

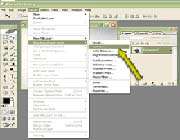





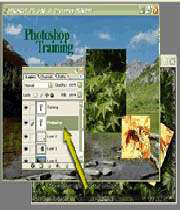
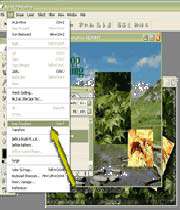




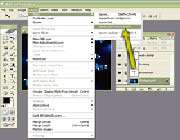






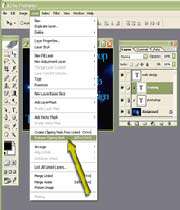














علاقه مندی ها (بوک مارک ها)