Insert picture
Insert picture from file (قراردادن عكس از فايل) جهت درج و قرار دادن عكس يا ClipArt در صفحه.
گر بخواهيمدردرون صفحاتمان عكس قرار دهيم با استفاده ازاين دكمه و يا گزينه Insert / picture استفاده ميكنيم.
:clip Artعكسهاي پيش فرض نرم افزار آفيس را دراختيار شما قرار می دهد.
:From File عكسهاي داخل اسناد مارا مي آورد.
:Auto shape براي گذاشتن علائم و عکسهای خاص Drawing می باشد.
:From scanner or camاز اسكنر يا دوربين مي آورد.
:Word Artافه هاي نوشتاريويژه
Video:يك فيلم ويدئو كوتاه قرار ميدهد.
New Drawing: يک Canvas يا بوم نقاشی جهت درج شئ يا عکسی در اختيار شما قرار ميدهد...
براي انجامكار روي عكس:
روي عكس دو بار كليك كرده و يا از قسمت View به قسمت Toolbar رفته و گزينه Drawings را انتخاب می کنيم.
Select:براي انتخابعکس و يا Hotspots ها مي باشد.
Hotspots:جهت اتصال تكه اي ازعكس به يكسايت، صفحه و ... استفاده مي شود بدين گونه كه با توجه به نياز روي يكي از آنها كليك كرده در روي عكس به اندازه دلخواه مي كشيم وقتي ماوس را رها كنيمپنجره Hyperlink بازمي شود و مي توانيم آدرس مناسب بدهيم و بعد ازآن میتوانيم اندازه و مكان اتصال را جابجا، کوچک و بزرگ نماييم (براي تغيير اندازهاز كناره ها و براي تغيير مكان روي آن كليك مي كنيم.)
Restore :عكس تغييريافته را به حالت اوليه بر مي گرداند.
Resample :عكس را هنگاميكه از نظراندازه تغيير كرده باشد به حالت قبلي اش بر مي گرداند.
Bevel:از كنارههاي خود عكس يك قاب براي عكس مي سازد.
Color:مي توانيم از اين بخش برايشستن رنگ عكس و كم كردن ياسفيد وسياه كردن آن استفاده كنيم.
Transparent:جلوه ويژه به عكس دادن و برجسته کردن بخشی از آن
Crop:براي بريدن تكه اياز عكس كه نياز است و حذف زايده هاي آن. برای اين کار ابتدا روي عکس كليككرده تكه مورد نظر را انتخاب كرده و آن را تنظيم كرده، سپس دوباره روي دکمه Crop كليك كرده تكه مورد نظر مانده و بقيه حذف مي گردند.
Less Brightness:شفافيت يا نور را كم مي كند.
:More Brightness شفافيت يانوررا زياد ميكند.
:Less Contrastحساسيت دو رنگ را كم ميكند.
More Contrast: :حساسيت دو رنگ را زياد ميكند
4دكمه بعدی براي چرخش و زاويهبندي عكس مي باشند. بدين نحو که:
Flip Vertical:جهت چرخش عمودی عکس نسبتبه مرکز عکس
Flip Horizontal:جهت چرخش افقی عکس نسبت به مرکز عکس
Rotate Vertical:جهت دوران عمودی عکس
Rotate Horizontal:جهت دورانافقی عکس
Send Backward:هنگاميكه دو يا چند عكس را كنار هم داريم ميتوانيم يكي را در پشت سر ديگری قرار دهيم.
Bring Forward:هنگاميكه دو ياچند عكس را كنار هم داريم مي توانيم يكي را در جلوي ديگری قرار دهيم.
Positional absolutely:موقعيت و محل قرار گرفتن عكسها را ثابت نگه ميدارد.
Thumbnail:براي اينكه عكسها سريع تر قابل دسترس براي بيننده باشددر صورتيكه عكسها بزرگ و زياد باشند، ابتدا نمونه عكس كوچكي از آن كه اندازهخيلي كمي دارد ساخته مي شود. در صورتيكه بيننده بخواهد عكس بزرگ تر را ببيندروي آن عكس كليك كرده و عکس بزرگ و اصلی را مي بيند.
Text:مي توانيم باانتخاب اين گزينه در درون عكس انتخابي خود متن مورد نظر را تايپ كنيم.
تذکر:
دکمه های ترکيبی Alt + Shift سمت راست کيبرد فقط متن را فارسيمي كند (در هر کجا باشيد ، راست چين، وسط چين و يا چپ چين)
دکمه هایترکيبی Alt + Shift سمت چپ کيبرد فقط متن را انگليسی مي كند (در هر کجا باشيد، راست چين، وسط چين و يا چپ چين)
دکمه های ترکيبی Ctrl + Shift سمت راستکيبرد نه تنها متن را فارسي مي كند بلکه متن را راست چين می نمايد.
دکمههای ترکيبی Ctrl + Shift سمت چپ کيبرد نه تنها متن را انگليسی مي كند بلکهمتن را چپ چين می نمايد.
Insert picture From File: عكس يا تصوير از فايلمي آورد.
چند نکته مهم در باره عکس:
فراموش نشود كه گرفتن و كشيدنعكس براي كوچك و بزرگ كردن آن هيچ تاثيري در اندازه و حجم صفحه نخواهد داشت وفقط كيفيت عكس را خراب ميكند اينكار در صورتيكه فقط به 10% براي جابجايي عكسنياز داريم اشكالي ندارد و برای اين امر روی عکس کليک نموده و از گوشه های آنگرفته برای بزرگ کردن به کناره ها و جهت کوچک نمودن به درون و مرکز عکس میکشيم.
با انتخاب عکس می توانيد روی Align Centre, Align Right, Align Left و يا Justify جهت تغيير محل قرار دادن عکس در وسط، سمت راست، سمت چپ ويا به حالت متعادل در صفحه عمل نماييد.
Drawing (نقاشی يا ترسيم): برنامهبسيار جالب و قشنگ جهت انجام كارهای گرافيكی
Insert Hyperlink
Refresh (تازه كردن صفحه): جهت مشاهده آخرين تغييرات انجامداده شده در صفحه
Stop(توقف): جهت توقف صفحه ای كه در حال باز شدنمیباشد و طول میكشد يا مورد لزوم نيست.
Show All نمايش تمامی علامتها): جهت نمايش محلهای فاصله خورده بين كلمات (Space bar ) ، محل زدن دكمه Enter جهت درج پارگراف.
Microsoft FrontPage Help (برنامه كمكی) Front Page): برنامه هلپ يا كمكی فرانت پيج را در پنجر های جداگانه برای شما باز میكند كهدر صورت آشنايی شما به انگليسی بسيار مفيد خواهد بود.
Toolbar Options(دكمه های اضافی): جهت انتخاب و افزودن (يا برداشتن) ابزار های اضافی موردلزوم به اين قسمت
آشنایی بامنوی Format
Style(سبك):جهت قالب بندیسبك و ساختار نوشتاری معين مختلف موجود در اين بخش در متن در حال درج ياانتخاب شده.
Font(نوع خط): جهت انتخاب نوع خط برای نوشتن يا بخش انتخابشده
Font size (اندازه خط): جهت انتخاب اندازه خط برای نوشتن يا بخشانتخاب شده
Bold (تو پر): جهت توپر نوشتن متن يا متن انتخاب شده جهت دادنجلوه ويژه و مشخص نمودن
Italic(خط شكسته): جهت دادن حالت شكسته به متنيا متن انتخاب شده جهت دادن جلوه ويژه و مشخص نمودن
Underline(زير خطدار): جهت زير خط دار نمودن متن يا متن انتخاب شده جهت دادن جلوه ويژه و مشخصنمودن
Align Left (تراز چپ): جهت چپ چين نمودن متن نوشتاری، عكس و يا بخشانتخاب شده
Center (وسط چين): جهت وسط چين نمودن متن،عكس و يا بخش انتخابشده
Align Right(تراز راست): جهت راست چين نمودن متن نوشتاری، عكس و يابخش انتخاب شده
Justify (تراز عادی): متن يا بخش انتخابی شما را از سمتچپ و راست يكسان میچيند.
Left to Right
Right to Left
Run TextDirection LTR
Run TextDirection RTL
Increase Font Size
Decrease Font Size
Numbering(شماره گذاری): جهت ايجاد رديف و شمارهگذاری و ليست نمودن
Bullets (قرار دادن دكمه): جهت ايجاد رديف، ليستنمودن و مرتب كردن
Decrease Indent(كاهش حاشيه): جهت كم كردن حاشيه وفاصله بخش انتخابی از كناره صفحه Increase Indent (افزايش حاشيه): جهتافزودن فاصله و يا حاشيه از كناره صفحه به متن يا بخش انتخاب شده
Outside Borders
High light color ايجاد برجستگی به كمك رنگها در پشت زمينه): جهت دادن جلوه ويژه و برجسته جلوه دادن بخش انتخاب شده به كمك انواع رنگها درقسمت پشت زمينه
Font color (رنگ خط): جهت انتخاب انواع رنگها برای متننوشتاری يا انتخاب شده
Toolbar Options (دكمه های اضافی): جهت انتخاب وافزودن (يا برداشتن) ابزار های اضافی مورد لزوم به اين قسمت.
تذکر:
در پايين هر صفحه سه Tab وجود دارد:
1.Normal Tab
حالت عادي ميباشد که مي توانيم آن را Edit کنيم.
2. HTML Tab
source (زبان طراحي)صفحات وب را به روش HTML نشان مي دهد و کساني که به اين زبان تسلط داشتهباشند مي توانند با سادگي تغييرات لازم را در آن ايجاد نمايند.
3. Preview Tab
پيش نمايش صفحه ساخته شده مي باشد. به ما نشان مي دهد که اينصفحه چگونه در اينترنت ديده خواهد شد ولي در اين حالت ديگر نمي توان چيزي رادر داخل متن(صفحه) تغيير داد. فرق آن با preview (استاندارد) اين است که آنپيش نمايش صفحه را ذخيره کرده و در browser اينترنت عملاً نشان مي دهد













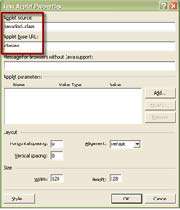
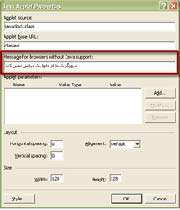
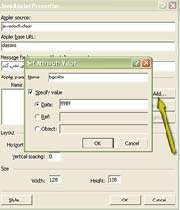


 پاسخ با نقل قول
پاسخ با نقل قول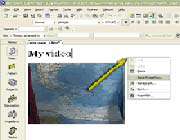



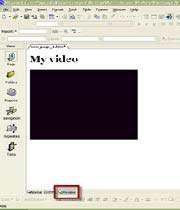







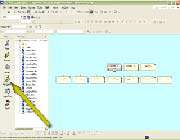
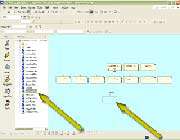
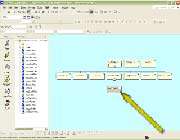










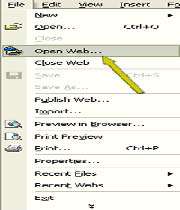





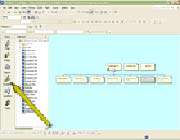


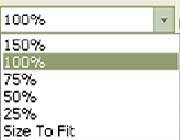


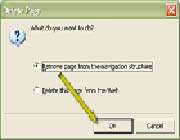



علاقه مندی ها (بوک مارک ها)