رویای ستاره*هابرای شروع لازم است از عكسی با نمای خارجی شب استفاده كنید كه در آن چراغ*های شهر دیده شوند. پیدا كردن عكس، كار چندان سختی نیست. من برای پیدا كردن چنین عكسی عبارت Newyork Night را در جستجوگر عكس سایت گوگل وارد كردم و نحوه ارائه لینك*ها را روی وضعیت Large قرار*دادم تا تصاویر بزرگی از شهر نیویورك در شب جستجو شوند. همان*طور كه می*دانید شهر نیویورك كه به شهر همیشه بیدار شهرت دارد، به دلیل داشتن ساختمان*های بلند و پل معلق كنار آن، دقیقاً همان مشخصاتی را دارد كه برای این كار لازم داریم. تصویری كه در این آموزش از آن استفاده می*كنیم، از این لینك زیر قابل دریافت است.
Photoshop Cs3
سطح :متوسط مبتدی
(تصویر 1)
بازتاب نور ساختمان*های روبه*رو در سطح رودخانه یك جلوه درخشان را پدید آورده است. از آنجا كه ایجاد جلوه ستاره یا هاله*های نورانی روی سطوح وسیع نورانی چندان زیبا نیست، بهتر است این جلوه درخشان را كمی ضعیف*تر كنید تا تنها نورهای نقطه*ای ساختمان*ها و نرده*های پل را ستاره*دار كنید. برای این*كار با یكی از ابزارهای انتخاب، مثل محدوده* انتخاب مستطیلی، رودخانه را انتخاب نمایید و با زدن دكمه*های Ctrl+Alt+D، پنجره Feather Selection را باز كنید و محوشدگی لبه*های محدوده را روی شش قرار دهید.
(تصویر 2)
فرمان Image
(تصویر3)
در همان حال كه لایه جدید فعال است، از مسیر Image
(تصویر4)
احتمالاً حالا یك تصویر بسیار تاریك با تعدادی نقطه رنگی می*بینید. جلوه آمیختگی این لایه را از منوی لایه*ها به Screen تغییر دهید تا تصویر حالت عادی پیدا كند.
(تصویر 5)
سپس با همان روش مرحله سوم (كلیك كردن دكمه*های Ctrl+J) سه كپی دیگر از این لایه جدید بسازید. از هر یك از این لایه*ها برای ایجاد درخشندگی در یك جهت استفاده خواهید كرد.
می*خواهیم جلوه ستاره*های چرخان را روی این نقاط ایجاد كنیم. حداقل تا جایی كه من امتحان كرده*ام، این جلوه در پلاگ*این Scatter Light موجود نیست. (برای جلوه ستاره عادی می*توانید به جای این **********، از .......... Motion Blur استفاده كنید) از منوی Filter
(عكس 6)
اگر به تصویر دقت كنید، خطوط كمرنگی را در جهت چرخش .......... روی نقاط نورانی مشاهده می*كنید. نگران نباشید. درخشندگی این جلوه با استفاده از Level قابل تنظیم است. دكمه*های Shift+Ctrl+L را كلیك كنید تا این خطوط، نورانی شوند. اگر می*خواهید میزان روشنایی را به صورت دستی تنظیم كنید، ابزار Level را باز كنید و متغیر رنگ*های میانی را تا هر جا كه می*پسندید، به سمت چپ یعنی به طرف رنگ سیاه بكشید.
(عكس 7)
مراحل ششم و هفتم را برای سه لایه میانی هم تكرار كنید. نحوه تنظیم هر*سه*لایه در مورد میزان كیفیت و مقدار اعمال .......... یكسان است. اما جهت نورها را برای سه*لایه به این ترتیب تنظیم كنید.
(عكس 8)
لایه دوم: مركز چرخش پایین و سمت چپ
لایه سوم: مركز چرخش پایین و سمت راست
لایه چهارم: مركز چرخش بالا و سمت راست
همان*طور كه می*بینید، جلوه ستاره*مانند با پره*های گرد ساخته شد. حالا می*توانید چهار لایه جلوه (چهار لایه بالایی) را با هم یكی كنید. اگر از فتوشاپ CS2 استفاده می*كنید، می*توانید با نگاه داشتن دكمه Ctrl، روی هر چهار لایه كلیك كنید تا هر چهار لایه فعال شوند. سپس با زدن دكمه*های Ctrl+E این چهارلایه، را با هم یكی كنید. در نسخه*های قبلی فتوشاپ هم روش كار به همین شكل است. با این تفاوت كه برای اتصال همزمان این چهارلایه باید از لینك*ها استفاده كنید. حالا تمامی جلوه*های ایجاد شده روی یك لایه قرار دارند كه می*توانید برای افزایش یا كاهش روشنایی نورهای انعكاس*یافته از آن استفاده كنید.
(عكس 9)
دقت كنید كه پس از یكی*كردن *(Merge) لایه*های جلوه، جلوه آمیختگی آن را روی Screen قرار بدهید. همان*طور كه می*بینید این ستاره*ها رنگی هستند. اگر دوست دارید ستاره*های درخشان سفید*رنگ داشته باشید، می*توانید در حالی كه لایه جلوه فعال است، كادر محاوره*ای Hue/Saturation را با زدن دكمه*های Ctrl+U یا از مسیرImage
(عكس 10)
احتمالاً حالا دیگر متوجه شده*اید كه چرا می*توانید هر كاری را كه پلاگ*این*های فتوشاپ انجام می*دهند، با خود ابزارهای فتوشاپ انجام دهید. همه چیز در اختیار شماست. تنها باید روش كار با آن را یاد بگیرید. راستی احتمالاً از رنگ پنجره*های ویندوز تعجب كرده*اید. این رنگ توسی براق اصلاً به دلیل استفاده از كامپیوترهای رویایی اپل نیست. فقط به تازگی یك Theme شبیه اپل روی كامپیوترم نصب كرد*ه*ام. فقط همین!




















 پاسخ با نقل قول
پاسخ با نقل قول



































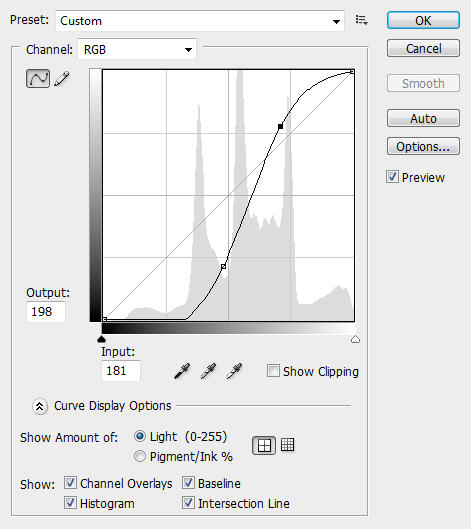
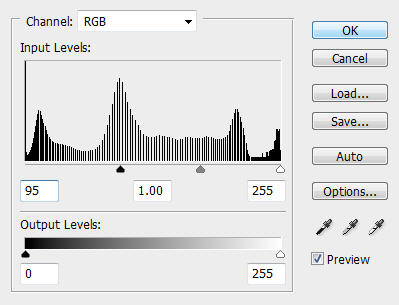

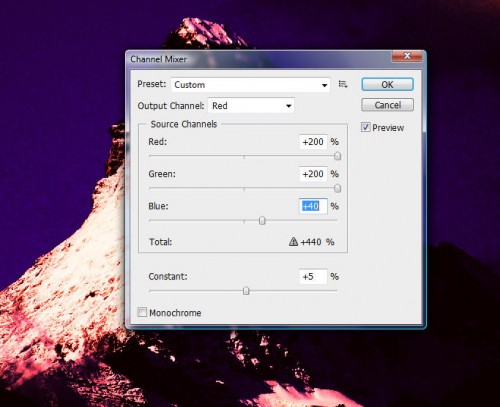
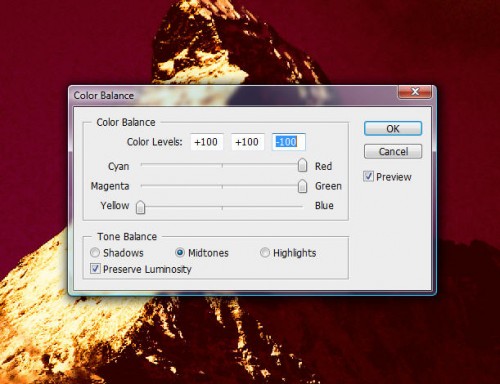
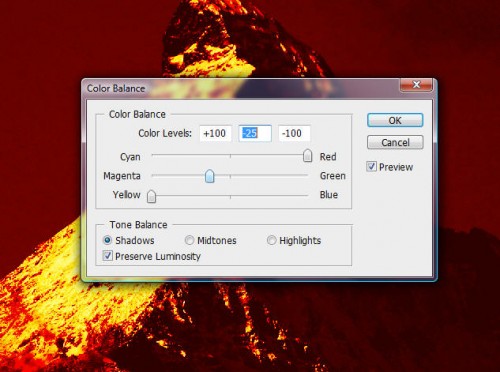
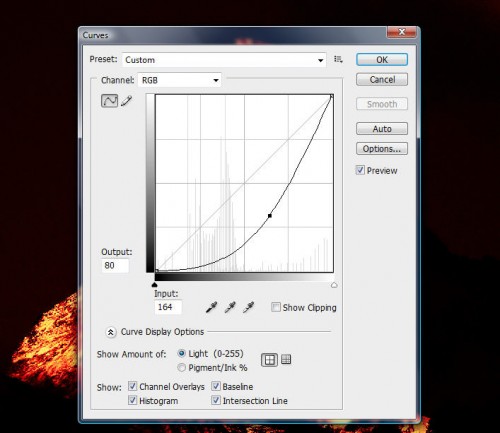

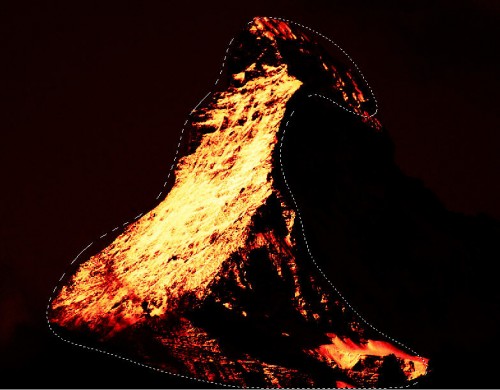
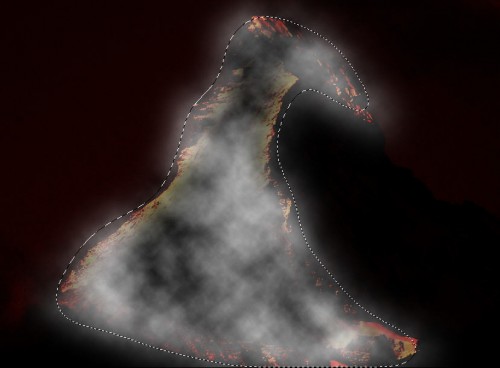
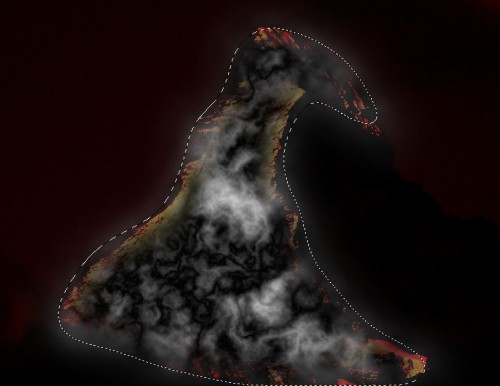
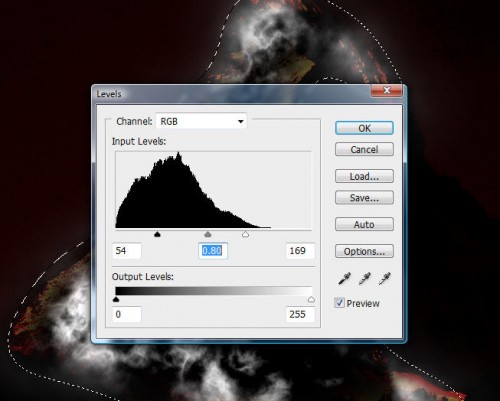
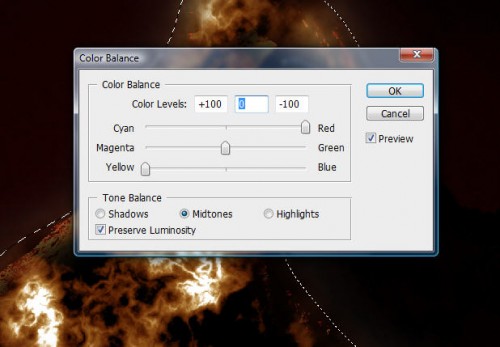

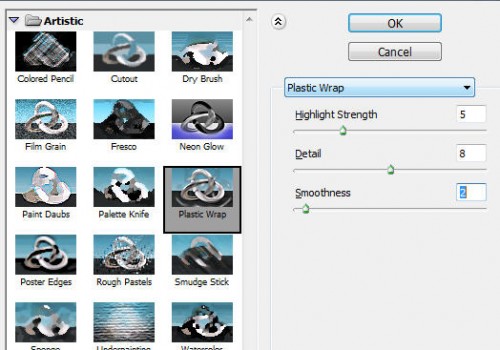




































علاقه مندی ها (بوک مارک ها)