آموزش شماره 1
:::::::::::::
Photoshop CS3؛ جدا كردن مو از پس*زمینه
سطح : متوسط و مبتدی
اشاره :
ماسك كردن در دنیای گرافیك كامپیوتری یعنی پوشاندن بخشی از تصویر. یكی از مشكل*ترین انواع ماسك كردن، پوشاندن پس*زمینه پشت موهای سر است كه برای گرافیست*ها به عنوان یك كار فوق*العاده دردسرساز شناخته می*شود. در اغلب موارد دلیل استفاده از این روش این است كه گرافیست قصد دارد با جدا كردن پس*زمینه، چشم*انداز تصویر را تغییر دهد و مثلاً زمینه عكس را از حالت تك*رنگ به یك زمینه رنگی زیبا ببرد. عكاسان پرتره با استفاده از این روش می*توانند برای عكاسی از سوژه*های خود تنها از یك پس*زمینه تك رنگ استفاده كرده و بعد در ویرایش*های بعدی (كه در داخل كامپیوتر و توسط برنامه*های ویرایشگر تصویر انجام می*شود) پس*زمینه*های عكاسی را كه فون نام دارد، پشت تصویر قرار دهند. فون*های عكاسی به طور متوسط بین 20 تا 40 هزار تومان قیمت دارند و به دلیل جاگیر و زمانبر بودن، تعویض آن*ها در هنگام كار چندان مورد علاقه عكاسان مدرن نیست. اما مشكل*ترین بخش این كار سوژه*ای است كه دارای موهای بلند است. لبه موها در هنگام جدا شدن باقی می*مانند و متأسفانه هیچ*یك از ابزارهای انتخاب قدیمی به كارتان نخواهد آمد. سؤال این*جا است كه عكاسان حرفه*ای برای این كار از چه روشی استفاده می*كنند؟ این آموزش ترجمه*ای آزاد از آموزش Selecting & Extracting Hair-Masking Tutorial از سایت Photoshopsupport.com است. ضمناً سطح آموزش كمی بالاتر از كاربر عادی فتوشاپ است. زیرا تكنیك مورد استفاده در این آموزش مخصوص عكاسان حرفه*ای است.
یكی از مهم*ترین مراحل كار دقیقاً قبل از فشردن دكمه شاتر اتفاق می*افتد. دقت كنید كه عكس باید در پس*زمینه كاملاً بی*رنگ و روشن یعنی تقریباً سفید خالص عكسبرداری شود. با این كار شما مطمئن خواهید بود كه تمام تصویر قابلیت جدا شدن از زمینه را دارد.
خصوصاً موها كه معمولاً دارای رنگی تیره هستند، كاملاً جدای از زمینه دیده *شوند. حالا عكس را در فتوشاپ باز كنید. (تصویر 1)
با كشیدن و رها كردن عكس پس*زمینه روی آیكون New Layer در پالت لایه*ها (یا فشردن همزمان دكمه*های Ctrl+J) یك كپی از لایه عكس ایجاد كنید.
حالا با فشردن همزمان دكمه*های Ctrl+Shift+U عكس را سیاه و سفید كنید (گزینه اصلی این فرمان در مسیر Image>Adjustments>Desaturate قرار دارد).
دوباره از همین لایه سیاه و سفید شده هم یك كپی ایجاد كرده و جلوه آمیختگی آن را روی Overlay قرار دهید. با این كار تصویر سیاه و سفید شما دارای كنتراست بالایی می*شود. (تصویر 2)
همان*طور كه لایه بالایی انتخاب شده است، دكمه*های Ctrl+E را فشار داده یا از منوی Layer گزینه Merge Down را انتخاب كنید. بلافاصله دو لایه سیاه و سفید بالایی با هم یكی می*شوند. رنگ پس*زمینه را مشكی كرده و یك قلم*مو با لبه بزرگ و تیز انتخاب كنید.
از نوار تنظیمات ابزار قلم، Opacity آن را روی صددرصد و جلوه آمیختگی آن را روی Overlay قرار دهید. سپس روی تصویر بكشید. این قلم*مو، بخش*های روشن تصویر را بدون تغییر باقی گذاشته و فقط بخش*های سیاه را سیاه*تر می*كند. (تصویر3)
دقت كنید كه حتی بخش*های سفید رنگ تصویر مانند لباس این سوژه هم با چند بار كلیك كردن متوالی سیاه می*شوند. بنابراین دقت كنید كه در اطراف ریشه*های موها كه در زمینه سفید رنگ قرار دارند، كلیك نكنید. زیرا موجب سیاه شدن زمینه پشت و مشكل شدن كار خواهد شد. (تصویر 4)
به همین ترتیب آرام آرام كل بدن سوژه را سیاه كنید. این*كه پیش*تر گفتیم بهتر است از قلم*مویی با لبه تیز استفاده كنید، به این دلیل بود كه در این مرحله موجب رنگ زدن ناخواسته بخش*های خارج از محدوده تصویر نشود. هاله*های رنگی خارج از محدوده بعداً موجب ایجاد لبه*های روشن و كاملاً مشخص در كناره*های بدن و موهای سوژه می*شود و نتیجه كار را مصنوعی جلوه می*دهد.
نكته بعد از این*كه لبه*های تصویر را كاملاً جدا كردید، بهتر است برای رنگ كردن محدوده داخل بدن سوژه، جلوه آمیختگی قلم*مویتان را به حالت Normal بازگردانید. (با این كار سرعت كارتان بیشتر می*شود و دیگر لازم نیست برای سیاه كردن چندین بار كلیك كنید) (تصویر 5)
حالا همان*طور كه لایه سیاه و سفید بالایی فعال است،در پایین پالت لایه*ها روی دكمه وسطی كه دایره*ای سیاه و سفید است، كلیك كنید و از منوی آن گزینه Levels را انتخاب كنید. می*دانید كه این گزینه مربوط به افزودن لایه*های تنظیم كننده یا Adjustment Layers است. بلافاصله یك لایه تنظیم كننده Level در بالای همه لایه*ها ایجاد می*شود. بدون تغییر دادن هیچ یك از گزینه*ها OK كنید. (تصویر 6)
حالا شما یك ماسك سیاه رنگ دارید. در این مرحله قصد داریم این ماسك سیاه رنگ را به عنوان ماسك لایه روی لایه عكس اصلی قرار دهیم. از منوهای اصلی گزینه Select>All را انتخاب كنید. گزینه Menu>Copy Merged را انتخاب كنید.
سپس دكمه Alt را نگاه داشته و روی آیكون ماسك در پالت لایه*ها كلیك كنید. تصویر بلافاصله سفید می*شود، زیرا ماسك لایه تنظیم كننده كاملاً خالی و سفید است. حالا گزینه Edit>Paste را كلیك كنید تا تصویر كپی شده در حافظه موقت ویندوز، روی ماسك خالی كپی شود. مجدداً روی لایه پایینی كه همان لایه سیاه و سفید شده است كلیك كنید تا فعال شود.
سپس آیكون چشم كنار آن را كلیك كنید تا لایه مذكور ناپدید شود. دیگر با این لایه كاری نداریم. حالا لایه*پس*زمینه*ای را كه می*خواهید پشت عكس قرار بگیرد باز كرده، كپی كنید و روی لایه*های این تصویر بچسبانید (چسباندن لایه در این*جا به معنی Paste كردن لایه Copy شده است!). هنگامی كه پس*زمینه را Paste می*كنید، روی یك لایه جدید در بالای لایه فعال قرار می*گیرد.
اكنون می*خواهیم این لایه پس*زمینه را با ماسك لایه*ای كه ساختیم هم گروه كنیم. یك راه این است كه همان*طور كه این لایه فعال است، گزینه Layer>Group with Previous را انتخاب كنید. راه ساده*تر هم این است كه هر دو لایه را فعال كنید (با نگاه داشتن دكمه Ctrl یا Shift و كلیك كردن روی لایه*ها آن*ها را انتخاب كنید) و بعد در حالی كه دكمه Alt را نگه داشته*اید، روی خط فاصل دو لایه كلیك كنید تا هر دو لایه به*طور خودكار با هم گروه شوند. (تصویر 7)
با آوردن لایه پس*زمینه جدید و گروه كردن آن با لایه ماسك شده، زمینه عكس تغییر می*كند، اما هنوز به نتیجه دلخواه نرسیده*ایم. برای بازگرداندن جزئیات موها كه در ماسك حذف شده*اند، از پالت لایه*ها، جلوه آمیختگی لایه تنظیم كننده را به Multiply تغییر دهید. در این حالت لایه تصویر اصلاً تیره نمی*شود. چون رنگ سفید یك رنگ خنثی است. اما لبه*های موها با این ترفند مجدداً احیا می*شوند و طبیعی*تر به نظر می*رسند. (تصویر 8)
اصولاً لبه*های تصویر در عملیات ماسك كردن نیاز به دقت بیشتری دارند. در این*جا بهتر است محدوده*ای از عكس را كه لبه*های تصویر در آن قرار دارند (به جز موها) انتخاب كنید.
بعد در حالی كه ماسك مربوط به لایه تنظیم كننده را انتخاب كرده*اید، از .......... Gaussian Blur با مقدار محوشدگی یك تا دو پیكسل استفاده كنید. (Filter>Blur>Gaussian Blur) (تصویر 9)
سپس Ok كرده و از طریق گزینه Image>Adjustments>Levels) Levels) پنجره تنظیم نور و گاما را باز كنید. سپس متغیر گاما (همان مثلث طوسی رنگ میانی) را به سمت چپ بكشید تا هاله سفید لبه تصویر آرام آرام ناپدید شود. بعد OK كنید. (تصویر 10)
كار كردن با لایه تنظیم*كننده Levels به شما این امكان را می*دهد كه هنگام استفاده از پس*زمینه*های مختلف روشن یا تیره به راحتی تنظیمات مقدار ماسك شدن لبه*های موها را تغییر دهید. همچنین می*توانید با نزدیك كردن دو متغیر سیاه و سفید به همدیگر، لبه*های تصویر را تیزتر كنید و از محو شدگی آن*ها بكاهید.
ضمناً به دلیل استفاده از این لایه تنظیم كننده، در آینده می*توانید نوع تنظیمات ماسك شدن پس*زمینه را تغییر دهید یا اصلاً ماسك را حذف كنید. (تصویر 11)





















 پاسخ با نقل قول
پاسخ با نقل قول











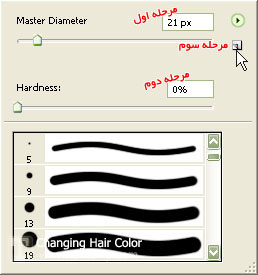 عکس شماره دو
عکس شماره دو

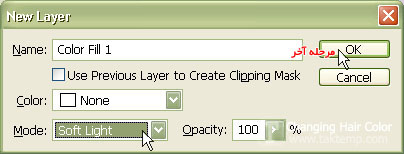 عکس شماره پنج
عکس شماره پنج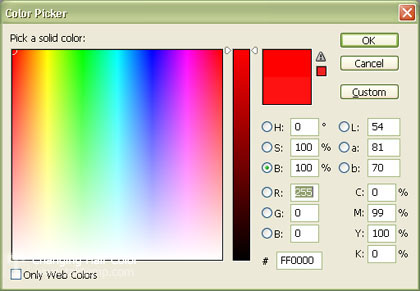 عکس شماره شش
عکس شماره شش


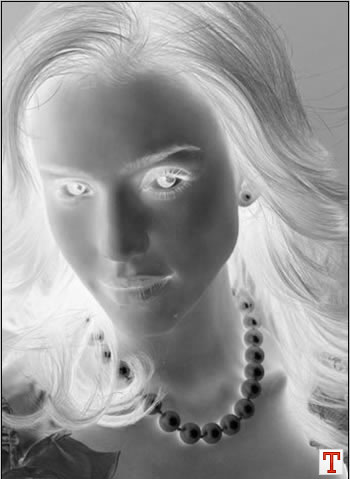
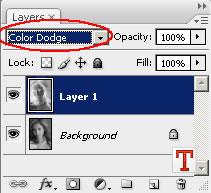
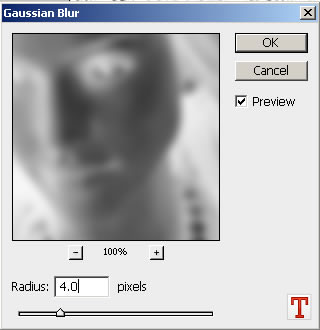
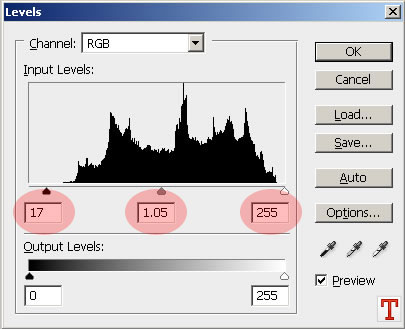
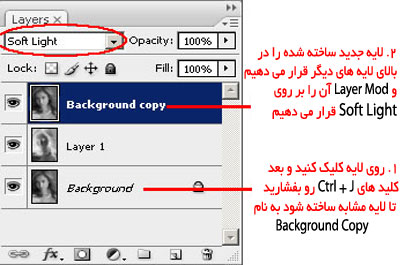






























 از سمت راست دومین آیکون
از سمت راست دومین آیکون
 لایه ی شیپ رو پاک می کنیم
لایه ی شیپ رو پاک می کنیم




























علاقه مندی ها (بوک مارک ها)