ШЁШұШ§ЫҢ ЩҶШөШЁ ЩҲЫҢЩҶШҜЩҲШІ XP ШҜЩҲ ШҙЫҢЩҲЩҮ ЩҲШ¬ЩҲШҜ ШҜШ§ШұШҜ. ШҜШұ ШӯШ§Щ„ШӘ Ш§ЩҲЩ„ Щ…Щ…ЩғЩҶ Ш§ШіШӘ ШҙЩ…Ш§ ШҜШұ ШіЫҢШіШӘЩ…ШӘШ§ЩҶ ЩҶШіШ®ЩҮ ЩҮШ§ЫҢ ШҜЫҢЪҜШұЫҢ Ш§ШІ ЩҲЫҢЩҶШҜЩҲШІ ШұШ§ ЩҶШөШЁ ЩғШұШҜЩҮ ШЁШ§ШҙЫҢШҜ. ШҜШұ Ш§ЫҢЩҶ ШӯШ§Щ„ШӘ ШЁШ§ ЩӮШұШ§Шұ ШҜШ§ШҜЩҶ ШіЫҢ ШҜЫҢ ЩҲЫҢЩҶШҜЩҲШІ XP Щ…ЫҢ ШӘЩҲШ§ЩҶЫҢШҜ ШҙШұЩҲШ№ ШЁЩҮ ЩҶШөШЁ Ш§ЫҢЩҶ ШЁШұЩҶШ§Щ…ЩҮ ШЁЩғЩҶЫҢШҜ. ШҜШұ ШӯШ§Щ„ШӘ ШҜЩҲЩ… ЩғЩҮ Щ…Ш§ ШҜШұ Ш§ЫҢЩҶШ¬Ш§ ШЁЩҮ ШӘЩҲШ¶ЫҢШӯ Ш¬Ш§Щ…Ш№ ШўЩҶ Щ…ЫҢ ЩҫШұШҜШ§ШІЫҢЩ… ЫҢШ§ ШҜШұ ШіЫҢШіШӘЩ… ШӘШ§ЩҶ Ш§ШІ ЩӮШЁЩ„ ЩҲЫҢЩҶШҜЩҲШІ ЩҶШөШЁ ЩҶШҙШҜЩҮ Ш§ШіШӘ ЫҢШ§ ШҜЪҶШ§Шұ Щ…ШҙЩғЩ„ ШҙШҜЩҮ ЩҲ ЩӮШ§ШЁЩ„ Ш§Ш¬ШұШ§ ЩҶЫҢШіШӘ ЫҢШ§ Ш§ЫҢЩҶЩғЩҮ ШҙЩ…Ш§ Щ…ЫҢ Ш®ЩҲШ§ЩҮЫҢШҜ Ш®ЩҲШҜШӘШ§ЩҶ ЩғЩҶШӘШұЩ„ ЩғШ§Щ…Щ„ ШЁШұ ШұЩҲЫҢ ЩҒШұШ§ЫҢЩҶШҜ ЩҶШөШЁ Ш§Ш№Щ…Ш§Щ„ ЩғЩҶЫҢШҜ.
ШҜШұ Ш§ЫҢЩҶ ЩҲШ¶Ш№ЫҢШӘ ШҙЩ…Ш§ ШЁШ§ЫҢШҜ Ш§ШЁШӘШҜШ§ ШіЫҢШіШӘЩ… ШұШ§ Ш§ШІ Ш·ШұЫҢЩӮ CD-ROM ШұШ§ЩҮ Ш§ЩҶШҜШ§ШІЫҢ ЩғЩҶЫҢШҜ. ШЁШіШӘЩҮ ШЁЩҮ ЩҶЩҲШ№ ШіЫҢШіШӘЩ… ШӘШ§ЩҶ ШЁШ§ЫҢШҜ ШҜШұШ§ЫҢЩҲ ШұШ§ЩҮ Ш§ЩҶШҜШ§ШІ ШіЫҢШіШӘЩ… Ш®ЩҲШҜ ШұШ§ Ш§ШІ ЩҮШ§ШұШҜ ШЁЩҮ CD-ROM ШӘШәЫҢЫҢШұ ШҜЩҮЫҢШҜ.
ШҜШұ Mother Board ЩҮШ§ЫҢ Ш¬ШҜЫҢШҜ ЪҜШІЫҢЩҶЩҮ Ш§ЫҢ ШЁШ§ ЩҶШ§Щ… Boot ЩҲШ¬ЩҲШҜ ШҜШ§ШұШҜ ЩғЩҮ Щ…ЫҢ ШӘЩҲШ§ЩҶЫҢШҜ ШўЩҶ ШұШ§ Ш§ЩҶШӘШ®Ш§ШЁ ЩғЩҶЫҢШҜ . ШіЩҫШі ШЁШ§ ЩҒЩ„Шҙ ЩҮШ§ЫҢ Ш¬ЩҮШӘ ШҜШ§Шұ ШЁШұ ШұЩҲЫҢ ЪҜШІЫҢЩҶЩҮ Ш§ЩҲЩ„ ШұЩҒШӘЩҮ ЩҲ ЩғЩ„ЫҢШҜ Enter ШұШ§ ЩҒШҙШ§Шұ ШҜЩҮЫҢШҜ. Ш§ШІ Щ„ЫҢШіШӘ ЩҶЩ…Ш§ЫҢШ§ЩҶ ШҙШҜЩҮ CD-ROM ШұШ§ Ш§ЩҶШӘШ®Ш§ШЁ ЩғЩҶЫҢШҜ . ШЁШұШ®ЫҢ Ш§ШІ Mother Board ЩҮШ§ ШҜШұ Ш§ЫҢЩҶ ЩӮШіЩ…ШӘ ЩҶШ§Щ… CD-ROM ШҙЩ…Ш§ ШұШ§ ЩҶШҙШ§ЩҶ Щ…ЫҢ ШҜЩҮЩҶШҜ. Щ…Ш«Щ„Ш§ЩӢ Ш§ЪҜШұ ШҙЩ…Ш§ Ш§ШІ Щ…ШҜЩ„ ASUS Ш§ШіШӘЩҒШ§ШҜЩҮ Щ…ЫҢ ЩғЩҶЫҢШҜ Ш§ЫҢЩҶ ЩҶШ§Щ… ШұШ§ Щ…ШҙШ§ЩҮШҜЩҮ Ш®ЩҲШ§ЩҮЫҢШҜ ЩғШұШҜ. ШҜШұ ШөЩҲШұШӘЫҢ ЩғЩҮ ШҜШұ ЪҜШІЫҢЩҶЩҮ ЩҮШ§ЫҢ ЩҫШ§ШҰЫҢЩҶЫҢ ЩҶШ§Щ… CD-ROM ШҙЩ…Ш§ Ш§ЩҶШӘШ®Ш§ШЁ ШҙШҜЩҮ Ш§ШіШӘ Щ…ЫҢ ШӘЩҲШ§ЩҶЫҢШҜ ШЁШ§ Ш§ШіШӘЩҒШ§ШҜЩҮ Ш§ШІ ЩғЩ„ЫҢШҜ ЩҮШ§ЫҢ вҖң+вҖқ ЫҢШ§ вҖң-вҖң ШөЩҒШӯЩҮ ЩғЩ„ЫҢШҜ ШӘШұШӘЫҢШЁ ЩӮШұШ§Шұ ЪҜЫҢШұЫҢ ШўЩҶЩҮШ§ ШұШ§ ШӘШәЫҢЫҢШұ ШҜЩҮЫҢШҜ. ШӘЩҲШ¬ЩҮ ШҜШ§ШҙШӘЩҮ ШЁШ§ШҙЫҢШҜ ЩғЩҮ ШЁШұШ§ЫҢ ЩҶШөШЁ ЩҲЫҢЩҶШҜЩҲШІ ШӯШӘЩ…Ш§ЩӢ ШЁШ§ЫҢШҜ CD-ROM ШҜШұ Ш§ЩҲЩ„ЫҢЩҶ ЪҜШІЫҢЩҶЩҮ ЩӮШұШ§Шұ ЪҜЫҢШұШҜ.
ШҜШұ ШіЫҢШіШӘЩ… ЩҮШ§ЫҢ ЩӮШҜЫҢЩ…ЫҢ ШӘШұ Boot ШіЫҢШіШӘЩ… Ш§ШөЩҲЩ„Ш§ЩӢ ШҜШұ ШӯШ§Щ„ШӘ A/C ЩӮШұШ§Шұ ШҜШ§ШұШҜ ЩғЩҮ ШЁШ§ЫҢШҜ ШЁЩҮ CD-ROM ШӘШәЫҢЫҢШұ ЩғЩҶШҜ.
ЩҫШі Ш§ШІ Ш§Ш№Щ…Ш§Щ„ Ш§ЫҢЩҶ ШӘШәЫҢЫҢШұШ§ШӘ ЩғЩ„ЫҢШҜ F10 ШұШ§ ЩҒШҙШ§Шұ ШҜШ§ШҜЩҮ ЩҲ ШЁШ§ Ш§ЩҶШӘШ®Ш§ШЁ ЪҜШІЫҢЩҶЩҮ Y ШӘШәЫҢЫҢШұШ§ШӘ Ш§Ш№Щ…Ш§Щ„ ШҙШҜЩҮ ШұШ§ Ш°Ш®ЫҢШұЩҮ ЩғЩҶЫҢШҜ.
ШіЫҢШіШӘЩ… ШұШ§ Щ…Ш¬ШҜШҜШ§ЩӢ Restart ЩғЩҶЫҢШҜ ЩҲ ЩҫШі Ш§ШІ ЩҶЩ…Ш§ЫҢШ§ЩҶ ШҙШҜЩҶ ЩғЩ„ЫҢШҜ Press any Key вҖҰ ЫҢЩғЫҢ Ш§ШІ ЩғЩ„ЫҢШҜ ЩҮШ§ЫҢ ШөЩҒШӯЩҮ ЩғЩ„ЫҢШҜ ШұШ§ ЩҒШҙШ§Шұ ШҜЩҮЫҢШҜ ШӘШ§ ШіЫҢШіШӘЩ… Ш§ШІ Ш·ШұЫҢЩӮ ШіЫҢ ШҜЫҢ Boot ШҙЩҲШҜ .
ШЁШұЩҶШ§Щ…ЩҮ ШҙШұЩҲШ№ ШЁЩҮ ЩғЩҫЫҢ ЩҒШ§ЫҢЩ„ЩҮШ§ЫҢ Щ…ЩҲШұШҜ ЩҶЫҢШ§ШІ Ш®ЩҲШҜ Щ…ЫҢ ЩғЩҶШҜ.
ШіЩҫШі Щ…Ш·Ш§ШЁЩӮ ШҙЩғЩ„ ШІЫҢШұ ШЁШ§ ЩҫЩҶШ¬ШұЩҮ Ш§ЫҢ ШЁШ§ ШіЩҮ ЪҜШІЫҢЩҶЩҮ Щ…ЩҲШ§Ш¬ЩҮ Ш®ЩҲШ§ЫҢШҜ ШҙШҜ ЩғЩҮ ШЁШ§ ЩҒШҙШ§Шұ ШҜШ§ШҜЩҶ ЩғЩ„ЫҢШҜ ENTER ЩҲЫҢЩҶШҜЩҲШІ ШҙШұЩҲШ№ ШЁЩҮ ЩҶШөШЁ Щ…ЫҢ ЩғЩҶШҜ.
ЩҒШҙШұШҜЩҶ ЩғЩ„ЫҢШҜ R ШҜШұ ШіЫҢШіШӘЩ… ШЁШ§Ш№Ш« Щ…ШұЩ…ШӘ ЩҲ ШЁШ§ШІШіШ§ШІЫҢ Ш§Ш·Щ„Ш§Ш№Ш§ШӘ ЩҲЫҢЩҶШҜЩҲШІ ЩӮШЁЩ„ЫҢ ШҙЩ…Ш§ Щ…ЫҢ ШҙЩҲШҜ( Ш§ЫҢЩҶ ЪҜШІЫҢЩҶЩҮ ШЁШұШ§ЫҢ Щ…ЩҲШ§ШұШҜЫҢ Ш§ШіШӘЩҒШ§ШҜЩҮ Щ…ЫҢ ШҙЩҲШҜ ЩғЩҮ ШҙЩ…Ш§ Ш§ШІ ЩӮШЁЩ„ ШЁШұ ШұЩҲЫҢ ШіЫҢШіШӘЩ… Ш®ЩҲШҜ ЩҲЫҢЩҶШҜЩҲШІ XP ЩҶШөШЁ ЩғШұШҜЩҮ Ш§ЫҢШҜ ЩҲЩ„ЫҢ ШЁШ§ ШЁШұЩҲШІ Щ…ШҙЩғЩ„Ш§ШӘЫҢ ЩҶЩ…ЫҢ ШӘЩҲШ§ЩҶЫҢШҜ ШЁЩҮ ШҜШұШіШӘЫҢ Ш§ШІ ШўЩҶ Ш§ШіШӘЩҒШ§ШҜЩҮ ЩғЩҶЫҢШҜ ЩҲ Ш§ЫҢЩҶ ЩӮШіЩ…ШӘ ШіШ№ЫҢ ШҜШұ ЩғЩҫЫҢ ЩҲ ШЁШ§ШІШіШ§ШІЫҢ ШЁШұШ®ЫҢ ЩҒШ§ЫҢЩ„ЩҮШ§ЫҢ Щ…ЩҲШұШҜ ЩҶЫҢШ§ШІ ЩғШұШҜЩҮ ЩҲ ШіЫҢШіШӘЩ… ШұШ§ Щ…Ш¬ШҜШҜШ§ЩӢ ШҜШұ ЩҲШ¶Ш№ЫҢШӘ Ш§Ш¬ШұШ§ЫҢЫҢ ЩҲ Ш№Щ…Щ„ЫҢШ§ШӘЫҢ ЩӮШұШ§Шұ Щ…ЫҢ ШҜЩҮШҜ)
ЩҒШҙШұШҜЩҶ ЩғЩ„ЫҢШҜ F3 ЩҶЫҢШІ Ш§Щ…ЩғШ§ЩҶ Ш®ШұЩҲШ¬ Ш§ШІ Щ…ШұШ§ШӯЩ„ ЩҶШөШЁ ШұШ§ ЩҒШұШ§ЩҮЩ… Щ…ЫҢ ЩғЩҶШҜ.
ШЁШұШ§ЫҢ Ш§ШҜШ§Щ…ЩҮ ЩҶШөШЁ ЩғЩ„ЫҢШҜ ENTER ШұШ§ ЩҒШҙШ§Шұ ШҜЩҮЫҢШҜ . ЩҫЩҶШ¬ШұЩҮ Ш§ЫҢ Щ…Ш·Ш§ШЁЩӮ ШҙЩғЩ„ ШІЫҢШұ ЩҶЩ…Ш§ЫҢШ§ЩҶ ШҙШҜЩҮ ЩғЩҮ ШҙШұШӯ ШӘЩҲШ¶ЫҢШӯШ§ШӘ Щ…ШұШЁЩҲШ· ШЁЩҮ ШӘЩҲШ§ЩҒЩӮ ЩҶШ§Щ…ЩҮ Ш§ШіШӘЩҒШ§ШҜЩҮ Ш§ШІ Ш§ЫҢЩҶ ШіЫҢШіШӘЩ… Ш№Ш§Щ…Щ„ Ш§ШіШӘ . ШЁШ§ Ш§ЩҶШӘШ®Ш§ШЁ ЩғЩ„ЫҢШҜ F8 Ш§ШІ Ш§ЫҢЩҶ ШөЩҒШӯЩҮ Ш№ШЁЩҲШұ ЩғЩҶЫҢШҜ.
ШЁШұЩҶШ§Щ…ЩҮ Setup ШҙШұЩҲШ№ ШЁЩҮ ШЁШұШұШіЫҢ ШіЫҢШіШӘЩ… ШҙЩ…Ш§ ЩғШұШҜЩҮ ШӘШ§ ЩҶШіШ®ЩҮ ЩҮШ§ЫҢ ЩӮШЁЩ„ЫҢ ШіЫҢШіШӘЩ… Ш№Ш§Щ…Щ„ ЩҲЫҢЩҶШҜЩҲШІ ШұШ§ ШҜШұ ШөЩҲШұШӘ ЩҲШ¬ЩҲШҜ ШҜШұ ШіЫҢШіШӘЩ… ШӘШҙШ®ЫҢШө Щ…ЫҢ ШҜЩҮШҜ. ЩҫШі Ш§ШІ ШЁШұШұШіЫҢ ШіЫҢШіШӘЩ… ЩҫЩҶШ¬ШұЩҮ Ш§ЫҢ ЩҮЩ…Ш§ЩҶЩҶШҜ ШҙЩғЩ„ ШІЫҢШұ ЩҶЩ…Ш§ЫҢШ§ЩҶ ШҙШҜЩҮ ЩҲ ШҜШұШ§ЫҢЩҲ ЩҮШ§ЫҢ ШіЫҢШіШӘЩ… ШҙЩ…Ш§ ШұШ§ Щ„ЫҢШіШӘ Щ…ЫҢ ЩғЩҶШҜ. ШҙЩ…Ш§ ШҜШұ Ш§ЫҢЩҶ ЩӮШіЩ…ШӘ Щ…ЫҢ ШӘЩҲШ§ЩҶЫҢШҜ Щ…ШіЫҢШұЫҢ ЩғЩҮ ШЁШұШ§ЫҢ ЩҶШөШЁ ЩҲЫҢЩҶШҜЩҲШІ Щ…ЩҲШұШҜ Ш§ШіШӘЩҒШ§ШҜЩҮ ЩӮШұШ§Шұ Щ…ЫҢ ЪҜЫҢШұШҜ ШұШ§ ШӘШ№ЫҢЫҢЩҶ ЩғЩҶЫҢШҜ.
ШӘШөЩҲЫҢШұ ШІЫҢШұ Щ…ШұШЁЩҲШ· ШЁЩҮ ШӯШ§Щ„ШӘЫҢ Ш§ШіШӘ ЩғЩҮ ШіЫҢШіШӘЩ… Ш§ШІ ЩӮШЁЩ„ ЩҒШ§ЩӮШҜ ЩҮЫҢЪҶ ЩҶЩҲШ№ ШіЫҢШіШӘЩ… Ш№Ш§Щ…Щ„ЫҢ ШЁЩҲШҜЩҮ ЩҲ ЩҮШ§ШұШҜ ШўЩҶ ЩҶЫҢШІ ЩҫШ§ШұШӘЫҢШҙЩҶ ШЁЩҶШҜЫҢ ЩҲ ЩҒШұЩ…ШӘ ЩҶШҙШҜЩҮ Ш§ШіШӘ . ЩҒШ¶Ш§ЫҢ ЩҮШ§ШұШҜ Щ…Ш°ЩғЩҲШұ ШЁШөЩҲШұШӘ Unpartitioned ЩҲ 4 ЪҜЫҢЪҜШ§ШЁШ§ЫҢШӘ ЩҶШҙШ§ЩҶ ШҜШ§ШҜЩҮ ШҙШҜЩҮ Ш§ШіШӘ.
ШҙЩ…Ш§ Щ…ЫҢ ШӘЩҲШ§ЩҶЫҢШҜ ШЁШұШ§ЫҢ ЩҶШөШЁ ЩҲЫҢЩҶШҜЩҲШІ Ш§ЫҢЩҶ ЩҒШ¶Ш§ ШұШ§ ШӘЩӮШіЫҢЩ… ЩғЩҶЫҢШҜ. ШӘЩӮШіЫҢЩ… ЩҒШ¶Ш§ ШҜШұ Ш§ЫҢЩҶ Щ…ШұШӯЩ„ЩҮ ЩҮЩ…Ш§ЩҶЩҶШҜ Ш§ШіШӘЩҒШ§ШҜЩҮ Ш§ШІ ЩҒШұЩ…Ш§ЩҶ Fdisk ШөЩҲШұШӘ Щ…ЫҢ ЪҜЫҢШұШҜ.
ШЁШұШ§ЫҢ Ш§ЫҢЩҶ Щ…ЩҶШёЩҲШұ ЩғЩ„ЫҢШҜ C ШҜШұ ШөЩҒШӯЩҮ ЩғЩ„ЫҢШҜ ШұШ§ Ш§ЩҶШӘШ®Ш§ШЁ ЩғШұШҜЩҮ ЩҲ ШіЩҫШі ШҜШұ ЩҫЩҶШ¬ШұЩҮ ШЁШ№ШҜЫҢ ЩҒШ¶Ш§ЫҢ Щ…ЩҲШұШҜ ЩҶШёШұ Ш®ЩҲШҜ ШұШ§ ШҜШұ ШўЩҶ ЩҲШ§ШұШҜ ЩғЩҶЫҢШҜ.
ЩҫШі Ш§ШІ ШӘШ§ЫҢЫҢШҜ Щ…Ш¬ШҜШҜШ§ЩӢ ШЁЩҮ ШөЩҒШӯЩҮ Unpartitioned Ш§ШұШ¬Ш§Ш№ ШҜШ§ШҜЩҮ Щ…ЫҢ ШҙЩҲЫҢШҜ. Щ…Ш¬ШҜШҜШ§ЩӢ ШЁШұ ШұЩҲЫҢ ЩҒШ¶Ш§ЫҢ Unpartitioned ШұЩҒШӘЩҮ ЩҲ ЩғЩ„ЫҢШҜ C ШұШ§ Ш§ЩҶШӘШ®Ш§ШЁ ЩғЩҶЫҢШҜ. ШҜШұ Ш§ЫҢЩҶ Щ…ШұШӯЩ„ЩҮ Ш§ЪҜШұ Щ…Ш§ЫҢЩ„ ШЁЩҲШҜЫҢШҜ ШҜШұШ§ЫҢЩҲ ЩҮШ§ЫҢ ШҜЫҢЪҜШұЫҢ Ш§ЫҢШ¬Ш§ШҜ ЩғЩҶЫҢШҜ ЩҒШ¶Ш§ЫҢ Щ…ЩҲШұШҜ ЩҶЫҢШ§ШІ ШұШ§ ЩҲШ§ШұШҜ ЩғЩҶЫҢШҜ ЩҲ ШҜШұ ШәЫҢШұ Ш§ЫҢЩҶ ШөЩҲШұШӘ ЩғЩ„ЫҢШҜ Enter ШұШ§ ЩҒШҙШ§Шұ ШҜЩҮЫҢШҜ ШӘШ§ ЩғЩ„ ЩҒШ¶Ш§ЫҢ ШЁШ§ЩӮЫҢ Щ…Ш§ЩҶШҜЩҮ ШЁЩҮ ШҜШұШ§ЫҢЩҲ ШҜЩҲЩ… Ш§Ш®ШӘШөШ§Шө ШҜШ§ШҜЩҮ ШҙЩҲШҜ.
Ш§ЪҜШұ Ш§ШІ ЩӮШЁЩ„ ШіЫҢШіШӘЩ… ШҙЩ…Ш§ ЩҫШ§ШұШӘЫҢШҙЩҶ ШЁЩҶШҜЫҢ ШҙШҜЩҮ ЫҢШ§ Ш§ЪҜШұ ШіЫҢШіШӘЩ… Ш№Ш§Щ…Щ„ЫҢ Ш§ШІ ЩӮШЁЩ„ ШЁШұ ШұЩҲЫҢ ШўЩҶ ЩҶШөШЁ Щ…ЫҢ ШЁШ§ШҙШҜ ШҙЩ…Ш§ Щ…ЫҢ ШӘЩҲШ§ЩҶЫҢШҜ ШҜШұШ§ЫҢЩҲ Щ…ЩҲШұШҜ ЩҶШёШұ Ш®ЩҲШҜ ШұШ§ Ш¬ЩҮШӘ ЩҶШөШЁ ЩҲЫҢЩҶШҜЩҲШІ Ш§ЩҶШӘШ®Ш§ШЁ ЩғЩҶЫҢШҜ.
ШӘЩҲШ¬ЩҮ : ШҜШұ ШөЩҲШұШӘЫҢ ЩғЩҮ Щ…ЫҢ Ш®ЩҲШ§ЩҮЫҢШҜ ШіЫҢШіШӘЩ… Ш№Ш§Щ…Щ„ ЩҲЫҢЩҶШҜЩҲШІ ЩӮШҜЫҢЩ…ЫҢ Ш®ЩҲШҜ ( Щ…Ш«Щ„Ш§ЩӢ 98 ЫҢШ§ 2000 ЫҢШ§ ME ЫҢШ§ ... ( ШұШ§ ШӯЩҒШё ЩғЩҶЫҢШҜШҢ ЩҶШЁШ§ЫҢШҜ ЩҲЫҢЩҶШҜЩҲШІ XP ШұШ§ ШЁШұ ШұЩҲЫҢ ШҜШұШ§ЫҢЩҲЫҢ ЩғЩҮ Ш§ЫҢЩҶ ШіЫҢШіШӘЩ… Ш№Ш§Щ…Щ„ ЩҮШ§ ШҜШұ ШўЩҶ ЩҶШөШЁ ШҙШҜЩҮ Ш§ЩҶШҜ ШҢ ЩҶШөШЁ ЩғЩҶЫҢШҜ . Ш§ЩҶШ¬Ш§Щ… Ш§ЫҢЩҶ ЩғШ§Шұ ШЁШ§ ШӘШҜШ§Ш®Щ„ ШҜШұ ШЁШұЩҶШ§Щ…ЩҮ ЩҮШ§ ЩҲ ЩҫЩҲШҙЩҮ ЩҮШ§ЫҢ ШҙЩ…Ш§ ШЁШ§Щ„Ш§Ш®Шө ЩҫЩҲШҙЩҮ Program Files ШҢ ШЁШ§Ш№Ш« ШЁШұЩҲШІ ШЁШұШ®ЫҢ Ш§ЫҢШұШ§ШҜШ§ШӘ Ш®ЩҲШ§ЩҮШҜ ШҙШҜ.ЩҮЩ…Ш§ЩҶШ·ЩҲШұ ЩғЩҮ ШҜШұ ШЁШ§Щ„Ш§ Ш№ЩҶЩҲШ§ЩҶ ШҙШҜШҢ Ш§ЪҜШұ ШҙЩ…Ш§ ШіЫҢШіШӘЩ… Ш®ЩҲШҜ ШұШ§ Ш§ШІ ЩӮШЁЩ„ ЩҫШ§ШұШӘЫҢШҙЩҶ ШЁЩҶШҜЫҢ ЩғШұШҜЩҮ ШЁШ§ШҙЫҢШҜ ШҜШұ Ш§ЫҢЩҶ ЩҫЩҶШ¬ШұЩҮ ЩҶШ§Щ… ШўЩҶЩҮШ§ ШұШ§ Щ…ШҙШ§ЩҮШҜЩҮ Ш®ЩҲШ§ЩҮЫҢШҜ ЩғШұШҜ. ШӯШ§Щ„ Щ…Щ…ЩғЩҶ Ш§ШіШӘ ШҙЩ…Ш§ ШЁШ®ЩҲШ§ЩҮЫҢШҜ ЩӮШЁЩ„ Ш§ШІ ЩҫЫҢШ§ШҜЩҮ ШіШ§ШІЫҢ ЩҲ ЩҶШөШЁ ЩҲЫҢЩҶШҜЩҲШІ XP ШӘШәЫҢЫҢШұЫҢ ШҜШұ ШӘШ№ШҜШ§ШҜ ЫҢШ§ ШӯШ¬Щ… ЩҫШ§ШұШӘЫҢШҙЩҶ ЩҮШ§ЫҢ Ш®ЩҲШҜ Ш§ЫҢШ¬Ш§ШҜ ЩғЩҶЫҢШҜ.
ШЁШұШ§ЫҢ Ш§ЫҢЩҶ ЩғШ§Шұ ШЁШ§ЫҢШҜ ШЁШұ ШұЩҲЫҢ ЩҶШ§Щ… ШҜШұШ§ЫҢЩҲ Щ…ЩҲШұШҜ ЩҶШёШұ ШұЩҒШӘЩҮ ЩҲ ЩғЩ„ЫҢШҜ D ШұШ§ ШҜШұ ШөЩҒШӯЩҮ ЩғЩ„ЫҢШҜ Ш§ЩҶШӘШ®Ш§ШЁ ЩғЩҶЫҢШҜ. ШҜШұ ЩҫЩҶШ¬ШұЩҮ ШЁШ№ШҜЫҢ ЩҲ ШЁШұШ§ЫҢ ШӘШ§ЫҢЫҢШҜ ШӯШ°ЩҒ ЩғЩ„ЫҢШҜ L ШұШ§ ЩҒШҙШ§Шұ ШҜЩҮЫҢШҜ. ЩҫШі Ш§ШІ Ш§ЩҶШӘШ®Ш§ШЁ Ш§ЫҢЩҶ ЪҜШІЫҢЩҶЩҮ Щ…Ш¬ШҜШҜШ§ЩӢ ШҜШұ ШөЩҒШӯЩҮ ШЁШ§ ЩҒШ¶Ш§ЫҢЫҢ ШӘШӯШӘ Ш№ЩҶЩҲШ§ЩҶ Unpartitioned Щ…ЩҲШ§Ш¬ЩҮ Ш®ЩҲШ§ЩҮЫҢШҜ ШҙШҜ ЩғЩҮ ШЁШ§ЫҢШҜ Щ…Ш·Ш§ШЁЩӮ ШұЩҲШ¶ ЩҒЩҲЩӮ Ш§Щ„Ш°ЩғШұ ШўЩҶ ШұШ§ ШЁЩҮ ШҜШұШ§ЫҢЩҲ Ш®Ш§ШөЫҢ ШӘШ®ШөЫҢШө ШҜЩҮЫҢШҜ.
ШҜШұ ШЁШұШ®ЫҢ Щ…ЩҲШ§ШұШҜ ЩҫШі Ш§ШІ ШӘШ®ШөЫҢШө ЩҒШ¶Ш§ ЩҲ ЩҫШ§ШұШӘЫҢШҙЩҶ ШЁЩҶШҜЫҢ ШҢ ЩҒШ¶Ш§ЫҢЫҢ Ш§ЩҶШҜЩғ ШЁШөЩҲШұШӘ Unpartitioned ШЁШ§ЩӮЫҢ Щ…ЫҢ Щ…Ш§ЩҶШҜ ЩғЩҮ Щ…ЫҢ ШӘЩҲШ§ЩҶЫҢШҜ Ш§ШІ ШўЩҶ ШөШұЩҒЩҶШёШұ ЩғЩҶЫҢШҜ.
ШӘЩҲШ¬ЩҮ : ШӯШ°ЩҒ ЫҢЩғ ЩҫШ§ШұШӘЫҢШҙЩҶ ШЁШ§Ш№Ш« Ш§ШІ ШЁЫҢЩҶ ШұЩҒШӘЩҶ ЩғЩ„ Ш§Ш·Щ„Ш§Ш№Ш§ШӘ Щ…ЩҲШ¬ЩҲШҜ ШҜШұ ШўЩҶ Ш®ЩҲШ§ЩҮШҜ ШҙШҜ. Ш§ШІ Ш§ЫҢЩҶ ШұЩҲ ШӯШӘЩ…Ш§ЩӢ ЩӮШЁЩ„ Ш§ШІ Ш§ЩҶШ¬Ш§Щ… ЪҶЩҶЫҢЩҶ ЩғШ§ШұЫҢ Ш§Ш·Щ„Ш§Ш№Ш§ШӘ ЩҫШ§ШұШӘЫҢШҙЩҶ Ш®ЩҲШҜ ШұШ§ ШЁШұШұШіЫҢ ЩғШұШҜЩҮ ЩҲ ШҜШұ ШөЩҲШұШӘ ЩҶЫҢШ§ШІ ЩҶШіШ®ЩҮ ЩҫШҙШӘЫҢШЁШ§ЩҶЫҢ Ш§ШІ ШўЩҶ ШӘЩҮЫҢЩҮ ЩғЩҶЫҢШҜ.
ШЁШұШ§ЫҢ ШҙШұЩҲШ№ ЩҶШөШЁ ШЁШұ ШұЩҲЫҢ ЩҶШ§Щ… ШҜШұШ§ЫҢЩҲ Щ…ЩҲШұШҜ ЩҶШёШұ ШұЩҒШӘЩҮ ЩҲ ЩғЩ„ЫҢШҜ ENTER ШұШ§ ЩҒШҙШ§Шұ ШҜЩҮЫҢШҜ .
ШҜШұ ШөЩҲШұШӘЫҢ ЩғЩҮ ШҜШұ Ш§ЫҢЩҶ Щ…ШұШӯЩ„ЩҮ ЩӮШөШҜ Ш§ШӘЩ…Ш§Щ… ЩҒШұШ§ЫҢЩҶШҜ ЩҶШөШЁ ШұШ§ ШҜШ§ШұЫҢШҜ ЩҲ Щ…ЫҢ Ш®ЩҲШ§ЩҮЫҢШҜ Ш§ШІ Ш§ЫҢЩҶ ШЁШұЩҶШ§Щ…ЩҮ Ш®Ш§ШұШ¬ ШҙЩҲЫҢШҜ ЩғЩ„ЫҢШҜ F3
ШұШ§ Ш§ЩҶШӘШ®Ш§ШЁ ЩғЩҶЫҢШҜ.

ЩҫШі Ш§ШІ Ш§ЫҢЩҶ Щ…ШұШӯЩ„ЩҮ ШЁШ§ ШөЩҒШӯЩҮ Ш§ЫҢ Щ…ЩҲШ§Ш¬ЩҮ Ш®ЩҲШ§ЩҮЫҢШҜ ШҙШҜ ЩғЩҮ ЪҶЩҮШ§Шұ ЪҜШІЫҢЩҶЩҮ Щ…Ш®ШӘЩ„ЩҒ Format ШҜШұ ШўЩҶ ЩӮШ§ШЁЩ„ Ш§ЩҶШӘШ®Ш§ШЁ Ш§ШіШӘ.
Щ…Ш·Ш§ШЁЩӮ Ш§ШіШӘШ§ЩҶШҜШ§ШұШҜ ЩҮШ§ЫҢ ЩғШ§Щ…ЩҫЫҢЩҲШӘШұЫҢ ШҜЩҲ ЩҶЩҲШ№ ЩӮШ§Щ„ШЁ ШЁЩҶШҜЫҢ ЩҲ ЩҒШұЩ…ШӘ ШЁШұШ§ЫҢ ЩҮШ§ШұШҜ ЩҮШ§ Щ…ЩҲШұШҜ Ш§ШіШӘЩҒШ§ШҜЩҮ ЩӮШұШ§Шұ Щ…ЫҢ ЪҜЫҢШұШҜ. ШӯШ§Щ„ШӘ Ш§ЩҲЩ„ ЩҲ ЩӮШҜЫҢЩ…ЫҢ ЩғЩҮ Щ…ЩҲШұШҜ Ш§ШіШӘЩҒШ§ШҜЩҮ ШіЫҢШіШӘЩ… Ш№Ш§Щ…Щ„ ЩҮШ§ЫҢ ЩҲЫҢЩҶШҜЩҲШІ 98 ШЁЩҲШҜ ЩғЩҮ ШЁШ§ Ш№ЩҶЩҲШ§ЩҶ FAT Ш§ШІ ШўЩҶЩҮШ§ ЩҶШ§Щ… ШЁШұШҜЩҮ Щ…ЫҢ ШҙЩҲШҜ ЩҲ ШҜШұ ШӯШ§Щ„ШӘ ШЁШ№ШҜЫҢ ЩғЩҮ Ш§ШІ Щ„ШӯШ§Шё Ш§Щ…ЩҶЫҢШӘЫҢ ЩҲ ШіШұШ№ШӘ Ш№Щ…Щ„ЩғШұШҜ ШЁЩҮШӘШұЫҢ ШҜШ§ШұШҜ ЩғЩҮ NTFS ЩҶШ§Щ…ЫҢШҜЩҮ Щ…ЫҢ ШҙЩҲШҜ.
ЪҜШІЫҢЩҶЩҮ Ш§ЩҲЩ„ ЩҲ ШіЩҲЩ… ШҜШұ Ш§ЫҢЩҶ ШөЩҒШӯЩҮ ЩҮШұ ШҜЩҲ ШЁЩҮ ШӯШ§Щ„ШӘ ЩӮШ§Щ„ШЁ ШЁЩҶШҜЫҢ NTFS Ш§ШҙШ§ШұЩҮ ШҜШ§ШұШҜ. Ш§ЩҶШӘШ®Ш§ШЁ ЪҜШІЫҢЩҶЩҮ Ш§ЩҲЩ„ ЩҒШұЩ…ШӘ ЩҮШ§ШұШҜ ШұШ§ ШҜШұ ЩҲШ¶Ш№ЫҢШӘ Quick ЩҲ ШЁЩҮ ШіШұШ№ШӘ Ш§ЩҶШ¬Ш§Щ… Щ…ЫҢ ШҜЩҮШҜ ЩҲЩ„ЫҢ ШӯШ§Щ„ШӘ ШіЩҲЩ… Щ…ШҜШӘ ШІЩ…Ш§ЩҶ ШЁЫҢШҙШӘШұЫҢ ШЁЩҮ Ш®ЩҲШҜ Ш§Ш®ШӘШөШ§Шө ШҜШ§ШҜЩҮ ЩҲ ШҜШұШ§ЫҢЩҲ ШӘШ№ЫҢЫҢЩҶ ШҙШҜЩҮ ШұШ§ ШЁШ·ЩҲШұ ЩғШ§Щ…Щ„ ЩҒШұЩ…ШӘ Щ…ЫҢ ЩғЩҶШҜ( Ш§ЪҜШұ ШҙЩ…Ш§ Ш§ШІ ЩӮШЁЩ„ ШҜШұШ§ЩҲЫҢ Ш®ЩҲШҜ ШұШ§ ЩҒШұЩ…ШӘ ЩҶЩғШұШҜЩҮ Ш§ЫҢШҜ ЫҢШ§ Ш§ЪҜШұ ЩҫШ§ШұШӘЫҢШҙЩҶ ШЁЩҶШҜЫҢ Ш®ЩҲШҜ ШұШ§ ШӘШәЫҢЫҢШұ ШҜШ§ШҜЩҮ Ш§ЫҢШҜ ШЁШ§ЫҢШҜ Ш§ШІ ШӯШ§Щ„ШӘ ШіЩҲЩ… Ш§ШіШӘЩҒШ§ШҜЩҮ ЩғЩҶЫҢШҜ.
ШЁЩҮ ЩҮЩ…ЫҢЩҶ ШӘШұШӘЫҢШЁ ЪҜШІЫҢЩҶЩҮ ШҜЩҲЩ… ЩҲ ЪҶЩҮШ§ШұЩ… ЩҶЫҢШІ Щ…ШұШЁЩҲШ· ШЁЩҮ ЩӮШ§Щ„ШЁ ШЁЩҶШҜЫҢ FAT Ш§ШіШӘ.
ШӘЩҲШ¬ЩҮ : Ш§ЪҜШұ ШҙЩ…Ш§ ШҜШұ ШіЫҢШіЫҢШӘЩ… ШӘШ§ЩҶ ЩҲЫҢЩҶШҜЩҲШІ 98 ЫҢШ§ ME ШҜШ§ШҙШӘЩҮ ШЁШ§ШҙЫҢШҜ ЩҲ ЪҜШІЫҢЩҶЩҮ NTFS ШұШ§ Ш§ЩҶШӘШ®Ш§ШЁ ЩғЩҶЫҢШҜШҢ ЩҫШі Ш§ШІ Ш§ШӘЩ…Ш§Щ… Щ…ШұШӯЩ„ЩҮ ЩҶШөШЁ ЩҲЫҢЩҶШҜЩҲШІ ЩҲ ШЁШ§ Ш§Ш¬ШұШ§ЫҢ ЩҲШіЩҶШҜЩҲШІ 98 ЫҢШ§ ... ШҜЫҢЪҜШұ ШЁЩҮ ЩҫШ§ШұШӘЫҢШҙЩҶ NTFS ШҜШіШӘШұШіЫҢ ЩҶШ®ЩҲШ§ЩҮЫҢШҜ ШҜШ§ШҙШӘ ЩҲ Ш§ЫҢЩҶ ШҜШұШ§ЫҢЩҲ ШӘЩҶЩҮШ§ Ш§ШІ Ш·ШұЫҢЩӮ ЩҲЫҢЩҶШҜЩҲШІ XP ШҜШұ ШҜШіШӘШұШі ШҙЩ…Ш§ ЩӮШұШ§Шұ Ш®ЩҲШ§ЩҮШҜ ЪҜШұЩҒШӘ.
ШЁШ§ ШӘЩҲШ¬ЩҮ ШЁЩҮ ШӘЩҲШ¶ЫҢШӯШ§ШӘ ЩҒЩҲЩӮ ЩҶЩҲШ№ ЩҒШұЩ…ШӘ ЩҲ ЩӮШ§Щ„ШЁ ШЁЩҶШҜЫҢ ШіЫҢШіШӘЩ… ШұШ§ Ш§ЩҶШӘШ®Ш§ШЁ ЩғШұШҜЩҮ ЩҲ ЩғЩ„ЫҢШҜ ENTER ШұШ§ ЩҒШҙШ§Шұ ШҜЩҮЫҢШҜ.
ШЁШұШ§ЫҢ ШөШұЩҒЩҶШёШұ ЩғШұШҜЩҶ Ш§ШІ Щ…ШұШӯЩ„ЩҮ ЩҶШөШЁ Щ…ЫҢ ШӘЩҲШ§ЩҶЫҢШҜ ЩғЩ„ЫҢШҜ ESC ШұШ§ ЩҒШҙШ§Шұ ШҜЩҮЫҢШҜ.
ЩҫШі Ш§ШІ Ш§ЫҢЩҶ Щ…ШұШӯЩ„ЩҮ ЩҫЩҶШ¬ШұЩҮ ШҜЫҢЪҜШұЫҢ ЩҶЩ…Ш§ЫҢШ§ЩҶ ШҙШҜЩҮ ЩҲ ШіШіЫҢШіШӘЩ… ШҙЩ…Ш§ ЩҫШі Ш§ШІ Щ…ШҜШӘЫҢ Restart Щ…ЫҢ ШҙЩҲШҜ.
ЩҫШі Ш§ШІ ШұШ§ЩҮ Ш§ЩҶШҜШ§ШІЫҢ ШіЫҢШіШӘЩ… ШҙЩ…Ш§ ЩҶШЁШ§ЫҢШҜ ЩғЩ„ЫҢШҜЫҢ ШұШ§ ШҜШұ ЩҮЩҶЪҜШ§Щ… ЩҶЩ…Ш§ЫҢШ§ЩҶ ШҙШҜЩҶ Press Any Key ЩҒШҙШ§Шұ ШҜЩҮЫҢШҜ ЩҲ ШЁШ§ЫҢШҜ Щ…ШұШ§ШӯЩ„ ЩҶШөШЁ Ш§ШІ Ш·ШұЫҢЩӮ ЩҮШ§ШұШҜ Ш§ЩҶШ¬Ш§Щ… ШҙЩҲШҜ( ШЁЩҮШӘШұ Ш§ШіШӘ ШҜШұ Ш§ЫҢЩҶ Щ…ШұШӯЩ„ЩҮ ЩҲШ§ШұШҜ BIOS ШіЫҢШіШӘЩ… Ш®ЩҲШҜ ШҙШҜЩҮ ЩҲ ШўЩҶ ШұШ§ ШЁЩҮ ШӯШ§Щ„ШӘ Ш§ЩҲЩ„ ШЁШ§ШІЪҜШұШҜШ§ЩҶЫҢШҜ) .
Ш§ШІ Ш§ЫҢЩҶ ЩӮШіЩ…ШӘ ЩҒШұШ§ЫҢЩҶШҜ Ш§ШөЩ„ЫҢ ЩҶШөШЁ ЩҲЫҢЩҶШҜЩҲШІ ШЁШ§ ЩҶЩ…Ш§ЫҢШ§ЩҶ ШҙШҜЩҶ ШҙЩғЩ„ ШІЫҢШұ ШўШәШ§ШІ Щ…ЫҢ ШҙЩҲШҜ.
ШЁШ·ЩҲШұ Щ…Ш№Щ…ЩҲЩ„ Щ…ШҜШӘ ШІЩ…Ш§ЩҶ ШЁШ§Щ„Ш§ЫҢ 50 ШҜЩӮЫҢЩӮЩҮ Ш¬ЩҮШӘ ЩҶШөШЁ ШЁЩҮ ШҙЩ…Ш§ ЩҶШҙШ§ЩҶ ШҜШ§ШҜЩҮ Щ…ЫҢ ШҙЩҲШҜ.
ЩҫШі Ш§ШІ Ш§ШӘЩ…Ш§Щ… Щ…ШұШ§ШӯЩ„ Collecting information ШҢ Dynamic Update ШҢ Preparing installation ШЁЩҮ Щ…ШұШӯЩ„ЩҮ Installing Windows Щ…ЫҢ ШұШіЫҢЩ….
ЩҫЩҶШ¬ШұЩҮ Ш§ЫҢ ЩғЩҮ ШҜШұ Ш§ЫҢЩҶ ЩӮШіЩ…ШӘ ШҜЫҢШҜЩҮ Щ…ЫҢ ШҙЩҲШҜ Щ…ШұШЁЩҲШ· ШЁЩҮ ШӘЩҶШёЫҢЩ…Ш§ШӘ Regional and Language Options Щ…ЫҢ ШЁШ§ШҙШҜ. ШҜШұ Ш§ЫҢЩҶ ЩӮШіЩ…ШӘ ШЁШ§ Ш§ЩҶШӘШ®Ш§ШЁ ЪҜШІЫҢЩҶЩҮ Customize ЩҲ Details ЩғШҙЩҲШұ ЩҲ ШІШЁШ§ЩҶ Ш®ЩҲШҜ ШұШ§ Ш§ЩҶШӘШ®Ш§ШЁ ЩғЩҶЫҢШҜ ( Ш§ЫҢШұШ§ЩҶ ШҢ ЩҒШ§ШұШіЫҢ) . Ш§Щ„ШЁШӘЩҮ ЩҫШі Ш§ШІ Ш§ЩҶШ¬Ш§Щ… ЩҶШөШЁ ЩҲ Ш§ШІ Ш·ШұЫҢЩӮ Control Panel ЩҶЫҢШІ Щ…ЫҢ ШӘЩҲШ§ЩҶ Ш§ЫҢЩҶ ШӘШәЫҢЫҢШұШ§ШӘ ШұШ§ Ш§Ш№Щ…Ш§Щ„ ЩғШұШҜ. Ш§ЪҜШұ Щ…ШҙЩғЩ„ЫҢ ШЁШ§ Ш§ЫҢЩҶ ЩӮШіЩ…ШӘ ШҜШ§ШұЫҢШҜ Щ…ЫҢ ШӘЩҲШ§ЩҶЫҢШҜ ШЁШҜЩҲЩҶ Ш§Ш№Щ…Ш§Щ„ ШӘШәЫҢЫҢШұЫҢ ЪҜШІЫҢЩҶЩҮ Next ШұШ§ Ш§ЩҶШӘШ®Ш§ШЁ ЩғЩҶЫҢШҜ.
ШҜШұ ЩҫЩҶШ¬ШұЩҮ Personalize your Software ЩҶШ§Щ… Ш®ЩҲШҜ ШұШ§ ШҜШұ ЩӮШіЩ…ШӘ Name ЩҲ ЩғЩ„Щ…ЩҮ Ш§ЫҢ ШҜЩ„Ш®ЩҲШ§ЩҮ ШЁЩҮ Ш№ЩҶЩҲШ§ЩҶ ЩҶШ§Щ… ШіШ§ШІЩ…Ш§ЩҶ ЫҢШ§ Щ…ЩҲШіШіЩҮ Ш®ЩҲШҜ ШҜШұ ЩӮШіЩ…ШӘ Organaize ЩҲШ§ШұШҜ ЩғЩҶЫҢШҜ ( Ш§ЫҢЩҶ Ш§ШіШ§Щ…ЫҢ Ш§Ш®ШӘЫҢШ§ШұЫҢ Ш§ШіШӘ ЩҲ ЩҮШұ ЪҶЫҢШІЫҢ Щ…ЫҢ ШӘЩҲШ§ЩҶШҜ ШЁШ§ШҙШҜ. Щ…Ш«Щ„Ш§ЩӢ Home ).
ШҜШұ ЩӮШіЩ…ШӘ ШЁШ№ШҜ ШҙЩ…Ш§ ШЁШ§ЫҢШҜ ШұЩ…ШІ ЫҢШ§ ШіШұЫҢШ§Щ„ЫҢ ЩғЩҮ ШЁШұШ§ЫҢ ЩҶШөШЁ ЩҲЫҢЩҶШҜЩҲШІ XP Щ…ЩҲШұШҜ Ш§ШіШӘЩҒШ§ШҜЩҮ ЩӮШұШ§Шұ Щ…ЫҢ ЪҜЫҢШұШҜ ШұШ§ ЩҲШ§ШұШҜ ЩғЩҶЫҢШҜ.
ЩҫШі Ш§ШІ ШЁШұШұШіЫҢ ШұЩ…ШІ ЩҲШ§ШұШҜ ШҙШҜЩҮ Ш§ШІ Ш·ШұЩҒ ШҙЩ…Ш§ ЩҲ ШҜШұ ШөЩҲШұШӘ ШөШӯЫҢШӯ ШЁЩҲШҜЩҶ ШўЩҶ ЩҫЩҶШ¬ШұЩҮ Computer Name and Administrator Password ШұШ§ Щ…ШҙШ§ЩҮШҜЩҮ Ш®ЩҲШ§ЩҮЫҢШҜ ЩғШұШҜ.
ШҙЩ…Ш§ ШЁШ§ЫҢШҜ ШҜШұ ЩӮШіЩ…ШӘ Computer Name ЫҢЩғ ЩҶШ§Щ… ШҜЩ„Ш®ЩҲШ§ЩҮ ШЁШұШ§ЫҢ ШіЫҢШіШӘЩ… Ш®ЩҲШҜ ЩҲШ§ШұШҜ ЩғЩҶЫҢШҜ.
ШҜШұ ЩӮШіЩ…ШӘ Administrator password ШұЩ…ШІ Ш№ШЁЩҲШұЫҢ ЩғЩҮ ЩғШ§ШұШЁШұ Щ…ШҜЫҢШұ ШіЫҢШіШӘЩ… ШЁШұШ§ЫҢ ЩҲШұЩҲШҜ ШЁЩҮ ШўЩҶ ЩҶЫҢШ§ШІ ШҜШ§ШұШҜ ШұШ§ ЩҲШ§ШұШҜ ЩғЩҶЫҢШҜ. ШҜШұ ЩӮШіЩ…ШӘ Confirm ЩҶЫҢШІ Щ…Ш¬ШҜШҜШ§ЩӢ Ш§ЫҢЩҶ ЩғЩ„Щ…ЩҮ ШұШ§ ЩҲШ§ШұШҜ ЩғЩҶЫҢШҜ.
ШҜШұ ШөЩҲШұШӘ ШӘЩ…Ш§ЫҢЩ„ Щ…ЫҢ ШӘЩҲШ§ЩҶЫҢШҜ ШұЩ…ШІЫҢ ШҜШұ Ш§ЫҢЩҶ ШҜЩҲ ЩӮШіЩ…ШӘ Ш§ЩҶШӘШ®Ш§ШЁ ЩҶЩғЩҶЫҢШҜ ЩҲ ШўЩҶ ШұШ§ Ш®Ш§Щ„ЫҢ ШұЩҮШ§ ЩғЩҶЫҢШҜ.
ШҜШұ ШөЩҒШӯЩҮ Date and Time Settings Щ…ЫҢ ШӘЩҲШ§ЩҶЫҢШҜ Щ…ЩҲЩӮШ№ЫҢШӘ Ш¬ШәШұШ§ЩҒЫҢШ§ЫҢЫҢ Ш®ЩҲШҜ ШұШ§ Ш§ЩҶШӘШ®Ш§ШЁ ЩғЩҶЫҢШҜ. Ш§ШІ Щ…ЩҶЩҲЫҢ ШўШЁШҙШ§ШұЫҢ Time Zone ШҢ ЪҜШІЫҢЩҶЩҮ Tehran ШұШ§ ЫҢШ§ЩҒШӘЩҮ ЩҲ Ш§ЩҶШӘШ®Ш§ШЁ ЩғЩҶЫҢШҜ.
Щ…ШұШӯЩ„ЩҮ ШЁШ№ШҜ Щ…ШұШЁЩҲШ· ШЁЩҮ ШӘЩҶШёЫҢЩ…Ш§ШӘ ЩғШ§ШұШӘ ШҙШЁЩғЩҮ ШіЫҢШіШӘЩ… ШҙЩ…Ш§ШіШӘ. ШЁШұ ШұЩҲЫҢ ШҜЩғЩ…ЩҮ NEXT Ш§ЫҢЩҶ ЩӮШіЩ…ШӘ ЩғЩ„ЫҢЩғ ЩғЩҶЫҢШҜ ШӘШ§ Ш§ШІ Ш§ЫҢЩҶ Щ…ШұШӯЩ„ЩҮ Ш№ШЁЩҲШұ ЩғЩҶЫҢШҜ.
ШҜШұ ЩҫЩҶШ¬ШұЩҮ Workgroup or Computer Domain ЩҶЫҢШІ ШӘЩҶШёЫҢЩ… ЩҫЫҢШҙ ЩҒШұШ¶ ЩғЩҮ WORKGROUP Ш§ШіШӘ ШұШ§ ШӘШ§ЫҢЫҢШҜ ЩғШұШҜЩҮ ЩҲ ШЁШ§ Ш§ЩҶШӘШ®Ш§ШЁ ЪҜШІЫҢЩҶЩҮ NEXT Ш§ЫҢЩҶ Щ…ШұШӯЩ„ЩҮ ШұШ§ ЩҶЫҢШІ ШЁЩҮ Ш§ШӘЩ…Ш§Щ… ШЁШұШіШ§ЩҶЫҢШҜ.

ШӘШ§ Ш§ЫҢЩҶШ¬Ш§ Щ…ШұШ§ШӯЩ„ Ш§ШөЩ„ЫҢ ЩҶШөШЁ ЩҲЫҢЩҶШҜЩҲШІ ШЁЩҮ ЩҫШ§ЫҢШ§ЩҶ ШұШіЫҢШҜЩҮ ЩҲ ШҙЩ…Ш§ ШЁШ§ ШҙЩғЩ„ЫҢ ЩҮЩ…Ш§ЩҶЩҶШҜ Ш·ШұШӯ ШІЫҢШұ Щ…ЩҲШ§Ш¬ЩҮ Ш®ЩҲШ§ЩҮЫҢШҜ ШҙШҜ.
ШЁШіШӘЩҮ ШЁЩҮ ЩҶЩҲШ№ ШҜШұШ§ЫҢЩҲШұ ЩғШ§ШұШӘ ЪҜШұШ§ЩҒЫҢЩғ ЩҲ Ш§ЩҶШҜШ§ШІЩҮ ШЁШІШұЪҜЩҶЩ…Ш§ЫҢЫҢ Щ…Ш§ЩҶЫҢШӘЩҲШұШӘШ§ЩҶ Щ…Щ…ЩғЩҶ Ш§ШіШӘ ШЁШ§ ЩҫЫҢШәШ§Щ…ЫҢ ЩҮЩ…Ш§ЩҶЩҶШҜ ЩҫЫҢШәШ§Щ… ШҙЩғЩ„ ШІЫҢШұ Щ…ЩҲШ§Ш¬ЩҮ ШҙЩҲЫҢШҜ. ШҜШұ ЩҮШұ ШӯШ§Щ„ ШҜЩғЩ…ЩҮ OK ШұШ§ ШҜШұ ШўЩҶ Ш§ЩҶШӘШ®Ш§ШЁ ЩғЩҶЫҢШҜ.
ШЁЩҮЩҫЩҶШ¬ШұЩҮ ШўШЁЫҢ ШұЩҶЪҜ Wellcome to Microsoft Windows ЩҲШ§ШұШҜ Ш®ЩҲШ§ЩҮЫҢШҜ ШҙШҜ. ШЁШұШ§ЫҢ Ш§ШҜШ§Щ…ЩҮ Щ…ШұШ§ШӯЩ„ ШЁШұ ШұЩҲЫҢ ШҜЩғЩ…ЩҮ NEXT ЩғЩ„ЫҢЩғ ЩғЩҶЫҢШҜ.
ЪҜШІЫҢЩҶЩҮ No, not at this time ШұШ§ ШҜШұ ЩҫЩҶШ¬ШұЩҮ Ready to Register Ш§ЩҶШӘШ®Ш§ШЁ ЩғЩҶЫҢШҜ ЩҲ ШіЩҫШі ШҜЩғЩ…ЩҮ Next ШұШ§ ШҜШұ ШўЩҶ ШөЩҒШӯЩҮ ЩғЩ„ЫҢЩғ ЩғЩҶЫҢШҜ.
ЩҮЩ…Ш§ЩҶШ·ЩҲШұ ЩғЩҮ ШҜШұ ШҙЩғЩ„ ШІЫҢШұ Щ…ШҙШ§ЩҮШҜЩҮ Щ…ЫҢ ЩғЩҶЫҢШҜШҢ ШҜШұ ЩҫЩҶШ¬ШұЩҮ Who will use this computer ШҙЩ…Ш§ Щ…ЫҢ ШӘЩҲШ§ЩҶЫҢШҜ ЩҶШ§Щ… ЩҫЩҶШ¬ ЩғШ§ШұШЁШұЫҢ ЩғЩҮ Ш§ШІ ШіЫҢШіШӘЩ… Ш§ШіШӘЩҒШ§ШҜЩҮ Щ…ЫҢ ЩғЩҶЩҶШҜ ШұШ§ ЩҲШ§ШұШҜ ЩғЩҶЫҢШҜ. Ш§Щ„ШЁШӘЩҮ ЩҲШ§ШұШҜ ЩғШұШҜЩҶ ШӘЩ…Ш§Щ…ЫҢ Ш§ЫҢЩҶ ЩҒЫҢЩ„ШҜЩҮШ§ Ш¶ШұЩҲШұЫҢ ЩҶЫҢШіШӘ ЩҲ ШҙЩ…Ш§ Щ…ЫҢ ШӘЩҲШ§ЩҶЫҢШҜ ШҜШұ ЩӮШіЩ…ШӘ Your Name ШӘЩҶЩҮШ§ ЩҶШ§Щ… Ш®ЩҲШҜ ( ЫҢШ§ ЩҮШұ ЩҶШ§Щ… ШҜЩ„Ш®ЩҲШ§ЩҮЫҢ ) ШұШ§ ЩҲШ§ШұШҜ ЩғШұШҜЩҮ ЩҲ ШЁЩӮЫҢЩҮ ШўЩҶЩҮШ§ ШұШ§ Ш®Ш§Щ„ЫҢ ШұЩҮШ§ ЩғЩҶЫҢШҜ. ШіЩҫШі ШҜЩғЩ…ЩҮ NEXT ШұШ§ Ш§ЩҶШӘШ®Ш§ШЁ ЩғЩҶЫҢШҜ.
ШҜШұ Щ…ШұШӯЩ„ЩҮ ШўШ®Шұ ЩҲ ШЁШұШ§ЫҢ ЩҲШұЩҲШҜ ШЁЩҮ ЩҲЫҢЩҶШҜЩҲШІ ШҜЩғЩ…ЩҮ Finish ШұШ§ ШҜШұ ЩҫЩҶШ¬ШұЩҮ Thank you Ш§ЩҶШӘШ®Ш§ШЁ ЩғЩҶЫҢШҜ.
ЩҶЩғШ§ШӘ Щ…ЩҮЩ… :
ШӯШӘЩ…Ш§ЩӢ ЩӮШЁЩ„ Ш§ШІ Ш§ШӘШөШ§Щ„ ШЁЩҮ Ш§ЫҢЩҶШӘШұЩҶШӘ ЫҢЩғ ЩҶШіШ®ЩҮ Ш¬ШҜЫҢШҜ Ш§ШІ ШўЩҶШӘЫҢ ЩҲЫҢШұЩҲШі ЩҮШ§ ШұШ§ ШЁШұ ШұЩҲЫҢ ШіЫҢШіШӘЩ… Ш®ЩҲШҜ ЩҶШөШЁ ЩғЩҶЫҢШҜ ЩҲ ЩҫШі Ш§ШІ Ш§ШӘШөШ§Щ„ ШЁЩҮ Ш§ЫҢЩҶШӘШұЩҶШӘ ЩҲ ШҜШұ ЩҒЩҲШ§ШөЩ„ ЩғЩҲШӘШ§ЩҮ Щ…ШҜШӘ ШўЩҶ ШұШ§ ШЁШұЩҲШІ ШұШіШ§ЩҶЫҢ ЩғЩҶЫҢШҜ.ШЁШұШ§ЫҢ Ш¬Щ„ЩҲЪҜЫҢШұЫҢ Ш§ШІ ЩҲШұЩҲШҜ ЩҲЫҢШұЩҲШіЩҮШ§ ЩҲ ШЁШұЩҶШ§Щ…ЩҮ ЩҮШ§ЫҢ Щ…Ш®ШұШЁ ЩҮЩ…Ш§ЩҶЩҶШҜ ЩғШұЩ… ШЁЩ„ШіШӘШұ ЩӮШЁЩ„ Ш§ШІ Ш§ШӘШөШ§Щ„ ШЁЩҮ Ш§ЫҢЩҶШӘШұЩҶШӘ ШЁШ§ЫҢШҜ ШўШ®ШұЫҢЩҶ ЩҶШіШ®ЩҮ ЩҮШ§ЫҢ Patch Щ…ШұШЁЩҲШ· ШЁЩҮ ЩҲЫҢЩҶШҜЩҲШІ ШұШ§ЩғЩҮ ШҜШұ ШЁШ§ШІШ§Шұ ЩҲШ¬ЩҲШҜ ШҜШ§ШұШҜ ШЁШұ ШұЩҲЫҢ ШіЫҢШіШӘЩ… ШӘШ§ЩҶ ЩҶШөШЁ ЩғЩҶЫҢШҜ.
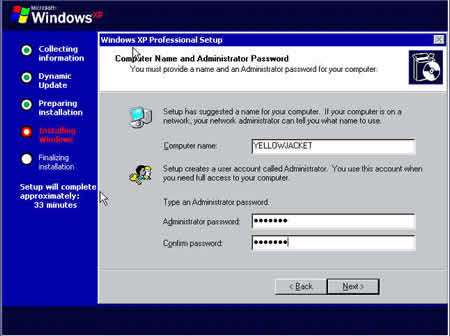
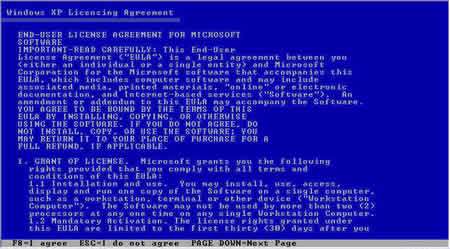

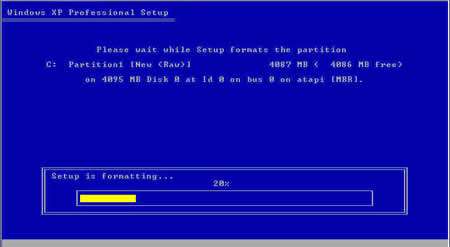
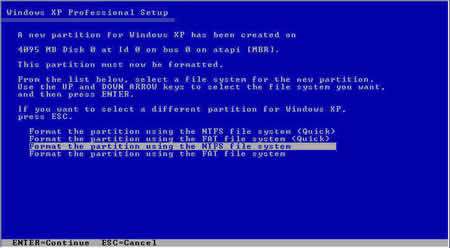
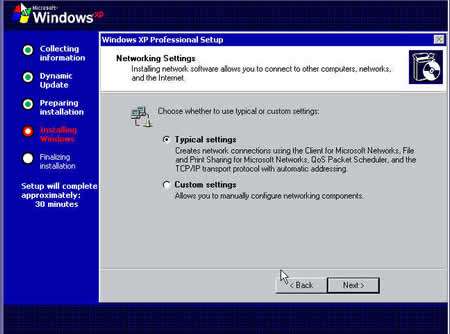
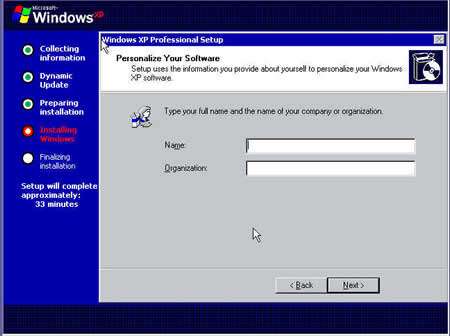

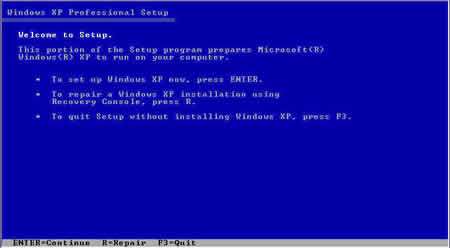
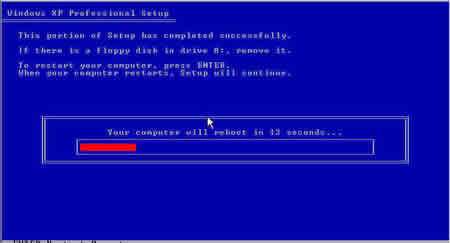
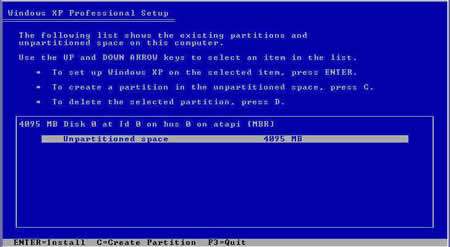
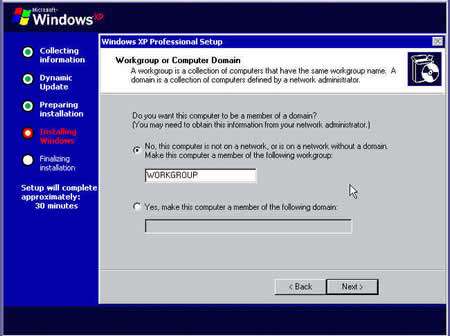

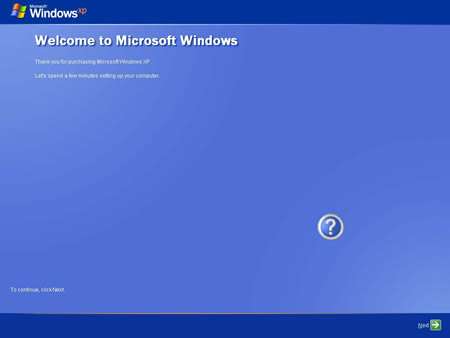
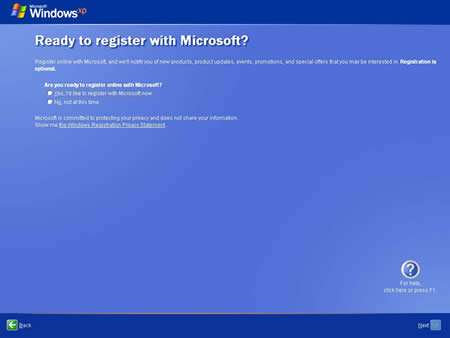
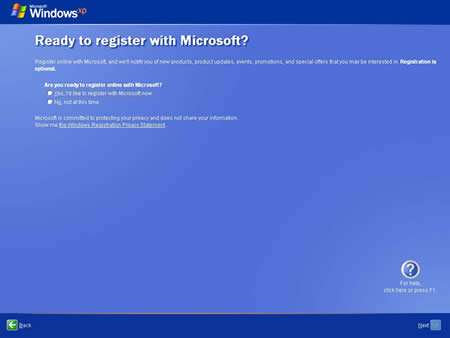
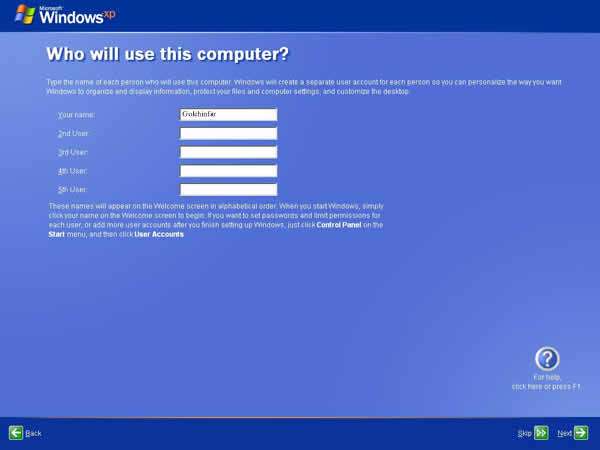
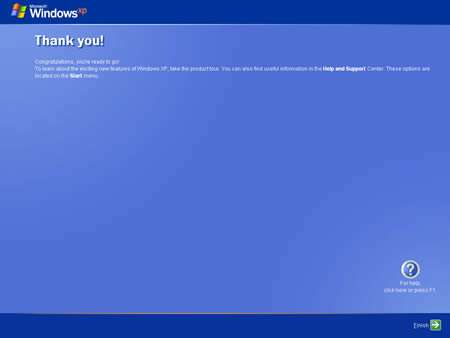










 ЩҫШ§ШіШ® ШЁШ§ ЩҶЩӮЩ„ ЩӮЩҲЩ„
ЩҫШ§ШіШ® ШЁШ§ ЩҶЩӮЩ„ ЩӮЩҲЩ„


Ш№Щ„Ш§ЩӮЩҮ Щ…ЩҶШҜЫҢ ЩҮШ§ (ШЁЩҲЪ© Щ…Ш§ШұЪ© ЩҮШ§)