من جاهايي رو که شما نياز بوده توجه داشته باشيد را علامت زدم فقط يک علامت زنچير مانند در کنار مقدار Scale يعني 100.0*100.0 هست که بايد توجه داشته باشيد که هر گاه بخواهيد هر مقدار را به تنهايي کم و زياد کنيد بايد اين علامت زنجير را که هر دو مقدار را به هم لينک داده را برداريد
حال درحالي که علامت زنجير فعال هست بر روي يکي از اعداد 100 کليک کرده و بعد عدد صفر را تايپ کنيد
ميبينيد که لايه faza از ديدتون مخفي ميشود وحال نشانه گر زمان را به علامت 7 ثانيه در پنجره Timeline ببريد و در آنجا باز بر روي مقدارصفر کليک کنيد و اينبار عدد 70 را تايپ کنيد ميبينيد تصوير فضا نورد تا حدي بزرگ شده و به جلو کشيده ميشود و يک keyframe هم خودبخود در پنجره Timeline در لايه faza درست شده حالا ميتونيد به طور دلخواه تصوير فضانورد را با موس بگيريد و در يک جاي مناسب قرار دهيد مثلا من در اينجا تصوير را کمي به سمت چپ کشيدم
(با اين کار فضا نورد از نقطه 4 ثانيه از سمت زمين به جلو دوربين کشيده ميشود )
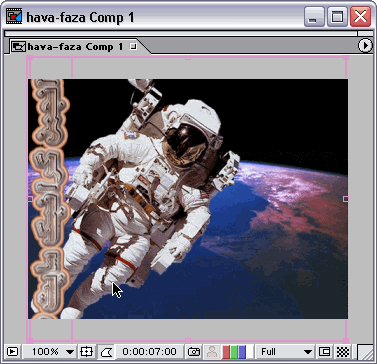
16- حالا لايه hava-faza را انتخاب کرده و سپس با يک بار کليک بر روي آيکون چشم ذر پنجره Timeline قابليت رويت لايه رافعال کنيد
خب همونجور که مشاهده لايه نوشته ما يعني شرکت هوا فضاي ايران به همان اندازه که هست انتخاب شده (کارد صورتي رنگ در اطارف لايه ) خب چون ما ميخواهيم يک افکت بلور را بر اين نوشته ايجاد کنيم و اگر در کل طرح اين افکت صورت بگيرد کار زيباتر به نظر ميرسد پس به مسير پايين رفته
Layer>Pre-Compose
و از پنجره باز شده گزينه Move all attributes into the new composition رو تيک زده و بر روي دکمه Ok کليک کنيد
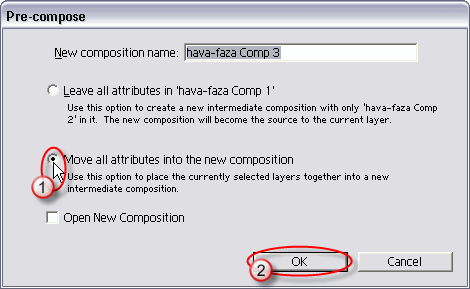
و سپس نشانه گر زمان را بر روي 6.ثانيه آورده و کليد هاي ] + Alt را از روي کيبوردتون فشار دهيد
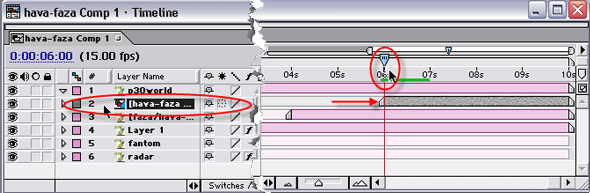
حال افکت زير را اعمال کنيد
Effects>Blur & Sharpen>Radial Blur
در پنجره Effects Control گزينه مربوط به Type را از Spin به Zoom و گزينه مربوط به Antialiasing را از Low به High تغيير دهيد مانند شکل پايين و سپس پنجره را ببنديد
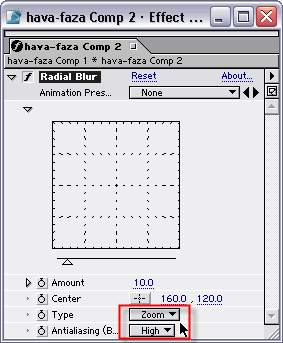
حال حرف E را از روي کيبوردتون فشار دهيد تا افکت اعمال شده در لايه hava-faza واقع در پنجره Timeline را مشاهده کنيد
خب حالا يک بار بر روي فلش کنار افکت Radial Blur کليک کرده تا ساير تنظيمات را مشاهده نماييد با يک بار کليک بر روي ايکون ساعت مانند کنار گزينه Amount يک keyframe در اين لايه و در نقطه 6 ثانيه بسازيد و بر روي مقدار روبروي اين گزينه يک بار کليک کرده و مقدار را از عدد 10 به 600 تغيير دهيد
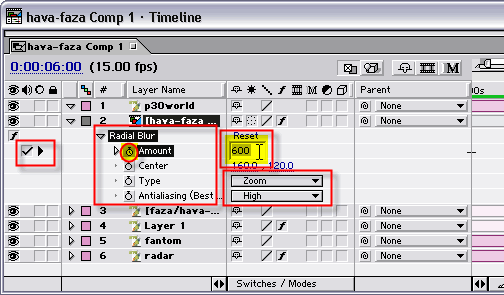
حالا نشانه گر زمان را بر روي 8 ثانيه انتقال دهيد ( در پنجره Timeline ) و سپس دوباره بر روي مقدار Amount که اينجا 600 هست کليک کرده و عدد صفر را تايپ نماييد
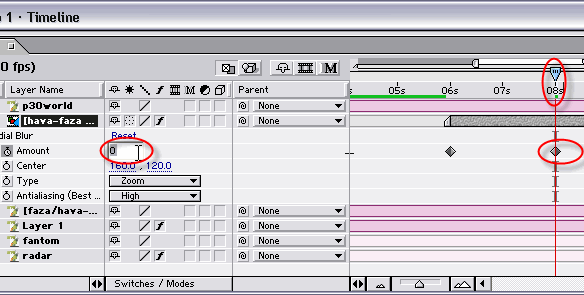
خب ديگه تقريبا کارمون تموم شد شما ميتونيد حالا با زدن دکمه Spacebar يک پيش نمايش از کليپي را که ساختيد ببينيد ميبينيد که اينبار هنگام رسيدن به اين افکت با کندي و به آهستگي پيش نمايش کليپ شما به نمايش در مياد اين به خاطر اين هستش که برنامه افتر افکت درحال Render کردن تک تک فريمها در اين مدت زماني هستش
17- خب حالا نوبت ميرسه به اضافه کردن صدا به کليپ شما قبلا بايد صداهاي مناسبي را براي کار خود در نظر بگيريد و آن ها را از ساير موزيک ها و صداهاي بک گراند خودتون جدا کنيد و در يک پوشه ديگر آنها را نگهداري کنيد
خب ابتدا در يک جاي خالي از پنجره Project راست کليک کرده و از ليست باز شده گزينه Import>file رو انتخاب کنيد
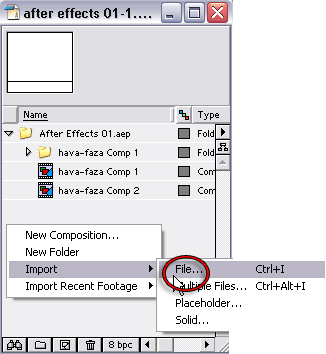
من قبلا سه تراک صوتي را براي اين کار انتخاب کردم (البته با دقت نبوده و از روي سي دي هاي صوتيم بوده )
شما در پنجره باز شده هر سه را با هم انتخاب کرده و بر روي دکمه Open را کليک کنيد
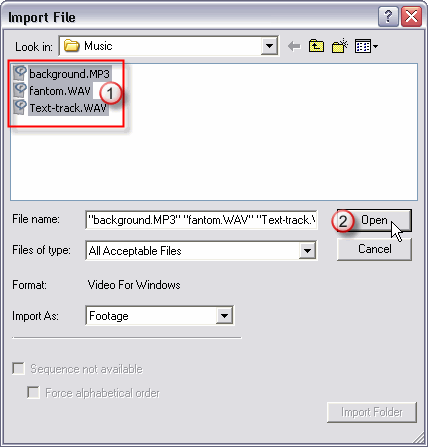
حالا نشانه گر زمان را در زمان صفر ثانيه قرار داده و تراک صوتي با نام fantom را از پنجره Project به پنجره Timeline بياوريد و در يک قسمت پايين مانند شکل رها کنيد
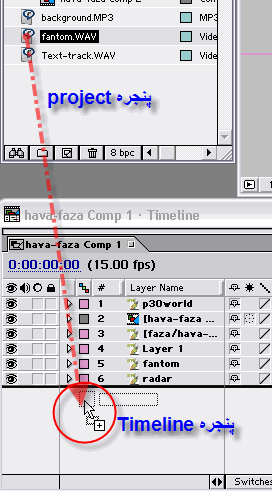
خب همونجور که ميبينيد چون اين تراک بيشتر از 2 ثانيه نيست در پنجره Timeline هم خود به خود مدت زمان نمایش بر روي 2 ثانيه قرار گرفته و مدت زمان نمايش fantom ما در ابتداي کليپ 1 ثانيه هستش ما احتياط را رعايت کرده و تراک صوتي مربوط به هواپيما را به 1.5 ثانيه کاهش ميدهيم براي اين کار نشانه گر زمان را در زمان 1.5 ثانيه در پنجره Timeline قرار دهيد و کيلدهاي [ + Alt را از روي کيبوردتون فشار دهيد تا مدت اين لايه هم به 1.5 ثانيه تغيير پيدا کنه
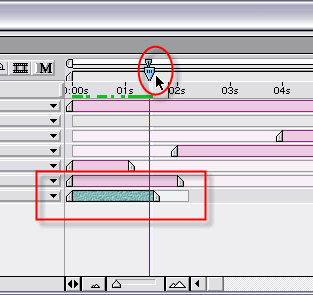
خب حالا نوبت صداي پشت زمينه هستش نشانه گر زمان در پنجره Timeline را در زمان يک ثانيه قرار داده و تراک صوتي background رو نيز به همين ترتيب به پنجره Timeline بکشيد (مانند تراک صوتي fantom) خب شما ميبينيد که در پنجره Timeline خود به خود ابتداي شروع تراک صوتي پشت زمينه در لحظه ثانيه يکم قرار گرفته اين کار به خاطر اين هستش که ما يک فايل جديد رو به پروژه اضافه کرديم و درواقع ما ابتدا زمان شروع را با استفاده از تغيير نشانه گر زمان تنظيم و سپس تراک صوتي را به پنجره Timeline اضافه کرديم
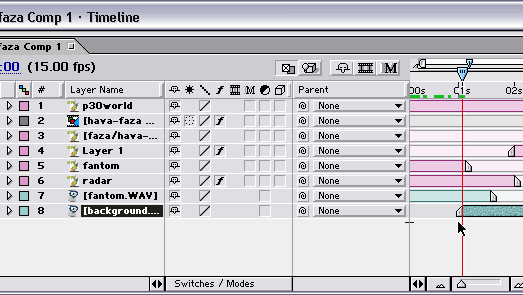
حالا در آخرين مرحله نوبت به اضافه کردن تراک صوتي براي اضافه شدن نام شرکت هستش که شما از همان لحظه شروع به ورود نام شرکت به صحنه يعني در زمان 6 ثانيه نشانه گر زمان را در آنجا قرار دهيد و سپس ترک صوتي با نام Text-track را هم به پنجره Timeline بکشيد
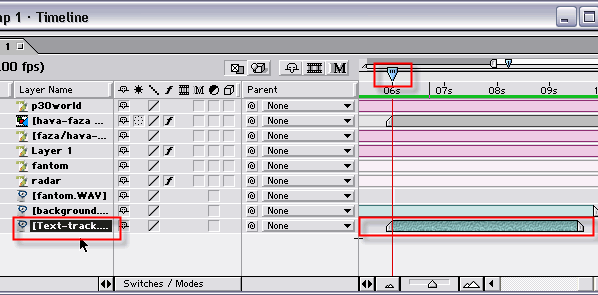
18- براي ديدن و همينجور شنيدن کارهايي که تا به حال انجام داديد و همينجور ديدن پيش نمايش کلي از طرح و کليپ خودتون به سربرگ Audio رفته و بر روي دکمه play که براتون در عکس مشخص کردم کليک کنيد
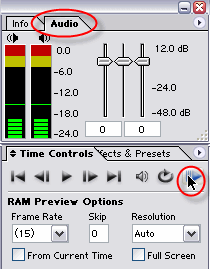
تبدیل به فایل ویدیویی ::
19- خب حالا باید از کليپ خودمون خروجي بگيريم و درواقع حاصل زحمتمون رو بدست بياريم و اون رو برای استفاده در پیش نمایش فیلمهامون استفاده کنیم
اگر بخواهید بدون هیچ درد سری و زحمتی يک خروجی با کیفیت و تر و تمیز از فیلمتون بگیرید از همان منوی Composition گزینه Save ram Preview رو انتخاب کنید و بعد در پنجره باز شده خود برنامه شروع به Render کردن میکنه و بعد از اینکه کار Render به اتمام رسید از پنجره باز شده نام و همینطور محل ذخیره فيلمتون رو بهش بدین
خب حالا اگر بخواهید حرفه ای تر و با دقت تر عمل کنید براي اين کار شما ميتونيد از چندين خروجي برنامه استفاده کنيد من در اين مثال 2نمونه خروجي را براي شما توضيح ميدهم و بقيه را به خودتون ميسپارم که با تمرين و امتحان کردن هر کدوم از گزينه ها شيوه کار رو متوجه ميشيد
حال مسير زير را طي کنيد
File>Export
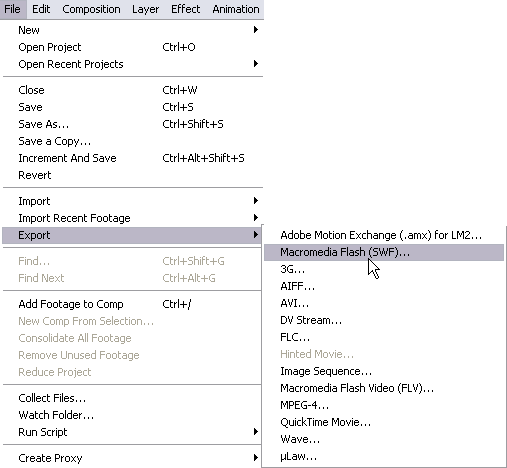
شما در زير شاخه Export ميبينيد که فرمتهاي زيادي براي خروجي گرفتن وجود داره از جمله فرمت AVI خب بر روي همين گزينه کليک کنيد
از پنجره باز شده پس از انتخاب نام و محلي مناسب براي ذخيره کردن فايلتون بر روي دکمه Save کليک کنيد حالا يک پنجره ديگه براتون باز ميشه که تنظيمات رو ما در اين پنجره انجام ميديم
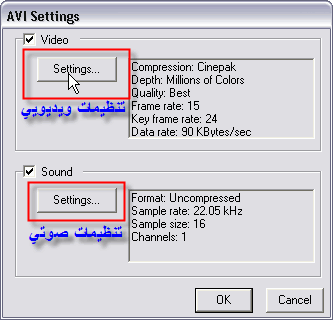
حالا بر در قسمت Video بر روي دکمه Settings کليک کنيد تا پنجره مربوط به اين قسمت نيز باز شود
بسته به نياز و استفاده شما موارد انتخاب در اين پنجره گسترده هست مثلا براي ايران از ليست کشويي ميتونيد گزينه DV-PAL را انتخاب کرده و در قسمت Quality هم مقدار را بر روي Best قرار دهيد و بعد تعدا فريم در هر ثانيه را هم ميتونيد از ليست کشويي اين گزينه انتخاب کنيد که من در اينجا 25 رو انتخاب کردم ( میتونید Best رو انتخاب کنید)
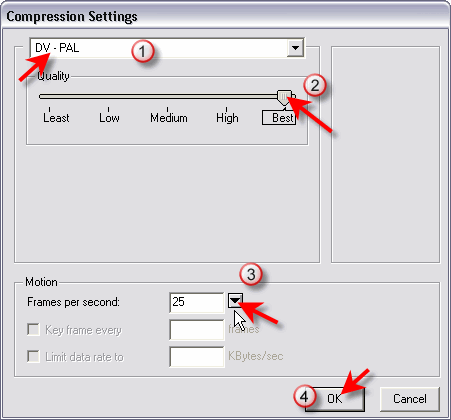
خب حالا در قسمت Sound شما بر روي گزينه Settings کليک کنيد و از ليست کشويي قسمت Compressor ميتونيد يکي از دو حالت فشرده کننده و يا اينکه گزينه None رو انتخاب کنيد تا عمل فشرده سازي هم انجام نگيرد من در اينجا گزينه None رو انتخاب کردم و دز قسمت Rate هم بر روي فلش کنار کادر کليک کنيد و گزينه 48.00kHz را انتخاب کردم و در قسمت Size هم تيک خانه 16bit را فعال کردم و در قسمت Use هم نوع پخش صدا را بر روي Stereo قرار دادم مانند تصوير پايين
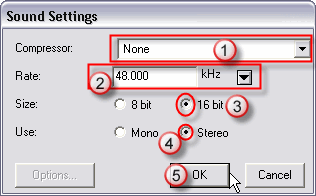
و سپس بعد از انجام دادن تنظيمات دلخواه بر روي دکمه Ok کليک کنيد و پنجره Render و تبديل به فايل AVI با همان تنظيماتي که خواسته بوديد انجام مي گيره درسته يه ذره کند عمل ميشه ولي بعد از اتمام شما ميتونيد با يکي از نرم افزارهاي Convertor فايل AVI خود را به يک فرمت قابل استفاده در برنامه هاي ميکس و مونتاژ تبدیل نمایید.
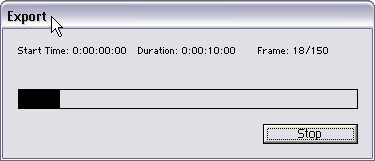
خب حالا يک نوع ديگراز فرمت خروجي را که همه مي شناسيدش و يکي از بهترين فرمتهاي خروجي براي کارمون هست و اکثر نرم افزارهاي ميکس و مونتاژ هم اون رو شناسايي ميکنند و نيازي به تبديل اون فرمت به فرمت ديگر براي ورود به نرم افزارهاي ميکس و مونتاژنيست بي شک فرمت Mov مخصوص نرم افزار Quick Time هستش
خب شما ابتدا از گزينه Export گزينه QuickTime Movie را انتخاب کنيد و بعد از انتخاب اسم و محل مناسب براي فايل ويديويي تون بر روي دکمه Save کليک کنيد
در پنجره باز شده ميبينيد که داراي سه قسمت کلي با نامهاي Video , Sound , Prepare for Internet رو
در اختيار داريد و هر کدام تنظيمات خاص به خودش رو در بر دارد
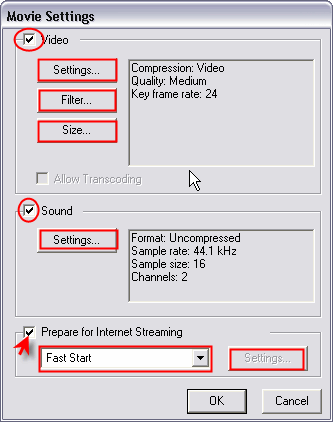
خب حالا بر روي گزينه Settings در قسمت Video کليک کنيد و من تنظيمات زير رو براي اين قسمت در نظر گرفتم و شما هم ميتونيد بر اساس نياز و استفاده ازديگر تنظيمات بهره ببريد
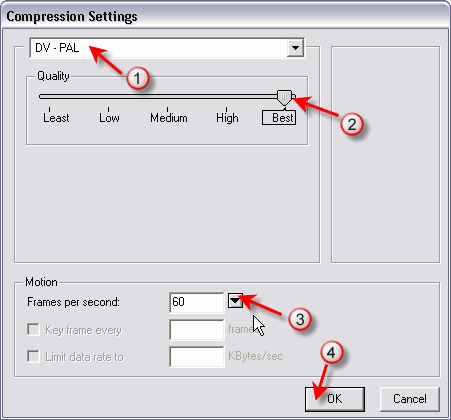
و در صورت اينکه بخواهيد بر روي کليپتون فيلتري ايجاد کنيد ميتونيد از ----- هاي در قسمت ----- يکي را انتخاب کنيد
و اگر هم بخواهيد که کليپ با اندازه فايل PSD که به برنامه Import کردين نباشه (در اينجا همان اندازه 320*240) ميتونيد از قسمت Size يک اندازه را به دلخواه تعيين کنيد و در قسمت Sound هم همان تنظيمات قبلي را انجام داده و براي قسمت يعني Prepare for Internet هم من تيک اين قسمت را برداشتم
يک روش ديگر براي خروجي گرفتن اين هستش که از منوي Composition گزينه Make Movie را انتخاب کنيد
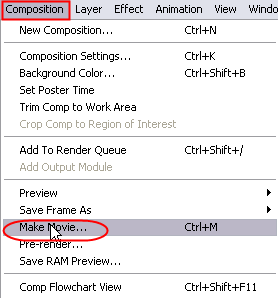
و البته من ديگه براي اين قسمت توضيح نميدم و خودتون همه قسمتها را امتحان کنيد به تصاوير پايين هم دقت کنيد
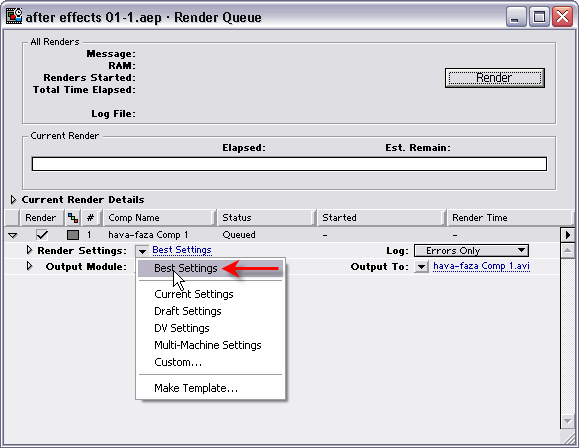
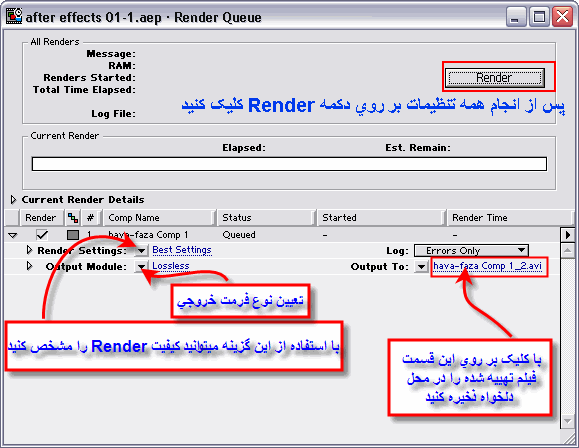
شما براي خروجي گرفتن خودتون بايد حسابي و در چند مرحله هر يک از گزينه ها رو انتخاب کنيد و براي هر کدوم هم که تنظيمات متفاوت هست رو اجرا کنيد تا خودتون بر اساس نياز و استفاده اي که ميخواهيد از کليپ ببريد دستتون بياد که هر قسمت براي چه کاري مفيد هستش
در پايان هم من يک دو فرمت ديگر رو آماده کردم و آپلود کردم ميتونيد براي ديدن نتيجه کار هر يک رو دانلود کنيد
اين آموزش شايد وقت گير بود ولي لذت بخش هستش و در مراحل و دفعات بعدي خودتون فقط تو عرض ده دقيقه ميتونيد به راحتي و سريع کليپتان را بسازيد












 پاسخ با نقل قول
پاسخ با نقل قول


علاقه مندی ها (بوک مارک ها)