Mac OS X 10.6.3 Retail DVD Original + Installation method
Mac OS X 10.6.3 Retail DVD Original + Installation method
Very useful for New Mac Users with Details Screenshots + Guides Step by Step. Try ONE-TIME and you will never need support when install next version of Mac OS X or Lion. So Easy but Important for New Users
The Installation
Turn on the computer,Insert the Mac OS X Install DVD into the optical drive, or insert the MacBook Air Software Reinstall
Drive into the USB port.
Press and hold the "C" key while the computer starts up. The computer will start up using the Install media.
Alternatively, press and hold the Option key at startup to select the volume containing the installer.
- Select a language, then press the right arrow key.
- Click the Utilities menu, the choose Disk Utility.
Select a volume to erase (usually called Macintosh HD) or Partitioning and Formatting your Hard Drive
When the Mac OS X Snow Leopard Installer screen appears, click Continue.
When the license agreement appears, click Agree.
Select the disk you erased. It should now be highlighted with a green arrow.
Click Install. A status bar appears on the bottom of the screen while Mac OS X installs.
An Install Succeeded screen appears. Click Restart.
More details to Completing the Mac OS X Setup Assistant
1) When the restart has completed, a welcome video plays, then country/region selection screen appears.
2) Select your country or region and click Continue.
3) Select a keyboard layout and click Continue.
4) A migration screen appears. If you wish to migrate your data from another Macintosh, see Migration tips and tricks. If you do not wish to migrate, or want to migrate later, select "Do not transfer my information now" and click Continue.
5) A Wireless Service screen appears if you have wireless services available within range of your computer. Select "On" and click Continue.
6) If the network is password protected, you be asked for a password when you select it. Type the password and click Continue.
7) An Apple ID screen appears. This is used to purchase content from the iTunes store. You can use MobileMe or .Mac usernames here as well. When complete, click Continue.
8) If you do not have an Apple ID or MobileMe account, click Continue to move to the next screen.
9) A Registration Information screen appears. You are not required to fill this out, but it is helpful if you do. When complete, click Continue and your product registration will be sent immediately.
10) If Mac OS X servers are available on your network, you'll be asked if you'd like to log on to them. If not, click Continue.
11) A Create Your Account screen appears. This will be used to create a User Account with Login ID and Password for you computer. You should remember this password. You'll be asked for it when you install new software or perform other administrative tasks on your computer. When complete, click Continue and your account will be created immediately.
12) A screen to select your user picture appears. Take a snapshot with the built-in camera or select a picture from your Library. When complete, click Continue.
13) A MobileMe screen appears. Select an option and click Continue.
14) A Thank You screen appears. Click Go to complete the Mac OS X Setup Assistant.
15) Eject the Mac OS X Install DVD by dragging its icon to the Trash.
I will check, If link dead, I will reupload at here
کد:http://tinypaste.com/b677736c
Download Filesonic
کد:http://www.filesonic.com/file/4266560355/Mac.OSX.Snow.Leopard.v10.6.3.part1.rar http://www.filesonic.com/file/4266561235/Mac.OSX.Snow.Leopard.v10.6.3.part2.rar http://www.filesonic.com/file/4266571155/Mac.OSX.Snow.Leopard.v10.6.3.part3.rar http://www.filesonic.com/file/4266571225/Mac.OSX.Snow.Leopard.v10.6.3.part4.rar http://www.filesonic.com/file/4266580655/Mac.OSX.Snow.Leopard.v10.6.3.part5.rar http://www.filesonic.com/file/4266681745/Mac.OSX.Snow.Leopard.v10.6.3.part6.rar http://www.filesonic.com/file/4266865205/Mac.OSX.Snow.Leopard.v10.6.3.part7.rar





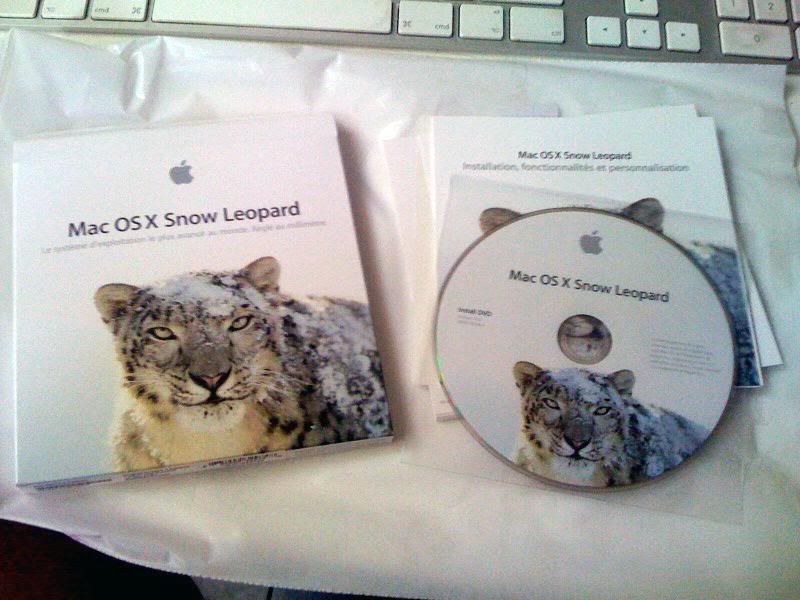
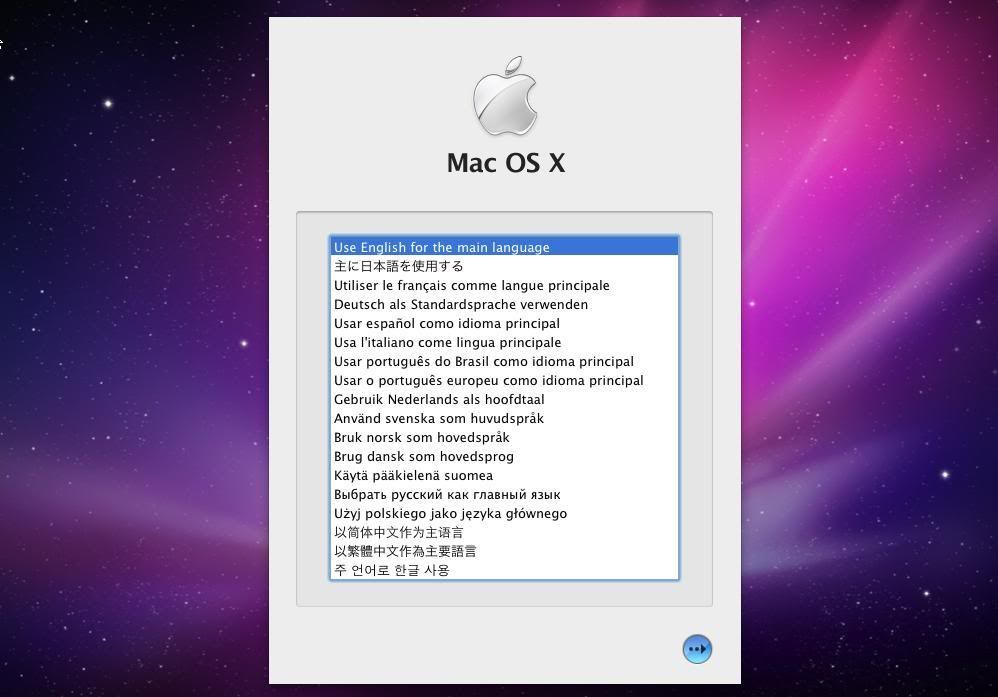

 پاسخ با نقل قول
پاسخ با نقل قول


علاقه مندی ها (بوک مارک ها)