آموزش گام به گام اسمبل کامپیوتر در 9 مرحله مصور
اسمبل يا جمع كردن يك رايانه آن قدر كه برخي فكر ميكنند، مشكل نيست. فقط به چند ساعت وقت و يك فضاي مناسب كاري نياز دارد. ما در اين ترفند از ترفندسیتی قصد داريم جمع كردن يك رايانه دسكتاپ را در 9 مرحله به صورت گام به گام و مصور بيان كنيم. براي اين كار به هيچ تخصص فني بالا و ابزار يا تجربهاي خاص نيازي نيست. فقط کافی است همه مراحل را با دقت طبق عكسها و توضيحات دنبال كنيد! به همین سادگی شما می توانید یک سیستم حرفهای برای خود اسمبل نماید.
1 ـ نصب منبع تغذيه
سوراخهاي جاي پيچ منبع تغذيه (پاور يا PSU) را با جاي پيچهاي آن روي بدنه كيس رايانه منطبق و آن را محكم ببنديد. البته در بسياري از كيسها، منبع تغذيه از پيش نصب ميشود و كار شما را راحت ميكند.
2 ـ نصب مادربورد
ابتدا پايههاي جاي پيچ فلزي يا پلاستيكي مخصوص پيچ كردن مادربورد را روي كيس بسته و سپس سوراخهاي روي مدار چاپي مادربورد را بر آنها منطبق و پيچها را وارد و با پيچگوشتي محكم كنيد. پس از آن كابلهاي پاور و دكمههاي كيس (روشن و ريست) را طبق نقشه موجود در دفترچه راهنما در سوكتهاي مخصوص آنها روي مادربورد نصب كنيد.
3 ـ نصب پردازنده
به آرامي و با دقت بسيار، ريزپردازنده (CPU) را در جاي خود روي سوكت ويژه آن بر مادربورد قرار دهيد. سپس ميله اهرم مانند نگهدارنده آن را پايين آورده و به پايين فشار دهيد تا محكم در محل مخصوصش قفل شود.
4 ـ نصب فن خنككننده پردازنده
مقداري خمير حرارتي روي پردازنده بماليد و با دقت در تمام سطح آن پخش كنيد. پس از آن سينك خنككننده پردازنده (CPU cooler) و فن آن را روي سوراخهاي آن تنظيم كرده، بيندازيد و بسته به پردازنده بوسيله پيچ يا پينهاي قفل شونده در جاي خود محكم كنيد.
5 ـ نصب رم
قسمت اتصال فلزي ماژول حافظه اصلي (RAM) را روي شكاف اتصال آن روي مادربورد قرار داده و مستقيم رو به پايين فشار دهيد تا در داخل شكاف سوكت جا بيفتد و 2 قفل نگهدارنده دو طرف سوكت با صداي كليكي بر دو سوي آن قفل شود.
6 ـ نصب ديسك سخت
فضاي ذخيره داده (هاردديسك يا HDD ) را در جاي خود روي كيس كه معمولا در قسمت پايين جلوي آن قرار دارد، محكم پيچ كنيد.
سوكت پاور آن را با كابل پاور ساتا به كابل پاور منبع تغذيه و سوكت داده آن را با كابل ساتاي داده به سوكت شماره يك ساتاي مادربورد وصل كنيد.
7 ـ نصب گرداننده لوح فشرده
گرداننده لوح فشرده (درايو نوري DVD) را نيز در جاي آن (معمولا در قسمت بالايي جلوي كيس) نصب و محكم پيچ كنيد. كابل ساتاي پاور را از منبع تغذيه و كابل ساتاي داده را از روي درگاه ساتاي مادربورد به سوكتهاي مخصوص خود روي گرداننده نصب كنيد.
8 ـ نصب كارت گرافيك
اگر از گرافيك (GPU) تعبيه شده روي مادربورد يا تلفيقشده با پردازنده (پردازندههاي اينتل سري Core i5/3) استفاده ميكنيد، از اين مرحله بگذريد.
اگر از كارت گرافيك مستقل استفاده ميكنيد، لبه اتصال فلزي آن را روي نزديكترين شكاف (سوكت PCI e Express X-۱۶) به پردازنده روي مادربورد منطبق كنيد و به آرامي رو به پايين فشار دهيد (ترفندسیتی) تا كاملا در آن جا بيفتد و قفل نگهدارنده پايين شكاف در فرورفتگي مدار چاپي گرافيك قفل شود. سپس كابل پاور مخصوص گرافيك منبع تغذيه را به سوكت پاور كارت گرافيك وصل كنيد.
9 ـ نصب سيستمعامل
در كيس را بسته، صفحه كليد، ماوس و نمايشگر را به پايانههاي مخصوص آنها روي مادربورد (پشت كيس) وصل كنيد و رايانه را روشن و لوحفشرده سيستمعامل را در داخل گرداننده لوح فشرده قرار دهيد.
در تنظيمات بايوس، بوت از CD را انتخاب و رايانه را رياستارت كنيد. حال مراحل نصب سيستمعامل را طبق دستورالعملهايي كه روي صفحه نمايش ميآيد دنبال كرده و نصب OS را با نصب گردانندههاي (درايور) نرمافزاري از روي لوح فشرده همراه مادربورد و كارت گرافيك تكميل كنيد.
ضمنا می توانید روش کامل پارتیشن بندی را از اینجا و نحوه نصب انوع ویندوز و درایورها را از اینجا دنبال نمایید. رايانه شما آماده است!







 پاسخ با نقل قول
پاسخ با نقل قول

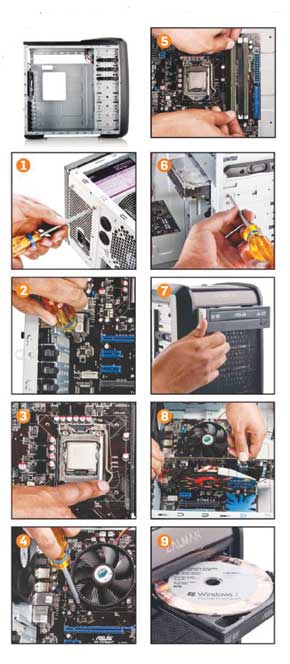



علاقه مندی ها (بوک مارک ها)