گوگل کروم برای تازه کارها
کروم مرورگری ست که گوگل آن را خلق کرده است. مرورگری که سرعت عملکرد بزرگترین امتیاز آن به شمار می رود. میان کاربران سرسخت اینترنت، انتخاب مرورگر کمی متعصبانه است. برخی از کاربران به فایرفاکس علاقه ی ویژه ای دارند و برخی به اپرا و برخی نیز به گوگل کروم. خود من از کاربران پر و پا قرص فایرفاکس بودم ولی محیط گوگل کروم را ترجیح میدهم. مرورگری سبک و سریع که کار کردن با آن بسیار لذت بخش است.
میان کاربران، کروم به سرعت و سادگی مشهور است. رمز این سادگی در کم بودن نواز ابزارهای مختلف و شخصی سازی راحت آن است. اگر از کاربران تازه کار کروم هستید، خوب است چند ترفند کلیدی در گوگل کروم را با هم ببینیم.
جا به جایی تب ها
برای جا به جا کردن تب ها کافی ست با ماوس آن ها را درگ اند دراپ کنید. اگر می خواهید تب ها را پنجره ای مستقل و جدا باز کنید، می تواند تب را به بیرون از صفحه درگ کنید تا یک صفحه مستقل ایجاد شود.
بک اند فوروارد
در حالت کلی کلیدهای back و forward زیر منوی history را ندارند. برای دیدن history صفحات دیده شده، باید روی کلیدهای back و forward راست کلیک کنید.
انجام اعمال ریاضی
اگر می خواهید تبدیل های ساده کمیت های مختلف را بدانید نیازی به سرچ گوگل ندارد. می توانید از ماشین حساب گوگل استفاده کنید. در آدرس بار گوگل کروم کمیتی که می خواهید تبدیل کنید را بنویسید و نتیجه را در همان آدرس بار ببینید. برای مثال در تصویر زیر می خواهیم بدانیم 5 مایل معادل چند کیلومتر است.
جستجو
برای سرچ گوگل نیازی به رفتن به صفحه اصلی گوگل ندارید. عبارتی که می خواهید سرچ کنید را در آدرس بار گوگل کروم تایپ کنید و اینتر بزنید.
اگر می خواهید سرچ با دقت بیشتری انجام شود تنها کافی ست قبل از عبارت، علامت "؟" را تایپ کنید.
اگر جستجوگر یک سایت میتواند OpenSearch را ساپورت کند، فقط کافی است که یکبار آن سایت را (مثلا سایت فرضی example.com) در جعبه جستجوی مرورگر گوگل کروم تایپ کنید تا آن سایت در آنجا باز شود. همین عمل کافیست تا برای همیشه، آدرس آن سایت در حافظه جستجوگر گوگل کروم باقی بماند و تبدیل به کلیدواژه شود. بعدا هرگاه بخواهید آن سایت را از طریق گوگل کروم باز کنید، فقط کافیست تا چند حرف اول آن سایت را در آدرس بار گوگل کروم تایپ کنید تا بلافاصله پیامی به اینصورت ببینید؛ "press ab to search example.com" در اینجاست که شما Tab را کلیک کرده و جستجوی تان را انجام می دهید.
اگر می خواهید سرچ با دقت بیشتری انجام شود تنها کافی ست قبل از عبارت، علامت "؟" را تایپ کنید.
دانلود
دانلود فایل های کم حجم در گوگل کروم به آسانی انجام می شود ولی برای دانلود فایل های بالای 50 مگابایت بهتر است از دانلود منیجر دیگری استفاده کنید. برای کپی کردن فایل دانلود شده در فولدری دیگر، می توانید مانند تصویر زیر آن را درگ کنید.
کلیدهای میان بر
کلیدهای میان بر زیادی در گوگل کروم وجود دارد. پرکاربردترین آنها به شرح زیر است:
* با فشردن همزمان Ctrl + T، تب جدید باز می شود.
* با فشردن همزمان Ctrl + N، صفحه جدید باز می شود.
* با فشردن همزمان Ctrl + F، صفحه Find باز می شود.
* با فشردن همزمان Ctrl + S ، صفحه ذخیره می شود.
* با فشردن همزمان Ctrl + P، از صفحه پرینت گرفته می شود.
* با فشردن همزمان Ctrl + H ، صفحه history در تب جدیدی باز می شود.
* با فشردن همزمان Ctrl + shift + T ، آخرین تبی که بسته اید، باز می شود.
* با فشردن همزمان Ctrl + Tab ، می توانید میان تب های موجود در صفحه، حرکت کنید.
باز شدن دوباره تب ها بعد از بستن صفحه
برای باز شدن آخرین تب های موجود هنگام بستن صفحه، دو روش ساده وجود دارد. اولا هنگامی که صفحه جدیدی باز می کنید، گزینه ای در قسمت Recently Closed وجود دارد که تعداد تب های موجود در زمان آخرین استفاده از گوگل کروم را نشان می دهد. با کلیک کردن روی این گزینه، تمام تب ها باز می شوند.
از طرف دیگر می توانید تنظیمات گوگل کروم را تغییر دهید تا هنگام باز کردن صفحه جدید، آخرین تب ها نمایش داده شوند. برای این کار کافی ست از منوی آچار روی گزینه Options کلیک کنید . در قسمت Basics و در بخش On Startup ، گزینه Reopen the pages that were open last را فعال کنید.
فاطمه مجدآبادی







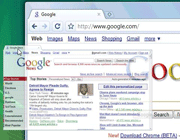
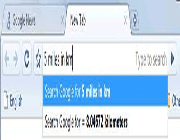
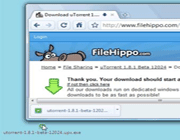

 پاسخ با نقل قول
پاسخ با نقل قول


علاقه مندی ها (بوک مارک ها)