چطور Safely Remove کنیم
همراه داشتن یو اس بی و هارد اکسترنال های حافظه از ملزومات زندگی روزانه ما به شمار می رود. برای استفاده هر چه بهتر از این محصولات باید به امنیت و روش استفاده از آن ها توجه کنیم. روزانه چقدر با فلش های یو اس بی و انواع هارد اکسترنال های حافظه سر و کار دارید؟ چند گیگا بایت اطلاعات جا به جا می کنید؟
خیلی از کاربران نیاز روزانه خود را با یک فلش یو اس بی یک گیگا بایتی رفع و رجوع می کنند ولی اگر از کاربرانی باشید که از فلش ها به هارد اکسترنال های چند صد گیگا بایتی روی آورده اند، ممکن است به دلیل استفاده مکرر از هارد اکسترنال ها و یو اس بی ها، نسبت به انجام عمل Safely Remove بی تفاوت شده باشید و بدون انجام این عملیات سخت افزار را از کامپیوتر جدا کنید.
همان طور که می دانید برای انجام عملیات Safely Remove تنها کافیست چند کلیک ساده با ماوس انجام شود. شاید باورتان نشود ولی خیلی از کاربران برای انجام این عمل تنبلی به خرج می دهند. باید بدانید اگر سخت افزار را بدون Safely Remove از کامپیوتر جدا کنید، ممکن است صدمات جبران ناپذیری به حافظه و اطلاعات ذخیره شده در هارد اکسترنال وارد شود.
هنگامی که در محیط ویندوز ، سخت افزاری را از طریق پورت یو ای بی به کامپیوتر وصل می کنید ، آیکون کوچکی در نوار پایین صفحه، کنار ساعت نمایان می شود. برای انجام عملیات Safely Remove تنها کافیست روی این گزینه کلیک کنید تا تمام سخت افزارهایی که از طریق پورت های ورودی به سیستم متصل هستند را نشان دهد. برای جدا کردن سخت افزار مربوطه باید در لیست سخت افزارها، هارد اکسترنال یا فلش مورد نظر خود را بیابید و با انتخاب آن و کلیک کردن روی گزینه Stop، فعالیت سخت افزار را متوقف کنید.
روشی مخصوص تنبل ها
هر کاری هر چند ساده، مانند همین عملیات Safely Remove که با چند کلیک انجام می شود، اگر آسان تر انجام شود بهتر است. در محیط ویندوز می توان برای انجام هر کاری کلید میان بر ساخت. برای ساختن کلید میان بر برای Safely Remove تنها کافیست عملیات زیر را انجام دهید.
قدم اول
ابتدا روی دستکتاپ راست کلیک کنید و از سر برگ New، گزینه Shortcut را انتخاب کنید.
قدم دوم
مانند تصویر زیر عبارت RunDll32.exe shell32.dll,Control_RunDLL HotPlug.dll را در کادر و در مقابل Browse تایپ کنید.
قدم سوم
سپس برای شورت کاتی که ساخته اید اسم انتخاب کنید و گزینه Finished را بزنید. برای مثال من نام Safely را انتخاب کردم.
قدم چهارم
حالا روی دسکتاپ خود شورت کاتی داریم که می خواهیم آن را به عنوان کلید میان بر عملیات Safely Remove Hardware فعال کنیم.
برای ساختن کلید میان بر، ابتدا روی شورت کاتی که ساخته اید راست کلیک کنید و گزینه Properties را انتخاب کنید. در پنجره Properties ، جلوی عبارت Shortcut Key کلیک کنیدو در این قسمت نمی توانید چیزی تایپ کنید بلکه با فشار دادن کلیک های مورد نظر خودتان، کلید میان بر فعال و ساخته می شود
برای مثال من همزمان کلید کنترل و f10 را فشار می دهم و رو به روی عبارت Shortcut Key همان طور که در تصویر زیر مشاهده می کنید عبارت Ctrl +F10 نوشته می شود.
قدم پنجم
کلید میان بر ما ساخته شده و با فشار دادن Ctrl +F10، سریع وارد محیط Safely Remove Hardware می شویم. اگر دوست داشته باشید می توانید برای آیکون شورت کاتی که ساخته اید عکس انتخاب کنید. برای این کار در همان پنجره Properties روی گزینه Change icon در پایین پنجره کلیک کنید. از لیست تصاویر آنجا، عکس مورد نظر خود را انتخاب کنید و در پایان گرینه Ok را انتخاب کنید.
فاطمه مجدآبادی






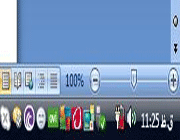
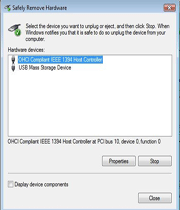
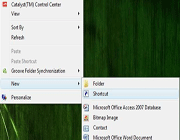
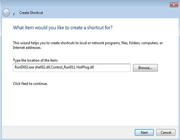
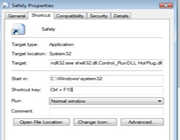

 پاسخ با نقل قول
پاسخ با نقل قول


علاقه مندی ها (بوک مارک ها)