نحوه جانشین سازی نوشته در عکس
در این مقاله قصد داریم نحوه جانشین سازی یک نوشته را آموزش دهیم. توجه داشته باشید که به منظور یادگیری بهتر برروی تصاویر موجود در مقاله، که دارای بزرگنمایی می*باشند کلیک کنید تا تصویر مربوطه را بصورت کامل مشاهده نمایید.
1- برای این کار ما به یک عکس (بک گراند) احتیاج داریم که نوشته روی آن قرار بگیرد.
2-در صورتیکه در صفحه، palette Channels باز نباشد، برای نمایش آن از منوی Windoow گزینه Channels را انتخاب کنید.در palette Channels روی Red کلیک نمایید. (Ctrl+1)
3- روی علامت فلش واقع در سمت راست در بالای پنجره کلیک کنید و گزینه Duplicate Channel را انتخاب نمایید. در پنجره جدید که باز می*شود مقدار Document : New می*گذاریم. با این عمل یک تصویر جدید ساخته می*شود.
4. سپس به منوی Filter>Blur>Gassian Blur رفته و مقدار radius:0.8 pixels قرار دهید و بعد تصویر را با نام Duplicate.psd ذخیره (save) کنید.
5- به عکس اصلی مراجعه نمایید. در palette Channels با کلیک بر روی گزینه RGB آنرا فعال نمایید .
6- حالا با استفاده از ابزار Type در toolbox متنی را به دلخواه بنویسید مانند شکل زیر .سپس ابزار move tool را انتخاب کنید.
7- بعد فیلتر distort را انتخاب کرده Filter>Distort>Displace و مقادیر پیش فرض را قبول می*کنیم. سپس پنجره ای باز می*شود و آدرس یک فایل را می*خواهد. ما Diplicate.psd را که قبلا درست کردیم انتخاب می*کنیم. تا حالا عکس مورد نظر به این شکل در آمده است
8- حالا برای قشنگتر شدن نوشته ها، از پنجره Layers بروی لایه نوشته کلیک راست کرده و گزینه Blending Options را انتخاب می*نماییم.در پنجره باز شده Blend mode : Overlay را انتخاب می*نماییم و بعد گزینه Drop Shadow را انتخاب می*کنیم مقدار کمی سایه مطابق شکل زیر بدهید .
این هم عكس تمام شده








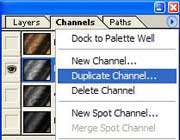
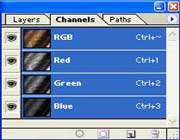





 پاسخ با نقل قول
پاسخ با نقل قول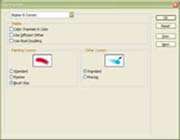



علاقه مندی ها (بوک مارک ها)