نحوه اعمال طیف*های رنگ (Gradients)
طیف رنگ در واقع شیوه رنگ آمیزی است كه دو یا چند رنگ را به تدریج با یكدیگر تركیب می*كند. این تركیب رنگ*ها در شیوه*های مختلف دایروی، لوزی، مخروطی، بعلاوه شیوه خطی و ... به تصاویر اعمال می*شوند. هنگام اعمال یك طیف، رنگ*بندی به نحوی توسعه می*یابد تا تمامی محیط انتخاب شده را پر كند. طیف**ها ابزار مناسبی برای ایجاد زمینه*های پشت یك آبجكت یا برای مشاهده تدریجی یك تصویر با استفاده از ماسك می*باشند.
انتخاب محیط
فایل تصویری مورد نظر را باز كنید. سپس محیطی را كه قصد اعمال طیف یا اعمال رنگ*آمیزی تدریجی به آن را دارید انتخاب كنید. در صورت عدم انتخاب یك محیط فتوشاپ رنگ*بندی مزبور را به كل تصویر اعمال می*كند.
انتخاب شكل و نوع طیف
از جعبه ابزار گزینه Gradient را انتخاب كنید. در صورت عدم مشاهده این ابزار می*توانید سطل نقاشی را كلیك كرده و پائین نگه دارید، سپس از منوی نمایان شده ابزار Gradient را انتخاب كنید. در این حالت می*توانید از نوار Options هر یك از ابزارهای Linear ، Radial ، Angle ، Reflected و یا Diamond Gradient را انتخاب نمائید.
تعیین رنگ*های پس زمینه و پیش زمینه
رنگ*های طیف با استفاده از رنگ*های پس زمینه و پیش زمینه*ای كه در این مرحله تعیین می*كنید، اعمال می*شوند. در جعبه ابزار در نمونه رنگ*های Foreground و Background كلیك كنید و سپس رنگ*های مورد نظرتان را در پنجره Color Picker انتخاب نمائید.
تعیین رنگ*های طیف
در نوار Options، روی طرح طیف كلیك كنید (اولین آیكون) تا كادر محاوره*ای Gradient Editor فعال شود. در اولین نمونه موجود در پالت كلیك كنید تا نمونه انتخاب شده و تحت تأثیر رنگ*های تعیین شده در مرحله قبل مشاهده شود. OK را كلیك كنید تا كادر مزبور بسته شود.
تعیین گزینه*های مربوطه
در نوار Options ابزار Gradient ، نوار لغزنده Opacity را در حالت مورد نظر قرار دهید. برای ایجاد یك طیف شفاف میزان آن را كمتر از 100 تعیین كنید. در صورت تمایل می*توانید با كلیك كردن یكی از آیكون*های نوار Options نوع دیگری از طرح طیف را انتخاب كنید. برای كاهش نواری شدن طیف اعمال شده، گزینة Transparency را غیرفعال رها كرده و گزینة Dither را فعال كنید. در نهایت نیز برای معكوس كردن رنگ*ها می*توانید كادر Reverse را فعال كنید.
اعمال افكت
نمایشگر ماوس را در تصویر بر روی محلی كه مایلید تا طیف از آنجا شروع شود، قرار دهید و كلیك كنید. سپس در حالیكه دكمة ماوس را پائین نگه داشته*اید آن را به اطراف كشیده و رها كنید تا افكت به محیط مورد نظر اعمال شود. توجه داشته باشید كه در صورتی كه محیطی را انتخاب نكرده باشید، طیف به تمام تصویر اعمال می*شود. محلی كه دكمه ماوس را رها كنید در واقع نقطه انتهایی تغییر رنگ پیش زمینه به پس زمینه است.
* توجه *
اعمال طیف*ها به لایه*های خودشان
برای انعطاف*پذیری كامل بهتر است طیف*ها را به لایه*ها اعمال كنید. انجام چنین كاری به شما امكان می*دهد تا شفافیت و شیوة آمیختگی و موقعیت*ها را در شكل مورد نظر تنظیم كنید و به راحتی می*توانید لایه را غیرفعال یا فعال كنید.
تنظیم دقیق یك طیف
در صورتی كه از طرح نمایان شده راضی نبودید می*توانید برای اعمال مجدد طیف ماوس را روی تصویر كلیك كرده و بكشید. در این حالت طیف قبلی حذف و طرح رنگ*بندی جدید به تصویر اعمال می*شود. البته در صورتی كه گزینه Normal در منوی Mode انتخاب شده باشد و مقدار Opacity نیز 100 تعیین شده باشد.
















 پاسخ با نقل قول
پاسخ با نقل قول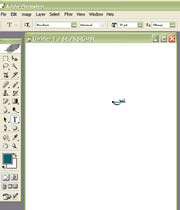

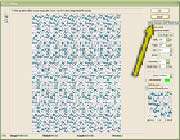



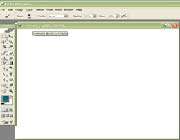











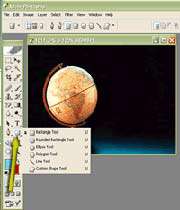

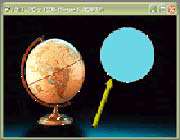













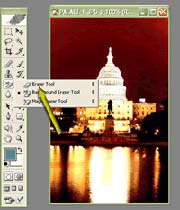




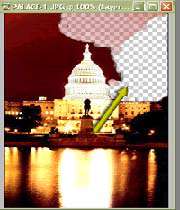


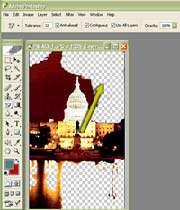
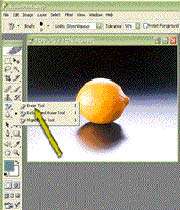


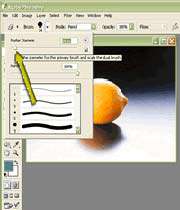
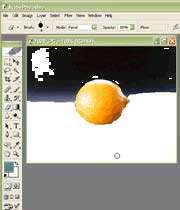















علاقه مندی ها (بوک مارک ها)