نحوه پیش نمایش فایل*ها در مرورگرها و سیستم*ها
فایل*های تصویری نسبت به آنچه در سیستم*های مكینتاش دیده می*شوند با آنچه در كامپیوترهای PC دیده می*شود یا از یك مرورگر به مرورگر دیگر به شیوه متفاوتی مشاهده می*شوند. مانیتورهایPC تنظیمات گامای بالاتری نسبت به مانیتورهای سیستم*های مكینتاش دارند، بطوریكه تصاویر در PC ها تیره تر دیده می*شوند. تفاوت در نوع مرورگرها در هنگام ساخت جداول یا كار با دیگر محیط*های طرح*بندی سبب مشاهده آنها به شیوه متفاوت می*شود. هنگام آماده كردن فایل*ها برای انتشار در وب، بررسی و آزمایش تمامی فایل*ها در تعداد مختلفی از مرورگرها و سیستم*ها نتیجه مناسبی در اختیارتان قرار می*دهد. در این كار عملی اغلب گزینه*های مربوط به پیش نمایش و مشاهده یك فایل در قالب*های مختلف بررسی شده است.
باز كردن فایل در Image Ready
فایل را در Image Ready با انتخاب گزینه File\Open باز كنید. هر چند می*توانید این كار را در فتوشاپ انجام دهید، اما در برنامه Image Ready یكسری از ویژگی*ها و مزیت*های عمومی بهینه سازی فایل*ها برای انتشار در وب همانند فایل*های انیمیشن GIF یا تصاویر جاوااسكریپتی دو حالته در اختیار شما می*باشد.
پیش نمایش فایل*ها در ویندوز
اگر شما در یك سیستم مكینتاش هستید و مایلید تا حالت و رنگ*بندی همان فایل را در سیستم كاربرانی كه از ویندوز استفاده می*كنند را نیز دریابید، گزینه View\Preview\Standard Windows Color را انتخاب كنید. این فرمان تنظیمات مانیتور را با توجه به میزان گامای 2.2 مربوط به PC ها تنظیم می*كند. در فتوشاپ باید گزینه View\Proof Setup\Windows RGB را انتخاب كنید.
پیش نمایش فایل*ها در مكینتاش
اگر شما در یك سیستم PC هستید و مایلید تا حالت رنگ بندی همان فایل در سیستم كاربرانی كه از مكینتاش استفاده می*كنند را نیز دریابید، گزینه View\Preview\Standard Macintosh Color را انتخاب كنید. این فرمان تنظیمات مانیتور را با توجه به میزان گامای 1.8 مربوط به سیستم*های مكینتاش تغییر می*دهد. در فتوشاپ باید گزینه View\Proof Setup\Macintosh RGB را انتخاب كنید.
پیش نمایش یك فایل در حالت JPEG
پس از مشاهده پیش*نمایش فایل، نوبت به تعیین فرمت فایل برای رسیدن به بهترین حالت فشرده*سازی و كیفیت آن می*رسد. برای آزمایش نتیجه فشرده سازی JPEG، گزینه Window\Optimize را انتخاب كنید تا پالت Optimize باز شود. سپس از لیست كشویی Format، گزینه JPEG را انتخاب كرده و برچسب Optimized در بالای پنجرة تصویر را انتخاب نمائید.
پیش نمایش یك فایل در حالت Gif
برای آزمایش نتایج فشرده*سازی فایل در قالب Gif، گزینه Window\Optimize را انتخاب كنید تا پالت Optimize باز شود. از لیست كشویی Format گزینه Gif را انتخاب كنید. به نوار وضعیت پائین پنجرة تصویر دقت كنید: اندازه و حجم اصلی فایل به همراه حجم فایل در حالتی كه با قالب*بندیGIF ذخیره شود، مشاهده می*شوند. برای درك بهتر جزئیات بهینه سازی فایل*های GIF به كار عملی 4 بخش 4 مراجعه كنید.
پیش نمایش در مرورگر
برای مشاهده پیش*نمایش تصویر ایجاد شده در مرورگر، دكمة Browser Preview در جعبة ابزار را كلیك كنید. در شكل زیر تصویر در حالت اجرا در مرورگر Internet Explorer نشان داده شده است. برای مشاهدة پیش*نمایش در مرورگرهای مختلف نصب شده روی سیستم، روی دكمة مزبور در جعبة ابزار را كلیك كرده و پایین نگه دارید و از لیست كشویی باز شده، مرورگر مورد نظر خود را انتخاب نمائید. همچنین می*توانید گزینه File\Preview In\<Browser Name> را انتخاب كنید.
*توجه *
تعیین تنظیمات مرورگر
برای بارگذاری یك مرورگر در ImageReady بطوریكه در منوی كشویی جعبه ابزار یا زیرمنوی File\Preview In قرار گیرد، باید در ابتدا گزینه*های در دسترس را تعیین كنید. گزینه File\Preview In\Other را انتخاب كنید. در كادر محاوره*ای كه باز می*شود به دنبال برنامه اجرایی مرورگر مورد نظرتان بگردید. دكمة Ok را كلیك كنید تا نام مرورگر مربوطه در منو فوق*الذكر قابل مشاهده شود.
















 پاسخ با نقل قول
پاسخ با نقل قول


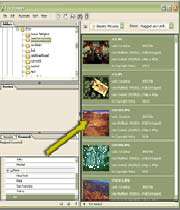
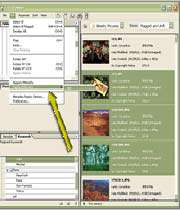





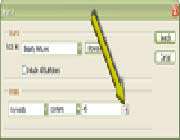














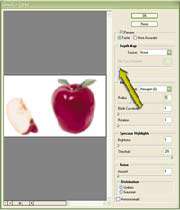
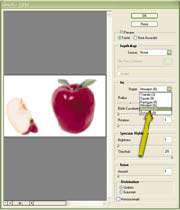
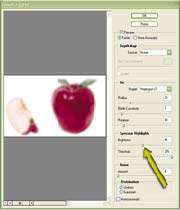
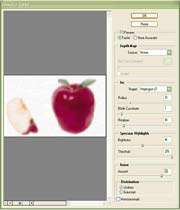

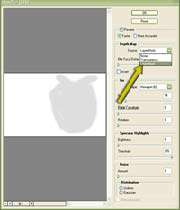
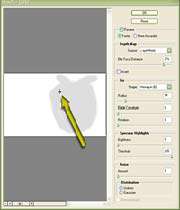
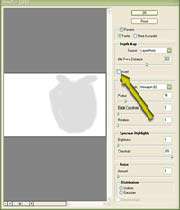
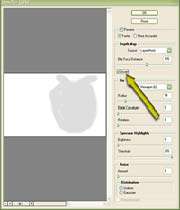
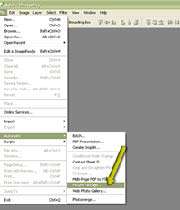

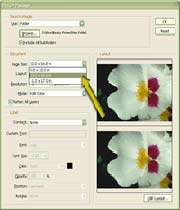

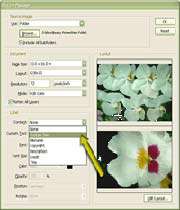
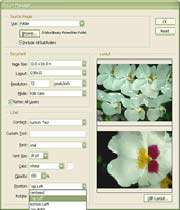
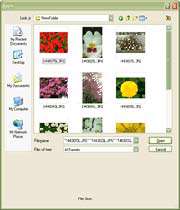
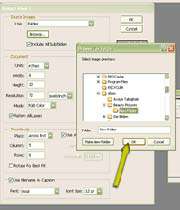
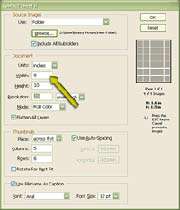
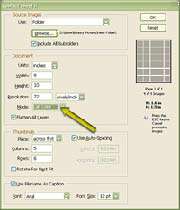
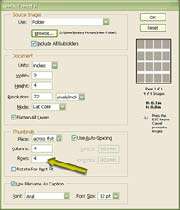
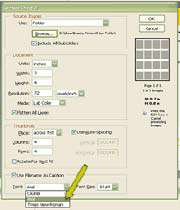







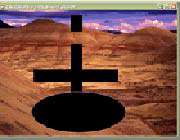








علاقه مندی ها (بوک مارک ها)