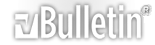-
ترفند xpدر این تاپیک
در این ترفند قصد داریم به معرفی هفتمین راه بستن پنجرههای ویندوز بپردازیم. راهی که به احتمال خیلی زیاد تاکنون به آن پی نبردهاید. لازم به ذکر است این ترفند بر روی کلیه نسخههای ویندوز قابل انجام است.
برای این کار:
کافی است در منتهیالیه سمت چپ نوار بالایی هر پنجره دوبار کلیک کنید.
خواهید دید که (ترفندستان) پنجره بسته خواهد شد.
منظور دقیقاً بخش مخالف قسمتی است که علامت ضربدر هر پنجره قرار دارد. به عبارت دیگر جایی که آیکن کوچک پنجره برنامه ها وجود دارد.
کاربرد دیگر این ترفند این است که در پنجرههایی که دکمه ضربدر ندارند یا امکان استفاده از آن نیست، این روش برای بستن پنجره عملی است.
دلیل اصلی که این قابلیت در پنجرههای ویندوز گنجانده شده است این است که در سیستم عاملهای مکینتاش دکمه Close در همین مکان یعنی بالا سمت چپ پنجره تعبیه شده است. در نتیجه افرادی که عادت به کار با سیستم عامل مکینتاش را دارند در صورت کار در محیط ویندوز طبق عادت قبلی میتوانند پنجرهها را به همان صورت ببندند.
-
اگر با ویندوز XP زیاد کار کرده باشید حتماً به یک نکته ریز اما مهم برخورد کردهاید. در صورتی که قصد کپی یا انتقال یک فایل را در محیط ویندوز داشته باشید، اگر در محل ذخیره فایل، فایلی با نام مشابه فایل کپی شده وجود داشته باشد، ویندوز ناچار است جهت کپی فایل جدید، آن را با فایل قبلی جایگزین یا به اصطلاح Replace کند. پیش از این کار، پنجرهای به نام Confirm File Replace باز خواهد شد که از شما میپرسد از جایگزینی این فایل اطمینان دارید؟ در این زمان چهار دکمه برای انتخاب وجود دارد: Yes to All ،NO ،Cancel و Yes. عملکرد این دکمهها واضح است: دکمه Yes جهت تأیید جایگزینی، دکمه No جهت عدم جایگزینی و دکمه Cancel نیز جهت لغو عملیات به کار میرود. همچنین دکمه Yes To All زمانی کاربرد دارد که شما قصد جایگزینی چندین فایل را دارید؛ با فشردن این دکمه دیگر پنجره تأییدیه نمایش داده نخواهد شد و به صورت اتوماتیک همه فایلها جایگزین میشوند. اما اکنون اگر مقداری دقیق شویم، احساس میکنیم در این میان جای یک دکمه و عملکرد خالی است! دکمهای که عملکردی عکس Yes to All داشته باشد و بتوانیم آن را No to All بخوانیم. فرض کنید به هنگام انتقال چندین فایل قصد ندارید که هیچ فایلی جایگزین قبلیها شود. در این زمان ناچار خواهید بود به تعداد فایلهای قابل جایگزین بر روی دکمه No کلیک کنید و مایکروسافت را به خاطر قرار ندادن دکمه No to All در این پنجره لعنت کنید! در این زمان اکثر کاربران دست به دامن نرمافزارهای جانبی مرتبط، نظیر TeraCopy و SyncToy میشوند. اما واقعاً نیازی به این کار نیست! با استفاده از ترفندی بسیار جالب و کاربردی که هم اکنون برای شما بازگو خواهیم کرد، میتوانید بدون نیاز به هیچ ابزار جانبی و با راهی ساده، عملکرد No To All را در پنجره جایگزینی فایل در ویندوز XP شبیه سازی کنید.
بدین منظور:
پس از نمایش پنجره Confirm File Replace، در صورتی که قصد داشته باشید (ترفندستان) عملی مشابه با عملکرد No to All را انجام دهید،کافی است کلید Shift را بر روی کیبورد گرفته و نگاه دارید، سپس با استفاده از ماوس بر روی دکمه No کلیک کنید.
با این کار گویی بر روی دکمه فرضی No to All کلیک کرده اید و نتیجه عدم جایگزینی همگی فایلها خواهد بود.
-
در صورتی که شما نیز از ویندوز XP غیراصل استفاده میکنید حتماً با مشکلات و دردسرهای عدم قانونی بودن آن آشنا هستید. عدم امکان بهروزرسانی ویندوز از سایت مایکروسافت از جمله این مشکلات است. حال فرض کنید ویندوز XP را از طریق برنامههای جانبی یا به عنوان مثال این ترفند فعال و قانونی کردهاید. اکنون اگر اقدام به نصب یک ویندوز XP جدید بر روی سیستم خود کنید مجدد باید زحمت فعالسازی را بکشید. به خصوص اگر زود به زود ویندوز خود را تعویض میکنید این مشکل بسیار آزاردهندهتر خواهد بود. هم اکنون قصد داریم ترفندی کاربردی را برای شما بازگو کنیم که با بهره گیری از آن میتوانید در صورتی که یکبار ویندوز XP خود را فعال و قانونی کنید، دیگر نیازی به فعالسازی مجدد ویندوز در صورت نصب ویندوز جدید نخواهد بود.
برای این کار:
ابتدا اطمینان پیدا کنید ویندوزی که در حال حاضر از آن استفاده میکنید قانونی یا فعال شده است.
همانطور که ذکر شد برای این کار میتوانید از این ترفند استفاده کنید:
http://www.tarfandestan.com/1385/03/04/act...windows-xp.html
اکنون از طریق My Computer به درایوی که ویندوز XP در آن نصب است بروید.
سپس به پوشه Windows\System32 مراجعه کنید.
فایل wpa.dbl را یافته و آن را با راستکلیک و انتخاب گزینه Copy، کپی نموده و در یک درایو دیگر یا یک فلش دیسک یا یک حافظه خارجی Paste نمایید تا از آن یک فایل پشتیبان داشته باشید.
کار با ویندوز قدیمی که Active هم بود به پایان رسیده است.
حال فرض کنید اقدام به تعویض ویندوز نمودهاید و یک ویندوز XP جدید نصب کردهاید.
طبعاً این ویندوز جدید دیگر قانونی نیست.
به جای طی کردن عملیات پردردسر فعال سازی ویندوز این چنین عمل کنید:
ابتدا دقت کنید در مرحله آخر نصب ویندوز XP، به هنگام رسیدن به مرحله Ready to activate Windows گزینه No را انتخاب کنید تا از این مرحله عبور کنید.
پس کامل شدن نصب ویندوز، سیستم را Restart کنید.
پس از روشن شدن سیستم کلید F8 را چندین بار بزنید تا وارد صفحه Advanced Boot Options بشوید.
با استفاده از کلیدهای جهتدار کیبورد گزینه Safe Mode را انتخاب کنید و Enter بزنید.
خواهید دید که ویندوز در حالت Safe Mode بالا خواهد آمد.
پس از ورود به محیط ویندوز در این حالت، کافی است فایل wpa.dbl را که از ویندوز قبلی در محلی Copy کرده بودید را مجدداً Copy نموده و در پوشه Windows\System32 در درایوی که ویندوز در آن نصب است Paste کنید و با انتخاب دکمه Yes آن ار جایگزین نمایید.
کار تمام است. (
سیستم را Restart نموده و در حالت طبیعی ویندوز را اجرا کنید.
خواهید دید که ویندوز شما به طور کامل Active شده است.
نکتهای که در اینجا وجود دارد این است که فایل wpa.dbl فقط و فقط روی سیستم خود شما کاربرد دارد. یعنی اگر این فایل را بر روی سیستم دیگری کپی کنید و بخواهید ویندوز سیستم دیگر را به این صورت فعال کنید ناموفق خواهید بود. این فایل تحت حفاظت Hardware Fingerprint (اثر انگشت سخت افزاری) میباشد.
-
حتماً شما نیز با محیط Command Prompt یا خط فرمان ویندوز آشنایی دارید. کافی است در Run عبارت cmd را وارد نموده و Enter بزنید تا پنجره Command Prompt باز شود. cmd.exe در اصل مفسر دستورات است که در کلیه نسخههای ویندوز نیز وجود دارد. در این ترفند قصد داریم به معرفی یک روش کوچک و ساده جهت افزایش سرعت عمل در وارد نمودن مسیرهای مختلف در درون CMD بپردازیم. به عنوان مثال این پس به جای تایپ مسیرهای طولانی در CMD، میتوانید از این روش برای وارد نمودن مسیر فایل یا فولدر در درون خط فرمان استفاده کنید. لازم به ذکر است این ترفند بر روی ویندوز XP و نسخههای قدیمیتر امکانپذیر است.
برای این کار:
شما تنها به یک کشیدن و رها کردن (Drag&Drop) نیازمندید.
بدین صورت که از طریق My Computer به محلی که فولدر یا فایل مورد نظرتان وجود دارد بروید.
سپس ( در حالی که پنجره Command Prompt باز است، آیکن فایل یا فولدر را کشیده و در درون پنجره Command Prompt رها کنید.
خواهید دید که مسیر این فایل وارد محیط خط فرمان میشود.
این تصویر متحرک نیز گویای همه چیز است:
http://www.tarfandestan.com/images/cmddrag-trick.gif
-
در صورتی که تاکنون با System Restore موجود در ویندوز کار کرده باشید حتماً با خواندن عنوان ترفند، متوجه قضیه شدهاید. System Restore قابلیتی است که در ویندوزهای XP، ویستا و 7 وجود دارد که با استفاده از میتوانید ویندوز خود را در صورت خرابی به حالت خوب گذشته بازگردانید (برای مطالعه اطلاعات بیشتر در خصوص System Restore این ترفند را بخوانید). نقطه بازگردانی نیز زمانی است که ویندوز شما خوب کار میکند و شما یک نقطه بازگردانی یا Restore Point میسازید که در زمان خرابی ویندوز از آن استفاده کنید. اگر آدم وسواسی هستید و دوست دارید همواره در بهترین شرایط یک نقطه بازگردانی ایجاد کنید ساخت نقطه بازگردانی تاحدودی سخت و کسل کننده میشود. چرا که هر بار مجبورید مراحل متعددی را طی کنید. اما هم اکنون قصد داریم به معرفی نحوه ساخت نقطه بازگردانی در ویندوز تنها با یک کلیک ساده بپردازیم. آن هم از سه راه مختلف!
راه اول، استفاده از ابزار SCRP
SCRP مخفف عبارت Single Click Restore Point است. به کمک این ابزار کوچک و کم حجم میتوانید به سادگی (و تنها با اجرای آن یک نقطه بازگردانی بسازید. برای سهولت کار میتوانید آن را در محیط دسکتاپ قرار دهید و هر بار با یک دوبار کلیک آن را اجرا کنید تا نقطه بازگردانی ایجاد شود.
برای دریافت SCRP میتوانید از لینک زیر استفاده کنید:
http://www.tarfandestan.com/files/SCRP.exe
پس از اجرای فایل، پس از چند ثانیه پیغامی مبنی بر ساخت نقطه بازگردانی دریافت خواهید کرد.
راه دوم، استفاده از ابزار SysRestorePoint
SysRestorePoint نیز عملکردی مشابه SCRP دارد. با این تفاوت که تا حدودی پیشرفتهتر است و پس از ایجاد نقطه بازگردانی، نام آن را نیز به شما میگوید. دو نسخه از SysRestorePoint موجود است. نسخه 1.2 و همچنین نسخه 1.3 که این نسخه برای اجرا نیاز به نصب NET framework 2.0. بر روی سیستم شما دارد.
اگر NET framework 2.0. را بر روی ویندوز نصب دارید نسخه 1.3 و اگر ندارید نسخه 1.2 را دریافت کنید.
دانلود SysRestorePoint نسخه 1.2 (بدون نیاز به NET framework.)
دانلود SysRestorePoint نسخه 1.3 (نیازمند به NET framework.)
پس از دریافت فایلها، کافی است آنها را از حالت فشرده خارج کرده و سپس SysRestorePoint.exe را در محیطی نظیر دسکتاپ یا Quick Lunch قرار دهید تا با یک کلیک نقطه بازگردانی ایجاد شود.
راه سوم، ساخت یک فایل VBS
راه سوم شاید بهترین روش باشد. چرا که خودتان دست به کار میشوید و به ابزار جانبی نیاز ندارید. بدین منظور:
از منوی Start به All Programs و سپس Accessories رفته و بر روی Notepad کلیک کنید.
حال در محیط Notepad کدهای زیر را عینأ Copy و Paste نمایید:
If GetOS = "Windows XP" Then
CreateSRP
End If
If GetOS = "Windows Vista" Or GetOS = "Windows 7" Then
If WScript.Arguments.length =0 Then
Set objShell = CreateObject("Shell.Application")
objShell.ShellExecute "wscript.exe", """" & _
WScript.ScriptFullName & """" & " uac","", "runas", 1
Else
CreateSRP
End If
End If
Sub CreateSRP
Set SRP = getobject("winmgmts:\\.\root\default:Systemrestore ")
sDesc = "Yek Noghteh Bazgardani"
sDesc = InputBox ("Tozihi barayeh in noghteh bazgardani benevisid:", "Sakhteh Noghteh Bazgardani : Tarfandestan.com","Yek Noghteh Bazgardani")
If Trim(sDesc) <> "" Then
sOut = SRP.createrestorepoint (sDesc, 0, 200)
If sOut <> 0 Then
WScript.echo "Error " & sOut & _
": Sakhteh noghteh bazgardani ba moshkel movajeh shod."
End If
End If
End Sub
Function GetOS
Set objWMI = GetObject("winmgmts:{impersonationLevel=impersonat e}!\\" & _
".\root\cimv2")
Set colOS = objWMI.ExecQuery("Select * from Win32_OperatingSystem")
For Each objOS in colOS
If instr(objOS.Caption, "Windows 7") Then
GetOS = "Windows 7"
ElseIf instr(objOS.Caption, "Vista") Then
GetOS = "Windows Vista"
elseIf instr(objOS.Caption, "Windows XP") Then
GetOS = "Windows XP"
End If
Next
End Function
پس از کپی کدهای فوق، از منوی File بر روی Save as کلیک کنید. سپس فایل را با نام دلخواه و پسوند vbs. ذخیره کنید (به عنوان مثال نام آن را Tarfandestan.vbs قرار دهید).
حالا به مسیری که فایل را ذخیره کرده*اید مراجعه کنید. ترفندستان)
اکنون بر روی فایل مذکور، دوبار کلیک کنید.
در پنجره باز شده توضیحی برای نقطه بازگردانی بنویسید و با فشردن دکمه OK آن را بسازید.
جهت سهولت کار این فایل را در محلی مانند دسکتاپ یا Quick Lunch قرار دهید.
-
همانطور که می*دانید Windows Picture and Fax Viewer برنامه*ای است که به* طور پیش*فرض به *هنگام نصب ویندوز XP همراه آن نصب شده و جهت مشاهده تصاویر و عکس*ها مورد استفاده قرار می*گیرد. درصد بسیاری از کاربران به دلیل ظاهر ساده و کاربری آسان از این برنامه برای مشاهده تصاویر خود استفاده می*کنند. اما مشکلی که وجود دارد این است که Windows Picture and Fax Viewer فقط و فقط از 8 فرمت تصویری محدود (فرمت*های JPEG، BMP، PNG، GIF، ICO، WMF، EMF و TIFF) پشتیبانی می*کند. این موضوع می*تواند گاهی بسیار مشکل*ساز باشد. چرا که ممکن است شما یک تصویر با فرمتی غیر از فرمت*های فوق در اختیار داشته باشید، در نتیجه مجبورید برنامه مخصوص آن فرمت را یافته و نصب کنید تا بتوانید تصویر را مشاهده کنید. اما هم اکنون قصد داریم ترفندی بسیار کاربردی را بازگو کنیم که با بهره*گیری از آن می*توانید قابلیت نمایش بیش از 200 فرمت تصویری مختلف را بهWindows Picture and Fax Viewer بیفزایید! بدون آنکه مجبور باشید از برنامه دیگری استفاده کنید! از فرمت*های ناشناخته مخصوص نرم*افزارهای کوچک گرفته تا فرمت*های معروف. به عنوان مثال برای مشاهده فایل*های PSD دیگر نیازی به نصب Photoshop نخواهد بود و شما می*توانید به سادگی آن را با همان Windows Picture and Fax Viewer دوست*داشتنی مشاهده کنید. با این کار عملأ از نصب بسیاری از نرم*افزارها بی*نیاز خواهید شد. دقت کنید این ترفند تنها مخصوص ویندوز XP است.
برای اینکار:
شما تنها به یک برنامه کوچک جانبی به نام ImageXtender نیاز خواهید داشت.
ImageXtender در اصل یک نرم*افزار اختصاصی برای مشاهده تصویر نیست، بلکه تنها با نصب آن قابلیت مشاهده بیش از 200 فرمت توسط Windows Picture and Fax Viewer در ویندوز XP شما فعال می*شود و به زبانی دیگر یک افزونه مخصوص Windows Picture and Fax Viewer است.
ابتدا ImageXtender را با حجمی معادل 1.9 مگابایت دریافت نمایید:
http://www.tarfandestan.com/files/imageXtender.zip
فایل را از حالت فشرده خارج کنید و سپس فایل نصب برنامه را اجرا کرده و برنامه را نصب کنید.
دقت کنید ممکن است آنتی*ویروس شما جلوی نصب این برنامه را بگیرد و آن را مخرب تشخیص دهد. این موضوع به دلیل دستکاری فایل*های سیستمی توسط برنامه جهت افزودن فرمت*ها به Windows Picture and Fax Viewer است. در نتیجه موقتأ آنتی*ویروس را غیرفعال کنید و برنامه را نصب نمایید.
پس از طی مراحل نصب، صفحه*ای با عنوان ImageXtender Shell Integration Dialog باز خواهد شد. در صورت باز نشدن این صفحه می*توانید آن را از منوی Start و سپسAll Programs > ImageXtender > ImageXtender اجرا کنید.
در این صفحه، فرمت*های مورد علاقه*ای که قصد دارید به Windows Picture and Fax Viewer اضافه شود را انتخاب کنید و در نهایت با OK کردن آن*ها را بیفزایید. جهت افزودن کلیه فرمت*ها Select All را بزنید.
عنوان و توضیح هر فرمت تصویری نیز در این صفحه موجود است.
پس از این*کار، کافی* است یک*بار سیستم را Restart نمایید تا تغییرات اعمال گردد.
از این پس می*توانید فرمت*های تصویری انتخابی را به سادگی توسط Windows Picture and Fax Viewer مشاهده کنید (دقت کنید در صورتی که Windows Picture and Fax Viewer برنامه پیش*فرض مشاهده تصویر باشد و یا Windows Picture and Fax Viewer را با Open With انتخاب کنید).
همچنین در حالت Thumbnails و Filmstrip نیز تصاویر قابل مشاهده است.
لازم به ذکر است برای غیرفعال کردن نمایش فرمت*ها اضافی می*توانید تیک فرمت را از صفحه مربوطه بردارید یا کلأ ImageXtender را Uninstall کنید
-
یکی از دغدغه*های اصلی کاربران ویندوز، به جا ماندن ردپا در قسمت*های مختلف به ویژه محیط Search آن است. به طوریکه پس از هر بار جستجوی یک عبارت در محیط Search، عبارات جستجو شده در حافظه سیستم ذخیره می*شود. این موضوع ممکن است به هر دلیلی خوشایند شما نباشد. برای پاک کردن عبارات ذخیره شده در قسمت Search بایستی تک تک عبارات را Delete کرد یا از برنامه*های جانبی استفاده نمود. در صورتی که هم اکنون با استفاده از این ترفند می*توانید به سریع*ترین شکل ممکن کلیه عبارات ذخیره شده در محیط Search را تنها با یک کلیک به وسیله یک فایل میانبر برای همیشه حذف کنید.
بدین منظور:
از منوی Start به All Programs و سپس Accessories رفته و بر روی Notepad کلیک کنید.
حال در محیط Notepad کدهای زیر را عینأ Copy و Paste نمایید:
Option Explicit
On Error Resume Next
Dim p1, p2, p3, WshShell, MyBox
p1 ="HKEY_CURRENT_USER\Software\Microsoft\Search Assistant\ACMru\5001\"
p2 = "HKEY_CURRENT_USER\Software\Microsoft\Search Assistant\ACMru\5603\"
p3 = "HKEY_CURRENT_USER\Software\Microsoft\Search Assistant\ACMru\5604\"
Set WshShell = WScript.CreateObject("WScript.Shell")
'www.Tarfandestan.com
WshShell.RegDelete p1
WshShell.RegDelete p2
WshShell.RegDelete p3
Set WshShell = Nothing
MyBox = MsgBox("Search History has been cleared.", 4096, "Finished")
پس از کپی کدهای فوق، از منوی File بر روی Save as کلیک کنید. سپس فایل را با نام دلخواه و پسوند vbs. ذخیره کنید (به عنوان مثال نام آن را Tarfandestan.vbs قرار دهید).
حالا به مسیری که فایل را ذخیره کرده*اید مراجعه کنید.
اکنون بر روی فایل مذکور، دوبار کلیک کنید.
خواهید دید که پس از چند ثانیه پیغامی مبنی بر پاک شدن موفقیت*آمیز عبارات جستجو شده در محیط Search ویندوز نمایان میشود.
شما می*توانید جهت بالا بردن سرعت کار از این فایل یک Shortcut تهیه کرده و سپس آن را در محیطی مثل Quick Lunch ویندوز قرار دهید تا همواره سریع*تر به آن دسترسی داشته باشید.
-
در صورتی که از سیستم قدرتمندی برخوردار نباشید و اقدام به نصب بازی*های سنگین کنید، حتماً با مشکل کندی خروج از بازی ها آشنا هستید. به طوریکه به هنگام خروج از محیط بازی، ویندوز مدت زمانی هنگ کرده و انجام کار به کندی صورت می*گیرد. این مشکل به علت استفاده ویندوز از هارددیسک به عنوان حافظه مجازی کمکی می*باشد. هم*اکنون قصد داریم تا ترفندی را بازگو کنیم که با بهره گیری از آن می*توانید سرعت خروج از بازی*ها را به شکل قابل توجهی افزایش دهید.
برای این*کار:
بر روی My Computer راست کلیک کرده و Properties را انتخاب کنید.
سپس به تب Advance رفته و در قسمت Performance بر روی دکمه Settings کلیک کنید.
در پنجره Performance Options به تب Advanced بروید.
حال (ترفندستان) بر روی دکمه Change کلیک کنید.
اکنون در پنجره Virtual Memory، درایوی که ویندوز در آن نصب است را انتخاب کنید.
سپس از قسمت پایین پنجره تیک گزینه No Paging file را زده و خارج شوید.
در نهایت تمام پنجره ها را OK کرده و سیستم را رستارت کنید تا تغییرات اعمال گردد.
-
مدتی پیش در ترفندستان ترفندی با عنوان انجام عملیات دیگر در هنگام نصب ویندوز منتشر شد. در این ترفند نحوه انجام سایر عملیات نظیر مشاهده شماره سریال ویندوز به هنگام نصب ویندوز بازگو شده بود. حال در این ترفند به معرفی روش نصب درایور*ها و برنامه*ها در هنگام نصب ویندوز به طور اختصاصی می*پردازیم.
بدین منظور:
پس از عبور از مراحل اولیه و انتخاب درایوها و رستارت سیستم ، دو کلید Shift و F10 را به شکل همزمان وارد نمایید.
خواهید دید که وارد محیط CMD خواهید شد.
حال عبارت taskmgr را وارد کرده و Enter بزنید.
پنجره ای مشابه با Task Manager موجود در ویندوز باز خواهد شد.
سپس از منوی File گزینه New Task Run را انتخاب کنید.
اکنون بر روی Browse کلیک کنید.
حال اگر قصد نصب درایورها را داشته باشید بایستی CD درایور مربوطه را در CD-Rom قرار دهید.
در قسمت Look in درایوی که CD راه*انداز در آن است را انتخاب نمایید و به داخل پوشه نصب رفته و فایل Setup مربوطه را انتخاب کرده و بر روی Open کلیک کنید.
در ادامه مرحله نصب درایور را طی کنید.
همچنین برای نصب برنامه*ها، به محلی که فایل نصب برنامه بر روی هارددیسک یا CD موجود است رفته و به ترتیب بالا برنامه را نصب کنید.
شما حتی می*توانید به قسمت*های مختلف کنترل پنل ویندوز نیز دسترسی پیدا کنید!
برای اینکار پس از فشردن Browse، به پوشه C:\Windows\System32 بروید (فرض بر اینکه ویندوز در درایو c نصب شده است).
در قسمت File Name دستور زیر را بنویسید و Enter بزنید:
cpl.*
حال فایل*های پیدا شده را باز نمایید که همان قسمت*های مختلف کنترل پنل ویندوز هستند.
به عنوان مثال desk.cpl همان Display Properties است.
-
همانطور که می*دانید در CPU بخشی به نام Level2 Cache یا به طور خلاصه L2 Cache وجود دارد که وظیفه آن ذخیره اطلاعات فایل اجرا شده در درون خود می*باشد. به*طوریکه که وقتی شما نرم افزار، بازی و هر فایل اجرایی دیگر را اجرا می*کنید، اطلاعات اصلی فایل که برای اجرا لازم است در درون L2 Cache در CPU ذخیره می*شود و اگر شما همان زمان از برنامه خارج شوید و دوباره آن* را اجرا کنید خواهید دید که این* بار با سرعتی بیشتر اجرا می*شود. علت آن این است که اطلاعات اصلی مورد نیاز برای اجرای فایل، در مرتبه اولی که فایل را اجرا کردید در L2 Cache ذخیره شده و در دفعات بعدی به هنگام اجرا با سرعت بیشتری بارگذاری میشود. از این رو هم اکنون قصد داریم ترفندی ساده را به شما معرفی کنیم تا بتوانید از حداکثر توانایی L2 Cache استفاده کنید و در نهایت سرعت ویندوز XP خود را تا چندین برابر افزایش دهید.
در طی عملیات نصب ویندوز XP، ویندوز، CPU را برای پی بردن به مقدار L2 Cache آن، تست میکند تا مثلأ اگر L2 Cache پردازده شما برابر با 1024 کیلوبایت باشد، برای ویندوز همین مقدار را تعیین کند. اما گاهی اوقات ویندوز در طی عملیات نصب نمی*تواند مقدار L2 Cache پردازده شما را تشخیص دهد و به همین دلیل، مقدار L2 Cache را پیش*فرض 0 (یعنی 256 کیلوبایت) قرار میدهد. در این حالت ویندوز فقط از 256 کیلوبایت از L2 Cache شما استفاده میکند. در حالی که ممکن است L2 cache شما بسیار بیشتر از این حد باشد.
برای تعریف کردن L2 Cache پردازده*تان بصورت دستی برای ویندوز XP، باید ابتدا از مقدار اصلی و حقیقی L2 Cache به علاوه مقداری که در حال حاضر ویندوز تعریف کرده مطلع شوید.
اولین مرحله یافتن مقدار L2 Cache حقیقی CPU شماست.
بدین منظور ساده ترین راه استفاده از نرم افزار کم حجم و رایگان CPU-Z است.
CPU-Z را با حجمی کمتر از 600 کیلوبایت از سایت سازنده به نشانی http://www.cpuid.com/cpuz.php دانلود کنید.
(در حال حاضر آخرین نسخه 1.52 است که مستقیمأ از اینجا قابل دریافت است.)
پس از دانلود، فایل را از حالت فشرده خارج کنید. سپس cpuz.exe را اجرا کنید.
پس از چند لحظه صفحه نمایش اطلاعات نمایان میشود.
در جلوی عبارت Level 2 در زیرمجموعه Cache میتوانید به مقدار حقیقی L2 Cache پردازنده دست یابید.
در مرحله دوم بایستی به میزان L2 Cache که ویندوز تعریف کرده است پی ببریم تا ببینیم تا چه اندازه درست است.
بدین منظور ابتدا نرم افزار Notepad ویندوز را باز کنید.
سپس کدهای زیر را عینأ Copy کرده و داخل آن Paste کنید:
Set ProSet = GetObject("winmgmts:").InstancesOf("Win32_Processo r")
For each Pro in ProSet
WScript.Echo "www.Tarfandestan.com"
WScript.Echo "Level2 Cache:" & " " & Pro.L2CacheSize & " KB"
Next
سپس از منوی File، بر روی Save as کلیک کنید. فایل را با فرمت vbs. ذخیره نمایید (به عنوان مثال نام آن را Tarfandestan.vbs بگذارید).
اکنون به محلی که فایل را ذخیره کرده اید رفته و با دوبار کلیک آن را اجرا نمایید. پنجره اول را OK کرده و در پنجره دوم مقدار L2 Cache پردازنده را بر حسب کیلوبایت مشاهده کنید.
(جهت سهولت کار میتوانید فایل vbs مورد نظر را مستقیمأ از اینجا دریافت کرده و دیگر آن را شخصأ نسازید. پس از دانلود، فایل را از حالت فشرده خارج کرده و L2Cache_Detector.vbs را اجرا کنید).
این مقدار، مقداری است که در حال حاضر ویندوز برای شما تعریف کرده است. اگر مقدار دقیقأ برابر مقداری است که توسط CPU-Z به دست آوردید پس همه چیز ایده آل است و دیگر نیازی به استفاده از این ترفند نیست. اما اگر مقداری که به دست آمده کمتر از مقدار نمایش داده شده در CPU-Z است ویندوز چندان خوب عمل نکرده و بایستی ادامه ترفند را پی بگیرید.
اگر در حال خواندن ادامه ترفند هستید پس اکنون وقت آن رسیده که مقدار حقیقی L2 Cache را برای ویندوز خود تعریف کنید.
از منوی Start به Run رفته و با عبارت regedit را تایپ کرده و Enter بزنید تا وارد محیط رجیستری ویندوز شوید.
به مسیر زیر بروید:
HKEY_LOCAL_MACHINE\SYSTEM\CurrentControlSet\Contro l\Session Manager\Memory Management
در سمت راست پنجره گزینه ای با نام SecondLevelDataCache به چشم میخورد.
بر روی آن دوبار کلیک کرده و مقادیر مورد نظر زیر را در قسمت Value وارد کنید.
شما بایستی اندازه دقیق (یا کمتر) L2 Cache پردازنده که به وسیله CPU-Z به دست آمد را توسط روش زیر مورد استفاده قرار دهید.
اگر Level 2 نمایش داده شده در CPU-Z (یا همان L2 Cache حقیقی) 256 یا کمتر باشد، عدد 0 را در این کلید رجیستری وارد کنید.
اگر 512 باشد، عدد 200.
اگر 1024 باشد، عدد 400.
اگر 2048 باشد، عدد 800.
اگر 4096 باشد، عدد 1600.
اگر 8192 باشد، 3200.
و به همین ترتیب برای مقادیر بالاتر.
پس از وارد کردن مقدار OK کرده و از رجیستری خارج شوید.
حال یکبار سیستم را رستارت کنید تا تنظیمات اعمال گردد.
اکنون اگر فایلی که خودتان به شکل دستی با فرمت vbs را ساخته اید اجرا کنید مقدار حقیقی L2 Cache را مشاهده خواهید کرد.
http://www.tarfandestan.com/images/stop.gif توجه داشته باشید که مقادیر بیشتر از حد واقعی L2 Cache پردازنده خود را در رجیستری وارد نکنید. اینکار ممکن است به سیستم شما آسیب بزند.
http://www.tarfandestan.com/images/stop.gif دقت کنید در این ترفند به علت تغییرات در رجیستری، پیش از هر کاری از رجیستری خود Backup بگیرید.
-
قطعأ برای شما نیز گاهی پیش آمده است که قصد کوچک یا بزرگ کردن اندازه یک تصویر را داشته اید. در این هنگام باز نمودن نرم افزار سنگینی نظیر فتوشاپ و استفاده از آن برای کوچک کردن تصویر از نظر منطقی مقداری وقت گیر است. اما فراموش نکنید که این کار را میتوانید به شکل سریع و بدون دردسر در محیط ویندوز انجام دهید ، آن هم از طریق Paint ویندوز! در این ترفند به معرفی نحوه تغییر اندازه یک تصویر با استفاده از Paint ویندوز خواهیم پرداخت.
بدین منظور:
از منوی Start به مسیر All Programs > Accessories رفته و Paint را انتخاب نمایید.
سپس با استفاده از منوی File و انتخاب Open ، تصویر مورد نظر خود را وارد برنامه کنید.
اکنون از منوی Image گزینه Stretch/Skew را انتخاب کنید.
در پنجره باز شده ، در بخش Stretch و دو قسمت Horizontal و Vertical عدد 100 را مشاهده میکنید.
حال ) با کم کردن و یا زیاد نمودن این مقدار از هر دو قسمت و انتخاب OK میتوانید تصویر خود را به میزان مورد نظر کوچک یا بزرگ کنید.
در پایان با استفاده از File > Save as تصویر تغییر داده شده خود را با فرمت مورد نظر ذخیره کنید.
-
اگر شما نیز همانند خیلی از کاربران دیگر بر روی یک کامپیوتر به شکل همزمان دو سیستم عامل XP و Vista را نصب کرده باشید، حتماً میدانید هر بار که می خواهید از XP به ویستا بروید و یا بلعکس مجبورید که سیستم را رستارت کرده و از لیست بوت سیستم عامل ها به ویندوز مورد نظر بروید. طبعأ این راه بسیار وقت گیر و پردردسر است. اما شاید برایتان جالب باشد که بدانید از این پس میتوانید بدون نیاز به طی کردن این مراحل و تنها با استفاده از اجرای یک فایل Shortcut میانبر ، بین این دو ویندوز به شکل سریع جابجا شوید! به همین سادگی که گفته شد! (این جابجایی به معنی خروج کامل از ویندوز اول و ورود اتوماتیک به ویندوز دوم است.)
ساخت میانبر برای جابجایی از ویستا به XP
برای اینکار ابتدا شما بایستی در محیط ویندوز Vista باشید.
در قدم اول از منوی Start وارد Run شده و در آن عبارت Notepad را وارد کرده و Enter بزنید تا برنامه Notepad باز شود.
حال دو خط زیر را عینأ در آن کپی کنید:
bcdedit /bootsequence {ntldr} /addfirst
Shutdown /r /t 0
خط فرمان اول ابزار bcdedit رااجرا می کند و پارتیشن XP را بعنوان یک بوت پیشفرض انتخاب می کند.
خط دوم هم دستور بوت دوباره (همان reboot یا restart) را اعمال می کند.
هنگامی که متن را به Notepad انتقال دادید از منوی File گزینه ...Save as را انتخاب و سپس در پنجره باز شده در مقابل Save as type از منوی کشویی گزینه All Files را انتخاب کنید. حال هر نامی را که می خواهید به فایلتان بدهید ولی حتماً آن را با پسوند bat. ذخیره کنید. به عنوان مثال نام آن را Switch-Vista-to-XP.bat تنظیم کنید.
اکنون شما باید از فایل ساخته شده شورتکاتی ایجاد کنید. برای اینکار بر روی فایل ساخته شده راست کلیک کرده و گزینه Creat shortcut را انتخاب کنید تا بلافاصله شورتکاتی از فایل ، در همان مسیر ساخته شود.
هم اکنون بر روی شورتکات کلیک راست و گزینه Properties را انتخاب کرده و از تب Shortcut دکمه Advanced را بزنید. حال مطمئن شوید که تیک گزینه Run as administrator تنظیم شده باشد. این نکته خیلی مهم است.
اکنون شما شورتکاتی دارید که با کلیک بر روی آن سیستم ریستارت می شود و بصورت اتوماتیک گزینه بوت را بر روی ویندوز XP قرار می دهد.
برای اینکه عملیات سریعتر انجام بگیرد می توانید مدت زمان انتخاب گزینه بوت را با رفتن به (Contrl Panel > System > Advanced > Settings (Startup and Recovery و تنظیم عدد مورد نظر (بر حسب ثانیه) در فیلد روبروی Time to display list of operating systems کاهش دهید.
ساخت میانبر برای جابجایی از XP به ویستا
برای ساخت این شورتکات شما باید در ویندوز XP باشید ؛ چون میخواهید شورتکاتی بسازید که شما را از XP به ویستا برگرداند.
اولین کاری که باید بکنید پیدا کردن نام درایوی است که ویندوز ویستا در آن نصب شده است. برای مثال فرض می کنیم که ویستا در درایو E نصب شده است.
حال باید به مانند بخش اول ابزار bcdedit را اجرا کنیم. برای اینکار باید آنرا در Command Prompt باز کنیم.
پس بدین منظور به Run رفته و در آن عبارت cmd را تایپ کنید. حال مسیر زیر را در آن کپی کنید:
E:\Windows\System32\bcdedit
بخاطر داشته باشید که در مسیر بالا ما درایو E را ، درایو ویندوز ویستا فرض کردیم.
بعد از اینکه مسیر را وارد کرده و Enter زدید چندین خط نوشته ظاهر می شود.
شما باید به دنبال کدی مانند کد زیر بگردید که در مقابل عبارت resumobject نوشته شده است:
http://www.tarfandestan.com/images/cmd.exe.gif
برای کپی کردن کد ، در همان پنجره Command Prompt راست کلیک کرده و گزینه Mark را انتخاب کنید. حال کد را به شکل کامل (همانگونه که در تصویر Highlight شده است) انتخاب کنید. اکنون دکمه Enter را بزنید تا عبارت کپی شود. آن را موقتأ تا مرحله بعدی در جایی ذخیره نگه دارید.
دوباره Notepad را باز کرده و دستور زیر را در آن کپی کنید:
E:\Windows\System32\bcdedit /bootsequence TARFANDESTAN /addfirst
shutdown /r /t 0
در دستور بالا درایو E همان درایو ویندوز ویستا است که باید به توجه به درایوی که ویستا در آن نصب است ، در سیستم شما تغییر داده شود.
اکنون به جای عبارت TARFANDESTAN همان کد را وارد کنید. در مثال ما اینگونه خواهد بود:
E:\Windows\System32\bcdedit /bootsequence {005f3343-44da-11dd-82b2-9c50424120af} /addfirst
shutdown /r /t 0
حال مانند روش قبلی ، فایل را با هر نامی که دوست دارید ذخیره کنید و پسوند آن را به bat. تغییر دهید. به عنوان مثال آن را Switch-XP-to-Vista.bat نام گذاری نمایید.
اکنون فایلی دارید که شما را بلافاصله به ویندوز ویستا سویچ میکند.
در ویندوز XP دیگر نیازی به ساخت شورتکات از فایل ساخته شده ندارید. اما می توانید این کار را هم انجام دهید.
-
گاهی اوقات که درایوری جدید برای سخت افزاری نصب می کنید ، متوجه میشوید درایور جدید درست کار نمی کند و با ویندوز XP مطابقت ندارد. اگر شما سخت افزار سیستمتان را آپدیت کرده اید و متوجه می شوید که درست کار نمی کند ، یکی از راه های مشکل زدایی استفاده از ابزار Roll Back Driver است. با این ابزار شما می توانید درایور قبلی که پیش از درایور کنونی نصب بوده است را باز گردانید. در این ترفند به معرفی این ابزار جالب ویندوز XP میپردازیم.
از منوی Start به Control Panel رفته و بر روی System دوبار کلیک کنید.
در پنجره باز شده به تب Hardware رفته و بر روی دکمه Device Manager کلیک کنید.
(راه ساده تر برای دسترسی به Device Manager استفاده از دستور devmgmt.msc در پنجره Run است.)
حال در این پنجره به دنبال سخت افزاری () که با آن مشکل دارید بگردید. برای مثال فرض میکنیم که کارت صدا با درایور جدید مشکل دارد. بر روی آن کلیک راست کرده و گزینه Properties را انتخاب کنید.
سپس تب Driver را انتخاب کرده و بر روی دکمه Roll Back Driver کلیک کنید.
پیغام را با Yes رد کرده تا درایور سخت افزار به وضعیت قبلی خود باز گردد.
-
یکی از کارهایی که کلیه کاربران هر از گاهی خواسته یا ناخواسته به سراغ آن میروند ، نصب نسخه های مختلف ویندوز است. به دید بسیاری از افراد نصب ویندوز یک پروسه خشک و تکراری است و در هنگام نصب آن تنها میتوان صبر کرد تا کار به اتمام برسد. اما شاید برایتان جالب باشد که بدانید در هنگام نصب ویندوز و عبور از مرحله اولیه ، شما میتوانید در حین نصب به گشت و گذار در محیط CMD هم بپردازید! این کار وقتی بسیار به کمک شما میاید که به فرض هنگام نصب از شما درخواست شماره سریال شود و شماره سریال داخل فایل متنی داخل خود CD نصب ویندوز باشد ، با این ترفند میتوانید همان موقع فایل متنی خود را باز کرده و سریال را بخوانید. همچنین شما قادر خواهید بود فایل های exe را نیز اجرا کنید ، بدین معنی که به هنگام نصب ویندوز شما میتوانید نرم افزارهای جانبی را نیز به شکل همزمان بر روی سیستم خود نصب کنید.
بدین منظور:
پس از عبور از مراحل اولیه و انتخاب درایو ها و رستارت سیستم ، () شما میتوانید با فشردن دو کلید Shift و F10 به شکل همزمان وارد محیط CMD شوید.
با استفاده از این محیط کلیه عملیات اجرایی فوق را میتوانید صورت دهید.
-
آیا برای شما نیز پیش آمده که به هنگام نصب ویندوز XP ، شماره سریالی در اختیار نداشته باشید؟ یا شماره سریال را فراموش کرده باشید؟ و یا حتی شماره سریال مخصوص ویندوز XP نیز بیابید اما با آن هم نتوانید کاری از پیش برید؟ در این ترفند قصد معرفی یک سریال جادویی را داریم که با استفاده از آن میتوانید تمامی ویندوزهای XP را رجیستر کنید! مهم نیست ویندوز مربوط به چه سالی باشد ، با این شماره سریال هر ویندوزی را میتوانید نصب کنید. جالب اینکه اگر این شماره سریال را به خاطر بسپارید ، از این پس اگر بخواهید برای هر کس ویندوز نصب کنید از نظر او فردی نابغه محسوب خواهید شد ، چرا که گویی تمامی شماره سریالهای ویندوز XP را حفظ هستید! در صورتی که خودتان میدانید از همان سریال جادویی استفاده کرده اید.
به هنگام نصب اولیه ویندوز XP ، از شما تقاضای وارد کردن شماره سریال ) میشود.
سریال جادویی عبارت است از:
Jbc46-q42fd-pggmc-kp38y-6mqd8
-
یکی از ویژگی های ظاهری زیبای ویندوز ویستا Cursor ها یا نشانگرهای موس زیبای آن هستند. نشانگر موس سه بعدی که حالتی جذاب به ویندوز می بخشد. در صورتی که از ویندوز XP استفاده میکنید اما از این ویژگی ویندوز ویستا خوشتان آمده است ، به سادگی میتوانید نشانگر موس ویندوز XP را به ویستا تبدیل کنید. در این ترفند ، قصد داریم به معرفی روش انجام این کار بپردازیم.
برای اینکار:
ابتدا فایل زیر را دریافت کنید:
http://www.tarfandestan.com/files/Aero-Cursors[www.Tarfandestan.com].zip
فایل را از حالت فشرده خارج کنید و به داخل فولدر جدید ایجاد شده بروید.
اکنون بر روی فایل Install.inf راست کلیک کرده و Install را انتخاب کنید.
پس از نصب (ترفندستان) نشانگر ، به کنترل پنل (Start > Control Panel) بروید.
بر روی Mouse دوبار کلیک کنید.
در پنجره باز شده به تب Pointer بروید.
حال کافیست در قسمت Scheme گزینه (Aero Cursors (Alpha blended را انتخاب کنید.
دکمه Apply را بزنید تا تغییرات اعمال شود و نشانگر موس شما تبدیل به نشانگر موس ویستا شود.
-
حتماً شما نیز میدانید که در داخل محیط ویندوز و در یک محیط خاص مانند دسکتاپ یا پوشه My Documents نمیتوان دو فولدر با نام یکسان ساخت. چرا که از نظر منطقی و آدرس دهی در داخل ویندوز این کار شدنی نیست. اما هم اکنون قصد داریم ترفندی ساده را به شما معرفی کنیم که با بهره گیری از آن میتوانید در یک محل دو فولدر با یک نام کاملأ یکسان بسازید!
برای اینکار:
از طریق My Computer به محلی که قصد دارید دو فولدر با نام یکسان را بسازید بروید.
با راست کلیک و انتخاب New > Folder فولدر جدیدی ساخته و نام آن را به عنوان مثال Tarfandestan Iran بگذارید.
همان طور که میبینید در این نام بین دو واژه Tarfandestan و Iran یک فاصله توسط Space زده شده است.
حال مجددأ فولدر جدیدی ساخته و نام آن را این بار به صورت زیر قرار دهید:
واژه Tarfandestan را تایپ کنید سپس کلید Alt را گرفته و عدد 255 را وارد کنید (از کلیدهای سمت راست کیبورد استفاده کنید) ، خواهید دید که یک فاصله تایپ خواهد شد. حالا واژه Iran را وارد کنید.
با این کار شما دو فولدر با نام یکسان دارید که ظاهرأ نام یکسانی دارند اما در کاراکترهای وارد شده تفاوت باطنی وجود دارد.
-
حتماً برای شما نیز پیش آمده که در محیط ویندوز با پیغام خطا یا Error ی روبرو شوید. حال ممکن است قصد داشته باشید متن این Error را Copy و در جایی Paste کنید. به فرض قصد داشته باشید علت پدید آمدن این Error را در انجمنهای پرسش و پاسخ ترفندستان مطرح کنید ، طبعأ نیاز به وارد کردن متن Error نیز دارید. اما همان طور که میدانید به مانند متون دیگر داخل ویندوز نمیتوان متن Error ها را نیز توسط موس انتخاب و سپس کپی کرد. در این ترفند قصد داریم راهی بسیار ساده اما کاربردی برای Copy و Paste کردن متن Error ها در محیط ویندوز به شما معرفی کنیم.
برای اینکار:
کافی است پس از پدیدار شدن پیغام Error کلیدهای ترکیبی Ctrl + C را همزمان فشار دهید. (دقت کنید پنجره Error در حالت انتخاب باشد.)
سپس برای امتحان این موضوع Notepad را باز کرده و دکمه های Ctrl + V (یا راست کلید > Paste) را بزنید.
این کار را در هر محیط ادیتور دیگری نیز میتوانید انجام دهید.
خواهید دید که تیتر Error ،(ترفندستان) پیغام آن و نهایتأ دکمه های موجود در آن با یک خط چین از همه جدا شده و به صورت فایل متنی قرار گرفته اند.
همانند تصویر زیر:
http://www.tarfandestan.com/images/153bc4k.jpg
-
ممکن است به مانند بسیاری از افراد شما نیز از یک سیستم چند کاربر استفاده میکنید. به این معنا که علاوه بر شما ، افراد دیگری هم یوزر جداگانه ای بر روی ویندوز XP دارند و با آن به سیستم لوگین میکنند. در صورتی که شما کاربر Admin باشید ممکن است دوست داشته باشید محدودیت زمانی خاصی را برای استفاده هر کاربر از ویندوز در نظر بگیرید. به عنوان مثال یوزری را محدود به استفاده در روزها یا ساعات خاصی از هفته بکنید یا حتی یک محدودیت زمانی برای فرزند خود برای استفاده از ویندوز ایجاد کنید. اینکار به سادگی از طریق ویندوز XP امکان پذیر است! هم اکنون قصد داریم به معرفی این ترفند بپردازیم.
بدین منظور:
از منوی Start وارد Run شده و عبارت cmd را وارد کرده و Enter بزنید.
خواهید دید که Command Prompt باز خواهد شد.
حال باید از دستور net user کمک بگیرید ، اما چگونه؟
شکل کلی دستور به شکل زیر است:
net user USERNAME /times:times
در دستور فوق USERNAME نام کاربر موجود در ویندوز و times:times بازه زمانی مد نظر شما در روزهای هفته و ساعات آن است.
این موضوع را در قالب مثال مطرح میکنیم:
net user Tarfandestan /time:M-F,08:00-17:00
در دستور بالا ما برای یوزر با نام Tarfandestan محدودیت زمانی را در نظر گرفتیم به طوری که کاربر از روز 2شنبه الی جمعه بین ساعات 8 تا 17 مجاز به استفاده از یوزر خودش است.
همان طور که واضح است M مخفف عبارت Monday و F مخفف جمعه است. نحوه جداسازی زمان ها هم گویا هستند.
مثال دیگر:
net user ali /time:M,4am-5pm
در این مثال یوزر ali میتواند در روز دوشنبه از ساعت 4 صبح تا 5 بعد از ظهر از سیستم استفاده کند.
net user ahmad /time:all
در مثال بالا نیز کاربر ahmad مجاز به استفاده از یوزر خود در کلیه زمان ها شده است.
لازم به ذکر است شما با این دستور نمى توانید کاربرى را پس از اتمام زمان فعالیتش از محیط ویندوز XP خارج کنید و فقط مى توانید برای ورود کاربران محدودیت قرار دهید.
-
همواره گرفتن آمار از کارکردی که شما با کامپیوتر داشته اید عمل جذابی بوده است! به همین دلیل شاید شما نیز دوست داشته باشید که بدانید به فرض در یک ماه اخیر ، از کدام یک از نرم افزارهایی که در درون ویندوز نصب کرده اید بیشتر استفاده کرده اید و از کدام کمترین استفاده را داشته اید. این موضوع میتواند علاوه بر جنبه اطلاع رسانی ، مفید نیز باشد. چرا که میتوانید برنامه های زائد نصب شده روی سیستم را نیز بنا بر میزان استفاده خود شناسایی کنید. این کار به وسیله خود ویندوز XP امکان پذیر است اما بسیاری از کاربران از این ویژگی جالب بی خبرند. هم اکنون قصد داریم به معرفی این ترفند جالب بپردازیم.
برای این کار:
از منوی Start به Control Panel بروید.
بر روی Add or Remove Program دوبار کلیک کنید تا پنجره مربوطه باز شود.
هم اکنون شما لیست کامل نرم افزارهای نصب شده بر روی ویندوز خود را مشاهده میکنید.
حال کافی است بر روی یکی از برنامه ها ، به دلخواه ، کلیک کنید. خواهید دید که اطلاعات دیگری به گزینه مربوطه افزوده خواهد شد.
اکنون در داخل کادری که به حالت انتخاب در آمده است ) و در قسمت Used ، ممکن است یکی از موارد rarely ، occasionally ، frequently را مشاهده کنید.
در صورتی که کلمه rarely درج شده بود این بدان معناست که شما از این برنامه یا اصلاً استفاده نکرده اید و یا بندرت از آن استفاده کرده اید.
همچنین اگر به عبارت occasionally برخوردید ، در این صورت شما از برنامه بعضی اوقات و گهگاه استفاده میکنید.
و نهایتأ اگر کلمه frequently را مشاهده کردید درخواهید یافت که از این برنامه به وفور و بارها و بارها استفاده کرده اید.
در قسمت Last Used On نیز میتوانید تاریخ آخرین استفاده از برنامه را مشاهده کنید که در نوع خود این نیز جالب است.
-
حتماً شما نیز گاهی ناچارأ مجبور به استفاده از دکمه Power موجود بر روی کیس شده*اید. این دکمه به همراه دکمه Reset بر روی کلیه کامپیوترهای شخصی وجود دارد. کاربرد این دو دکمه نیز تاحدودی واضح است. از دکمه Reset جهت بازنشانی سیستم و از کلید Power نیز جهت روشن کردن کامپیوتر استفاده می*شود. اما اگر هنگامی که کامپیوتر روشن است دکمه Power را بزنید چه اتفاقی می*افتد؟ اگر از ویندوز XP استفاده می*کنید به طور پیش فرض کلیه برنامه*های فعال بسته شده و ویندوز Shutdown می*شود. اما آیا تاکنون به این موضوع فکر کرده*اید که می*توان با استفاده از دکمه Power ویندوز را به حالت Standby درآورد و یا حتی آن را Hibernate کرد؟ هم*اکنون به معرفی این ترفند ساده در ویندوز XP می*پردازیم.
برای این*کار:
از منوی Start به Control Panel بروید.
بر روی Power Options دوبار کلیک کرده تا پنجره Power Options Properties باز شود.
سپس به تب Advanced بروید.
اکنون در قسمت Power Buttons و در زیر عبارت () When I press the power button on my computer می*توانید نوع کاربرد کلید Power را تعیین کنید.
اگر در حالت Standby باشد طبعأ سیستم در حالت Standby قرار می*گیرد.
در صورتی که بر روی Hibernate تنظیم شود سیستم پس از فشردن کلید Hibernate می*شود (نحوه فعال*سازی Hibernate در این ترفند).
اگر به همان حالت قدیم یعنی Shutdown باشد سیستم کاملأ خاموش می*شود.
اما اگر گزینه بر روی Ask me what to do تنظیم شده باشد پس از هر بار فشردن دکمه Power، پنجره Turn Of Computer نمایان می*شود و شما می*توانید هر گزینه*ای که در آن لحظه دوست دارید را انتخاب کنید.
در نهایت اگر Do nothing را انتخاب کنید پس از فشردن کلید Power هیچ اتفاقی نمی*افتد.
-
اگر از نرم افزار Outlook برای مدیریت ایمیل های خود در ویندوز XP استفاده میکنید حتماً به این موضوع برخورد نموده اید که در صفحه لوگین به ویندوز و به هنگام نمایش حساب های کاربری ، در زیر نام کاربر میزان ایمیل های خوانده نشده وی درج میگردد. بنا به هر دلیلی شاید دوست نداشته باشید تا تعداد ایمیل های خوانده نشده تان در این قسمت نمایش داده شود. هم اکنون به معرفی روش غیرفعال کردن این شمارنده ایمیل های خوانده نشده در ویندوز XP میپردازیم.
بدین منظور:
از منوی Start وارد Run شده و عبارت regedit را وارد نموده و Enter بزنید تا ویرایشگر رجیستری ویندوز باز شود.
به مسیر زیر بروید:
HKEY_LOCAL_MACHINE\SOFTWARE\Microsoft\Windows\Curr entVersion\UnreadMail
بر روی فضای خالی از صفحه راست کلیک کرده و New > DWORD را انتخاب نمایید و نام آن را MessageExpiryDays تنظیم کنید.
سپس (ترفندستان) بر روی MessageExpiryDays دوبار کلیک کرده و در قسمت Value به آن مقدار 0 بدهید.
کار تمام است، اکنون اگر ایمیل خوانده نشده ای در ویندوز داشته باشید دیگر در صفحه لوگین ویندوز XP درج نمیشود.
لازم به ذکر است اینکار توسط ابزار Tweak UI Power Toy ساخت مایکروسافت از طریق Logon > Unread Mail نیز امکان پذیر است.
-
حتماً میدانید که جهت تغییر فرمت یک فایل به فرمتی دیگر در محیط ویندوز، کافی است نام فایل را ویرایش کرده و در انتهای نام آن فرمت قبلی را پاک نموده و فرمت جدید را وارد نمایید. به عنوان مثال برای تبدیل Tarfandestan.jpg به Tarfandestan.gif کافی است آن را Rename نموده و این تغییر نام را صورت دهیم (البته به شرط فعال نبودن Hide extensions for known file types در Tools > Folders Options > View). اما آیا تاکنون به این موضوع فکر کرده اید که اگر در فولدری تعداد زیادی فایل داشته باشیم برای تغییر فرمت کلیه این فایل ها به فرمت دیگر چه باید کنیم؟ در این ترفند قصد داریم نحوه این کار یعنی تغییر فرمت کلیه فایل های موجود در یک فولدر با فرمتی خاص به فرمتی دیگر را به روشی جالب و متفاوت برای شما بازگو نماییم.
ابتدا همانطور که ذکر شد دقت نمایید قابلیت مشاهده فرمت فایل ها در ویندوز فعال باشد. بدین منظور از منوی Tools وارد Folder Options شوید. سپس به تب View رفته و تیک گزینه Hide extensions for known file types را بردارید و OK کنید.
حال My Computer را باز نمایید.
به محلی که فایل های مورد نظر شما موجودند مراجعه کنید.
سپس بر روی فضای خالی از صفحه راست کلیک کرده و از New گزینه New Text Document را انتخاب کنید.
نام فایل را به دلخواه و با فرمت bat. انتخاب نمایید. به عنوان مثال نام آن را Tarfandestan.bat بگذارید.
سپس بر روی فایل ساخته شده راست کلیک کرده و Edit را انتخاب نمایید.
خواهید دید که فایل با Notepad باز میشود.
اکنون کد زیر را در درون Notepad عینأ Copy و Paste نمایید:
ren *.FirstFormat *.SecondFormat
در کد بالا، منظور از FirstFormat، فرمت اولیه و حال حاضر فایلها و منظور از SecondFormat فرمتی که قصد تبدیل به آن را دارید است. این دو را بسته به فرمتهای مورد نظر خودتان تغییر نام دهید.
اکنون از منوی File بر روی Save کلیک کنید تا فایل ذخیره شود.
حال اگر بر روی فایل خود دوبار کلیک نمایید، بلافاصله کلیه فایل های موجود در فولدر که فرمت آنها را به جای FirstFormat وارد نموده اید به فرمت جایگزین SecondFormat تبدیل میشوند!
به عنوان مثال اگر ما قصد تغییر فرمت فایلهای موجود در یک فولدر از jpg به gif را داشته باشیم، کد ما اینگونه خواهد بود:
ren *.jpg *.gif
با کمی درایت میتوانید از این کددهی در Notepad و تغییر نام فایل ها استفاده های مختلفی بکنید.
-
حتماً شما نیز در محیط ویندوز با فایلهایی با نام Thumbs.db که در بسیاری از فولدرها وجود دارد روبرو شده اید. وظیفه این فایلها ذخیره اطلاعات مربوط به حالت نمایشی Thumbnail است و به نوعی یک حافظه موقت یا Cashe جهت ثبت اطلاعات تصاویر Thumbnail تلقی میشود. خاصیت این فایل ها نیز اینگونه است که اگر آنها را به شکل دستی پاک کنید به طور اتوماتیک مجدد در همان محل ساخته میشوند. اما ممکن است شما اصلأ از حالت نمایش Thumbnail برای مشاهده تصاویرتان در محیط ویندوز استفاده نکنید یا علاقه ای به وجود این فایلها و پر شدن بی مورد فضای هارد نداشته باشید. در این ترفند قصد داریم به نحوه جلوگیری از ساخت و نهایتأ حذف فایلهای Thumbs.db در ویندوز XP بپردازیم.
بدین منظور:
My Computer را باز کنید.
از منوی Tools وارد Folder Options شوید.
سپس به تب View رفته و تیک گزینه Do not cache thumbnails را بردارید و OK کنید.
اکنون میتوانید به شکل دستی این فایل ها را Delete کنید، با این اطمینان که دیگر فایل جدید با عنوان Thumbs.db تولید نمیشود.
همچنین شما میتوانید از طریق رجیستری ویندوز نیز اقدام کنید ؛برای اینکار:
از (ترفندستان) منوی Start وارد Run شده و عبارت regedit را وارد کرده و Enter بزنید تا ویرایشگر رجیستری باز شود.
حال به مسیر زیر بروید:
HKEY_CURRENT_USER\Software\Microsoft\Windows\Curre ntVersion\ Explorer\Advanced
از قسمت دیگر پنجره، بر روی DisableThumbnailCache دوباره کلیک کرده و در قسمت Value مقدار آن را به 1 تغییر دهید و OK کنید.
اگر DisableThumbnailCache در این محل وجود ندارد، در فضای خالی راست کلیک کرده و New > DWORD را انتخاب کنید. نام آن را DisableThumbnailCache قرار داده و مرحله بالا را اجرا کنید.
در پایان کافی است سیستم را یکبار از نو راه اندازی کنید تا تغییرات اعمال گردد.
-
هنگامی که در محیط ویندوز متن یا تصویری را Copy میکنید محتوای موجود به طور موقت در محیطی به نام Clipboard ذخیره میشود و در ادامه کار اگر یک Copy دیگر صورت دهید آنگاه محتوای جدید به طور اتوماتیک جایگزین محتوا ذخیره شده قبلی خواهد شد. اما اگر از شما بپرسند برای پی بردن به محتوای کنونی Clipboard از چه روشی استفاده میکنید چه راهی را انتخاب میکنید؟ آیا Notepad را باز کرده و با انجام عمل Paste متن را وارد نموده و به محتوای آن پی میبرید؟ یا اگر با استفاده از PrtScr عکسی از صفحه گرفته اید برای مشاهده آن از Paste آن در Paint استفاده میکنید؟ اکنون بایستی بدانید راهی ساده و سریعتر جهت مشاهده محتوای Clipboard به وسیله ابزار مخفی ویندوز XP وجود دارد که شما توسط این قابلیت میتوانید به شکل همزمان هر لحظه محتوای Clipboard را مشاهده نمایید. هم اکنون به معرفی این ترفند خواهیم پرداخت.
بدین منظور:
در محیط خالی از صفحه دسکتاپ راست کلیک کرده و New > Shortcut را انتخاب نمایید.
حالا در پنجره باز شده و در محیط تایپ دستور زیر را عینأ Copy و Paste نمایید:
%windir%\System32\clipbrd.exe
سپس دکمه Next را بزنید.
اکنون ( نام فایل میانبرتان را میتوانید به دلخواه وارد نمایید.
سپس دکمه Next و پس از آن Finish را بزنید تا فایل میانبر شما ساخته شود.
اکنون بر روی فایل ساخته شده دوبار کلیک کنید.
به طور طبیعی آخرین محوایی که کپی کرده اید - چه متن و یا چه تصویر - را در محیط ClipBook Viewer مشاهده میکنید! به عنوان مثال در این ترفند کد فوق را که کپی کرده اید قابل نمایش است.
با انجام هر عمل Copy دیگر، بلافاصله محتوای کپی شده در محیط برنامه نمایش داده میشود.
-
شما نیز حتماً با قابلیت نمایش فایلها و فولدرها به شکل Thumbnails در محیط ویندوز XP آشنا هستید. این نوع حالت نمایش که بیشتر جهت مشاهده تصاویر در فولدرها به کار میرود به شما این امکان را میدهد تا پیش نمایشی از تصاویر خود در اندازه کوچک را ببینید. هم اکنون قصد داریم ترفند کوچکی را به شما معرفی کنیم که با استفاده از آن میتوانید نام فایلها را در هنگام مشاهده در حالت Thumbnails مخفی کنید و در نتیجه فضای بیشتری برای مشاهده تصاویر در سایز کوچک داشته باشید.
برای اینکار:
کافی است توسط My Computer به فولدری که تصاویر شما در آن وجود دارد بروید.
اطمینان پیدا کنید حالت نمایش فایل ها در حالتی به غیر از Thumbnails تنظیم شده است.
سپس کلید Shift کیبورد را نگه دارید ) و از منوی View گزینه Thumbnails را انتخاب کنید.
خواهید دید که اسامی فایل ها حذف شده اند و فضای بیشتری برای مشاهده تصاویر دارید.
تنها دقت کنید این نوع شیوه نمایش در حافظه سیستم باقی میماند و بعدأ هم اگر به این فولدر مراجعه کنید آن را در حالت Thumbnails بدون نام میبینید.
برای بازگشت به حالت اولیه کافی است کلید Shift را نگه دارید و سپس دوبار کلیک کرده و وارد فولدر شوید.
-
شاید برای شما نیز جالب باشد که بتوانید ویندوز خود را تنها با یک دوبار کلیک ، بر روی حالت Mute یا بی صدا تنظیم کنید. این موضوع زمانی کاربردی تر میشود که بر روی کیبورد شما دکمه ای جهت Mute کردن ویندوز وجود نداشته باشد و مجبور باشید هر بار برای اینکار مراحلی را طی کنید. اکنون با استفاده از این ترفند به سادگی و بدون نیاز به برنامه خاصی میتوانید ویندوز خود را بی صدا کنید و به همان روش مجدد آن را از حالت Mute خارج کنید.
بدین منظور:
از منوی Start وارد Run شده و عبارت notepad را وارد کرده و Enter بزنید تا وارد محیط ویرایشگر Notepad ویندوز شوید.
اکنون کدهای زیر عینأ داخل Copy ، Notepad و Paste نمایید:
set oShell = CreateObject("WScript.Shell")
oShell.run"Sndvol32"
WScript.Sleep 1500
oShell.SendKeys"{TAB 2} "
oShell.SendKeys"%{F4}"
سپس از منوی File بر روی Save as کلیک کنید.
آن را با فرمت vbs. و یک نام دلخواه همانند Mute-Tarfandestan.vbs و در محلی که زیاد با آن سر و کار دارید همانند Desktop ذخیره کنید.
پس از اینکار به محلی که فایل را در آن قرار داده اید رفته و بر روی فایل ساخته شده دوبار کلیک کنید.
خواهید دید که بلافاصله ویندوز Mute میشود.
با دوبار کلیک مجدد میتوانید ویندوز را از حالت بی صدا خارج کنید.
شما با کشیدن آیکون مربوط به فایل و رها سازی آن در محیط Quick Lunch (عمل Drag & Drop) نیز میتوانید دیگر همواره این امکان را داشته باشید که ویندوز خود را در هر محیطی بی صدا کنید.
-
شاید تاکنون برای شما این سوال مطرح شده باشد که علت افت ناگهانی سرعت کامپیوتر و کند کار کردن آن چیست و برای بهبود و یا افزایش سرعت آن می بایست چه اقدام و یا اقداماتی را انجام داد؟ پاسخ به سوال فوق متغیر بوده و ممکن است دلایل متعددی در این رابطه وجود داشته باشد. در برخی موارد ممکن است با رعایت برخی نکات ساده در خصوص نحوه نگهداری سیستم مشکل برطرف گردد و در موارد دیگر ممکن است مجبور به ارتقا سیستم و یا تعویض قطعات مسئله دار گردیم. در این ترفند قصد داریم به برخی نکات اولیه به منظور بهبود کارآئی سیستم اشاره کنیم.
اجرای دقیق Scan Disk: وجود اشکال در فایل های ذخیره شده بر روی هارد دیسک ممکن است کاهش کارآئی سیستم و بروز اشکالات فیزیکی هارد دیسک را بدنبال داشته باشد. با اجرای برنامه Scan disk می توان تعداد زیادی از خطاهای موجود بر روی هارد دیسک را برطرف نمود. برنامه فوق بررسی لازم در خصوص وجود اشکالات فیزیکی بر روی هارد دیسک را نیز انجام خواهد داد. بخاطر داشته باشید که با توجه به ظرفیت هارد دیسک نصب شده بر روی کامپیوتر، فرآیند بررسی وضعیت هارد دیسک می تواند مدت زمان زیادی بطول انجامد و نمی بایست در این فاصله عملیات خاصی را انجام داد.
حذف فایل های موقت موجود بر روی هارد دیسک: فایل های موقت به آندسته از فایل ها اطلاق می گردد که معمولاً پس از نصب یک برنامه همچنان بر روی هارد دیسک باقی می مانند و می توان بدون نگرانی اقدام به حذف آنان نمود .
حذف اطلاعات موجود در Cache برنامه مرورگر: فایل های Cache شده، به آندسته از فایل هائی اطلاق می گردد که در زمان استفاده از اینترنت بر روی سیستم شما باقی مانده و اغلب شامل تصاویری می باشند که به منظور نمایش صحیح صفحات وب، برنامه مرورگر مجبور به دریافت آنان از اینترنت شده است.
Defrag نمودن فایل های موجود بر روی هارد دیسک: Defrag، سازماندهی فایل های موجود بر روی هارد دیسک را (ترفندستان) بگونه ای انجام خواهد داد که امکان بازیابی آنان با سرعت بیشتری میسر می گردد.
اجرای یک برنامه ویروس یاب: اغلب ویروس های کامپیوتری درصد بالائی از منابع سیستم را استفاده می نمایند. همین موضوع می تواند کاهش کارآئی سیستم را بدنبال داشته باشد. برخی از ویروس ها حتی می توانند باعث از کارافتادن کامل سیستم گردند. به منظور برخورد موثر با ویروس های موجود همواره سعی نمائید که از یک برنامه آنتی ویروس بهنگام شده استفاده کرده و عملیات پویش به منظور یافتن ویروس را در فواصل زمانی خاصی تکرار نمائید.
بررسی سیستم به منظور وجود Spyware: تعداد زیادی از وب سایـت ها بدون آگاهی شما اقدام به نصب Spyware بر روی سیستم شما می نمایند. یک spyware می تواند صرفاً در حد و اندازه یک کوکی ساده باشد که وب سایت های ملاقات شده توسط شما را در خود ثبت می نماید و یا برنامه هائی باشند که امکان دستیابی سایر افراد به کامپیوتر شما را فراهم می نمایند. در این رابطه می توان از برنامه های متعدد Anti Spyware به منظور پویش و برخورد با این نوع برنامه ها استفاده نمود.
غیرفعال نمودن برنامه های نصب شده غیرضروری: یکی دیگر از دلایلی که می تواند کاهش سرعت کامپیوتر را بدنبال داشته باشد، تعداد و تنوع برنامه هائی است که در زمان راه اندازی سیستم اجراء می گردند. در ویندوز XP می توان با استفاده از برنامه کاربردی MsConfig برنامه هائی را که در زمان راه انداری سیستم فعال می گردند مشاهده و در رابطه با آنان تعیین تکلیف نمود. با استفاده از برنامه MsConfig صرفاً می توان لیست برنامه هائی را که در زمان راه اندازی سیستم اجراء می گردند مشاهده نمود و نمی توان از این طریق آنان را حذف نمود. پیشنهاد می گردد که حتی المقدور از نصب برنامه های غیر ضروری بر روی کامپیوتر اجتناب گردد، چراکه هر برنامه پس از نصب درصدی از منابع سیستم را استفاده خواهد کرد و بدیهی است که در اینچنین مواردی می بایست در انتظار کاهش کارآئی سیستم بود. بخاطر داشته باشید که برای حذف یک برنامه از روی کامپیوتر از برنامه هائی موسوم به Uninstall می بایست استفاده گردد. حذف فولدرهای حاوی برنامه به تنهائی در این رابطه کافی نبوده و اطلاعات مربوط به آنان همچنان در ریجستری باقی خواهد ماند .
پاک کردن ریجستری: ریجستری تنظیمات و اطلاعات مورد نیاز ویندوز و سایر برنامه های نصب شده را در خود نگهداری می نماید. به موازات افزایش فرآیندهای نصب و یا Uninstall ممکن است اطلاعات غیرضروری متعددی در ریجستری باقی بماند. در چنین مواردی می توان برای حذف اطلاعات غیرضروری موجود در ریجستری از برنامه های کاربردی متعددی استفاده نمود.
ایجاد یک فایل Swap با ظرفیت ثابت: هر یک از نسخه های ویندوز تابع یک رویکرد خاص برای Paging و فایل Swap ذخیره شده بر روی هارد دیسک می باشند. پس از اشغال تمامی فضای حافظه اصلی از فایل Swap به منظور ذخیره اطلاعات استفاده خواهد شد. اندازه فایل فوق ثابت نبوده و می تواند با توجه به شرایط موجود تغییر نماید. پس از استفاده از تمامی فضای حافظه و ظرفیت اختصتاص یافته برای فایل Swap، ویندوز اقدام به افزایش ظرفیت آن می نماید. در صورت تحقق چنین شرایطی سرعت و کارآئی سیستم کاهش پیدا خواهد کرد. برای مشخص نمودن ظرفیت فایل Swap می توان از گزینه System موجود در Control Panel استفاده نمود (System > Advanced > Performance Settings > Advanced > Virtual memory ). مثلاً می توان حداقل و حداکثر ظرفیت فایل Swap را مشابه و معادل سیصد مگابایت در نظر گرفت.
به روز نمودن درایورهای سیستم: پیشنهاد می گردد همواره درایورهای مربوط به کارت ویدئو و کنترل کننده IDE بهنگام شده و از جدیدترین درایورهای ارائه شده مرتبط با آنان استفاده گردد .
استفاده از حافظه RAM بیشتر و هارد درایوهائی با 7200 دور در دقیقه (RPM): حافظه اصلی و هارد درایو دو قطعه اصلی در کامپیوتر می باشند که نسبت به پردازنده دارای سرعت بمراتب کمتری می باشند. افزایش حافظه RAM می تواند اثرات مثبتی را در ارتباط با سرعت اجرای برنامه های کامپیوتری بدنبال داشته باشد. سعی گردد از هارد درایوهائی استفاده گردد که RPM (دور در دقیقه) بالائی داشته باشند (نظیر 7200 دور در دقیقه).
تبدیل سیستم فایل: در صورتی که بر روی سیستم شما ویندوز 95 نصب شده است، ویندوز از سیستم فایل FAT 16 استفاده می نماید. در صورت تبدیل سیستم فایل فوق به FAT 32، سرعت سیستم افزایش نخواهد یافت ولی حجم و تعداد فایل هائی را که می توان بر روی هارد دیسک ذخیره نمود، افزایش می یابد. در صورت استفاده از ویندوز XP و یا 2000، ارتقاء FAT16/32 به NTFS بهبود کارآئی و امنیت سیستم را بدنبال خواهد داشت. توجه داشته باشید که پس از تبدیل سیستم فایل، امکان برگشت به وضعیت قبلی وجود نخواهد داشت. نسخه های ویندوز 95، 98، SE و ME قادر به خواندن اطلاعات از سیستم فایل NTFS نمی باشند. بنابراین در صورتی که قصد استفاده از سیستم به صورت Dual-Booting (نصب بیش از یک سیستم عامل و انتخاب یکی از آنان در زمان راه اندازی سیستم) را داشته باشید و یا تمایل به اشتراک درایوهای موجود بین چندین سیستم عامل را دارید، بهتر است که از FAT32 استفاده نمائید.
-
در صورتی که شما نیز از کاربران شبکه های محلی باشید مطمئنأ به این موضوع بر خورده اید که زمانی که شما در ویندوز XP از My Network Places برای مرور سایر سیستمهای موجود در شبکه خود استفاده میکنید، ممکن است مدت زمان نسبتا طولانی را برای مشاهده لیست منابع اشتراکی در بین سیستم های شبکه منتظر بمانید. علت این امر در ویندوز XP بررسی وظایف زمانبندی (Scheduled Tasks) هر یک از سیستمهای تحت شبکه قبل از مدیریت و لیست نمودن منابع اشتراکی هر یک از این سیستمها میباشد. در این ترفند قصد داریم به معرفی روشی بپردازیم که با استفاده از آن میتوانید این افت سرعت را میان بردارید.
این بررسی معمولا نیاز نمیباشد و در شرایط عادی واقعا نیازی به آن نیست، جالب است بدانید همین بررسی بی مورد زمانی در حدود 30 ثانیه نیاز دارد و این تاخیر برای بسیاری از کاربران کسالت آور میباشد و ممکن است کاربر را به مشکلات سخت افزاری و ... مشکوک نماید.
شما قادر هستید با یک ترفند ساده رجیستری این بررسی بی مورد را غیر فعال نمایید و به این ترتیب دیگر شاهد این تاخیر طولانی نباشید.
بتدا از طریق منوی Start و ابزار Run، ابزار Regedit را اجرا نمایید (تایپ کنید regedit و Enter بزنید).
مسیر زیر را در آن بیابید :
HKEY_LOCAL_MACHINE/SOFTWARE/Microsoft/Windows/CurrentVersion/Explorer/Remote Computer/NameSpace
در زیر مجموعه کلید NameSpace کلیدی با نام {D6277990-4C6A-11CF-8D87-00AA0060F5BF} وجود دارد.
اگر (ترفندستان) به صفحه سمت راست دقت نمایید مشاهده خواهید کرد که مقدار کلید Default در آن برابر Scheduled Tasks میباشد که نشانگر همان بررسی با تاخیر میباشد.
بر روی کلید {D6277990-4C6A-11CF-8D87-00AA0060F5BF} راست کلیک نموده و گزینه Delete را انتخاب نمایید و این کلید را از مسیر ذکر شده حذف نمایید.
برای اطمینان بیشتر میتوانید قبل از حذف این کلید آن را با کمک گزینه Export در مسیری مطمئن بر روی هارد دیسک خود ذخیره نمایید و نسخه پشتیبانی از آن در اختیار داشته باشید.
برای اعمال تغییرات از رجیستری خارج شده و در صورت نیاز سیستم خود را از نو راه اندازی نمایید.
به این ترتیب پس از اعمال این ترفند دیگر شاهد آن تاخیر نسبتا طولانی نخواهید بود.
-
در این ترفند قصد داریم به معرفی یک روش متفاوت بپردازیم که با بهره گیری از آن میتوانید زمان و تاریخ را در داخل برنامه Notepad به شکلی غیرمعمول و نسبتأ عجیب ثبت کنید. این ترفند تا حدودی از ضعف موجود در این برنامه سرچشمه میگیرد.
برای این کار:
برنامه Notepad را اجرا کنید (از طریق Start > All Programs >Accessories > Notepad).
حالا در داخل برنامه عبارت LOG. را تایپ نمایید (دقت کنید که حتما از حروف بزرگ استفاده کنید).
حالا از منوی File روی Save کلیک کنید و فایل را با نام tarfandestan یا هر نامی ذخیره کنید.
اکنون Notepad را با زدن دکمه ضربدر ببندید ( و از آن خارج شوید.
حال مجدد Notepad را اجرا کنید.
از منوی File روی Open کلیک کنید و فایل خود را که ذخیره کرده اید با فشردن دکمه Open فراخوانی کنید.
بله! خواهید دید که زمان و تاریخ بر روی صفحه حک میشود!
با هر بار باز کردن این فایل در هر زمان ساعت آن زمان روی صفحه درج خواهد شد.
-
مطمئنأ همگی برنامه نویسان هنگام نوشتن برنامه های خودشان ممکن است اشتباه کنند. اما این اشتباه اگر از جانب شرکت غول پیکر مایکروسافت باشد اندکی جای بحث دارد! در این ترفند قصد داریم یکی از اشتباهات برنامه نویسی موجود در ویندوز XP اشاره کنیم که در نگارش های بعدی نیز حل نشده است را برای شما رو کنیم.
برای دیدن این اشتباه:
ابتدا باید یکی از فولدرهای سنگین موجود در هارد را انتخاب کنید. بهترین انتخاب پوشه WINDOWS است که در درایوی که ویندوز را در آن نصب کرده اید وجود دارد.
اکنون روی پوشه WINDOWS راست کلیک کنید و از قسمت Send To ، درایوی سیدی خودتان را انتخاب کنید.
خواهید دید (که عمل کپی آغاز میشود.
تا اینجای کار ، همه چیز عادی است.
اما اکنون کافی است روی آیکون ...Copying که در Taskbar ویندوز شما ظاهر شده است ، راست کلیک کنید و Maximize را برگزنید.
اکنون با صفحه ای مواجه میشوید که مطمئنأ تاکنون ندیده اید!
-
قصد داریم تا یک ترفند بسیار جالب برای شما معرفی کنیم. با استفاده از این ترفند میتوانید فیلم معروف جنگ ستارگان Star Wars را به شکلی بسیار دیدنی از طریق ویندوز XP و با اتصال به اینترنت ببینید. در این ترفند نیازی به اینترنت پر سرعت نیست ، بلکه با استفاده از همین اینترنتهای ذغالی خودمان نیز میتوان این فیلم را مشاهده کرد. تا انتهای ترفند را بخوانید تا متوجه این ویژگی بشوید!
بدین منظور:
از منوی Start وارد Run شوید.
اکنون ) عبارت TELNET را در آن وارد کرده و Enter بزنید.
در صفحه باز شده ابتدا کلید o را زده و Enter کنید. (دقت کنید اُ انگلیسی)
اکنون عبارت towel.blinkenlights.nl را تایپ نموده و Enter بزنید.
چند ثانیه صبر کنید... اکنون میتوانید فیلم جنگ ستارگان را به طور جالب و دیدنی مشاهده کنید!
-
در ویندوز XP قابلیتی به نام Speech وجود دارد. با استفاده از این قابلیت شما میتوانید متون مختلف انگلیسی را توسط آن تایپ نموده و برنامه آنها را برای شما میخواند. به طور صحیح و با تلفظ صحیح کلمه. اما در این میان اشتباهی کوچک نهفته است! کافی است کلمه ای را که به شما معرفی خواهیم کرد را در آن وارد کنید تا ببینید Speech آن را یک جور دیگر تلفظ میکند!
بدین منظور:
از منوی Start وارد Control Panel شوید. سپس روی آیکون Speech دوبار کلیک کنید.
در پنجره جدید باز شده، در قسمت Use the following text to preview the voice میتوانید کلمه مورد نظر خود را ) برای تست کردن به زبان انگلیسی وارد کنید و روی دکمه Preview Voice کلیک کنید.
خواهید دید که متن شما توسط ویندوز خوانده میشود.
اما ترفند مورد نظر ما!
کافی است که این بار عبارت Crotch به معنای انشعاب را وارد کنید و روی دکمه Preview Voice کلیک کنید.
اما این بار ، برنامه کلمه مورد نظر شما را نمیخواند بلکه واژه Crow's Nest به معنای قلعه را تلفظ میکند!
-
ساختار Search موجود در ویندوز XP بدین صورت بنا شده است که هنگامی که شما نام فایلی را جستجو میکنید، جستجوگر ویندوز تنها فایلهایی را برای شما به نمایش میگذارد که توسط ویندوز شناخته شده هستند. در این ترفند قصد داریم روشی را از طریق رجیستری ویندوز به شما معرفی کنیم که با بهره گیری از آن میتوانید بهترین نتیجه جستجو در هارد را داشته باشید چرا که تمامی فایلها از اعم از شناخته شده و ناشناخته توسط Serach ویندوز جستجو میشوند.
بدین منظور:
از منوی Start وارد Run شوید.
عبارت regedit را وارد نموده) و Enter بزنید تا ویرایشگر رجیستری ویندوز باز شود.
مسیر زیر را دنبال کنید:
HKEY_LOCAL_MACHINE/System/CurrentControlSet/Control/Contentlndex
از قسمت دیگر پنجره، بر روی FilterFilesWithUnknownExtensions دوباره کلیک کرده و در قسمت Value مقدار آن را به 1 تغییر دهید و OK کنید.
اگر FilterFilesWithUnknownExtensions در این محل وجود ندارد، در فضای خالی راست کلیک کرده و New > DWORD را انتخاب کنید. نام آن را FilterFilesWithUnknownExtensions قرار داده و مرحله بالا را اجرا کنید.
در پایان کافی است سیستم را یکبار از نو راه اندازی کنید تا تغییرات اعمال گردد.
-
در این ترفند قصد داریم یک قابلیت بسیار جالب ویندوز XP را به شما معرفی کنیم. با استفاده از این ترفند شما میتوانید بدون نیاز به برنامه خاصی و تنها از طریق خود ویندوز برای کاربر دیگر که در ویندوز لوگین کرده است پیام بفرستید. شخص دیگر به محض ورود مجدد به حساب خود در ویندوز، پیغام شما را دریافت کرده و میتواند پاسخ دهد.
بدین منظور:
ابتدا با نام کاربری خودتان در ویندوز XP وارد شوید.
سپس Ctrl+Alt+Delete بزنید تا Task Manager ویندوز باز شود.
حالا () به تب Users رفته و روی کاربری که میخواهید برایش پیام بفرستید راست کلیک نموده و ...Send Message را انتخاب کنید.
اکنون در پنجره باز شده ، در قسمت اول، عنوان پیام و در قسمت دوم، متن پیام خودتان را تایپ کنید و در پایان برای ارسال روی دکمه OK کلیک کنید.
پیام شما ارسال شده است.
حالا کافی است یوزری که برایش پیام ارسال کرده اید به حساب خودش وارد شود، در این صورت بلافاصله پس از لوگین پیام شما به شکل یک پیغام خطا، برای او ظاهر میشود.
-
در ویندوز XP قابلیتی وجود دارد که کمتر کسی از آن اطلاع دارد. با استفاده از این قابلیت شما میتوانید کاری کنید که پس از عمل Logoff پنجره هایی که در هنگام این عمل در ویندوز باز بوده اند مجددأ به طور خودکار باز شوند. بدین وسیله دیگر نگرانی از بابت اینکه پس از Logoff پنجره های باز مانده خود را از دست داده اید ندارید.
برای این کار:
ابتدا وارد My Computer شوید.
سپس(ترفندستان) از منوی بالا ، وارد Tools شده و گزینه Folder Option را برگزنید.
در پنجره باز شده به تب View بروید.
حالا تیک گزینه Restore Previous Folder Windows at Login را بزنید.
در پایان تمام پنجره ها را OK کرده و خارج شوید
-
در ویندوز XP و در پوشه Program Files پوشه ای به نام Xerox وجود دارد که داخل آن پوشه ی خالی دیگری به نام Nwwia موجود است. این پوشه طی نصب ویندوز ساخته می شود و مربوط به برنامه Windows Image Acquisition است. همچنین این فولدر توسط سیستم محافظت شده است به طوری که ویندوز اجازه حذف آن را نمی دهد. این پوشه کارایی خاصی ندارد و خوشبختانه خطرناک هم نیست. به همین دلیل میتوان این پوشه مزاحم را حذف نمود. هم اکنون قصد داریم تا ترفندی کاربردی برای پاک کردن پوشه Program Files/Xerox/Nwwia به شما معرفی کنیم.
برای این کار:
ابتدا از منوی Search ، Start ویندوز را اجرا کنید.
سپس All files and folders را انتخاب کرده و در بخش بعدی ، فلش کنار More advanced options را بزنید. اکنون تیک گزینه های زیر را بزنید:
Search system folders
Search hidden files and folders
Search sub folders
حالا عبارت sfcfiles را در فیلد ابتدایی وارد کرده و دکمه Search را بزنید.
پس از پایان جستجو ، تعدادی فایل sfcfiles.dll یافت خواهد شد.
اکنون روی تک تک این فایل ها راست کلیک کرده و Rename را انتخاب کنید (ترفندستان) و نام آن را به نام دلخواهی غیر از آن چه هست تغییر دهید. مثلأ sfcfiles2.dll.
در این زمان شما پیغام خطایی دریافت خواهید کرد مبنی بر این که این فایلها جزء فایلهای سیستم اند و از شما درخواست می کند که برای برگرداندن آنها به حالت اول CD ویندوز را بگذارید ، دکمه Cancel را بزنید.
سپس سیستم را Restart نمایید.
اکنون پس از راه اندازی مجدد سیستم به سادگی میتوانید با فشردن دکمه Delete پوشه Xerox و همچنین Nwwia را پاک نمایید.
-
احتمالأ گذر شما نیز تاکنون به ماشین حساب موجود در ویندوز افتاده است. یک ماشین حساب تقریبأ پیشرفته که کار آن انجام عملیات ریاضی است. اما در این ترفند قصد داریم به وسیله یک روش مخفی ، از طریق همین ماشین حساب کاری کنیم که بتوان کلیه سایت های اینترنتی را با آن مشاهده کرد. به نوعی آن را تبدیل به یک مروگر صفحات اینترنتی کرد!
برای این کار:
ابتدا به اینترنت وصل شوید.
برنامه Calculator را از طریق Start > All Programs > Accesroies اجرا کنید.
از منوی Help برنامه روی Help Topics کلیک کنید. خواهید دید پنجره جدیدی و مربوط به Help برنامه باز میشود.
اکنون از بالای پنجره ، سمت چپ ، محلی که عبارت Calclulator به چشم میخورد ، بر روی آیکون علامت سوال زرد کلیک کنید.
در داخل منو بر روی Jump to URL کلیک کنید. خواهید دید که پنجره کوچکی باز میشود.
اکنون کافی است در فیلد مخصوص Jump to this URL ، آدرس سایتی که میخواهید به آن وارد شوید مثلأ http://www.tarfandestan.com را وارد کنید و روی دکمه OK کلیک کنید.
حالا چند ثانیه صبر کنید تا پنجره سمت راست ، صفحه اینترنتی شما لود شود.
به این ترتیب شما یک مروگر مخفی در اختیار خواهید داشت.
لازم به ذکر است برای وارد کردن آدرس اینترنتی ، وارد نمودن //:http الزامی است.
-
در ویندوز XP قابلیتی وجود دارد به نام Packet Scheduler که این موضوع 20% از پهنای باند اینترنت شما را میگیرد. در صورتی که به این قابلیت نیازی ندارید با طی کردن غیرفعال کردن آن میتوانید با آزاد کردن پهنای باند گرفته شده سرعت اینترنت خود را تا حد چشمگیری بالا ببرید. در صورتی که از سرعت اینترنت خود ناراضی هستید از این ترفند بهره بگیرید.
بدین منظور:
1. Run را از منوی Start اجرا کنید.
2. در Run عبارت gpedit.msc را تایپ کرده و OK را کلیک کنید.
3. منتظر بمانید تا Group Policy اجرا شود.
4. در بخش Local Computer Policy و زیر Computer Configuration گزینه Administrative Templates را گسترش دهید (با کلیک بر روی علامت + کار آن انجام دهید).
5. در لیست باز شده گزینه Network را نیز گسترش دهید.
6. حال) در این لیست Qos Packet Scheduler را انتخاب کنید.
7. به گزینه هایی که در سمت راست ظاهر می شوند دقت کنید.
8.بر روی Limit reservable bandwidth کلیک راست کرده و Properties را کلیک کنید.
9. پس از اینکه پنجره Limit reservable bandwidth Properties باز شد در برگه Setting و در زیر Limit reservable bandwidth گزینه Enabled را انتخاب کنید.
10. مشاهده می کنید که با انتخاب آن در روبروی Bandwidth Limit مقدار پیش فرض آن یعنی 20 درصد به نمایش در می آید.
11. به جای عدد 20 مقدار 0 را تایپ کرده و OK را کلیک کنید.
12. حال به Connection که به وسیله آن به اینترنت وصل می شوید رفته و بر روی دکمه Properties کلیک کنید.
13. به برگه Networking بروید و دقت کنید که Packet Scheduler فعال باشد (تیک کنار آن مشاهده شود).
14. این پنجره را OK کنید.
15. کامپیوتر خود را Restart کنید.
چند نکته:
این کار را می توانید با نرم افزارهای قدرتمند بهینه سازی ویندوز مثل TuneUp Utilities خیلی سریعتر و راحتر انجام دهید.
برای بازگشت به حالت پیش فرض هم می توانید مسیر فوق را دنبال کرده و بجای 0 عدد 20 را قرار دهید.
-
مدت زمان زیادی از عرضه سرویس پک 2 ویندوز XP میگذرد ، اما بسیاری از کاربران همچنان به همان ویندوز قدیمی خود راضی هستند. عده ای هم از SP2 استفاده میکنند اما از بسیاری از تفاوتهای موجود با SP1 بی خبرند. در این ترفند قصد داریم تا 9 دلیل قانع کننده برای شما رو کنیم که با مطالعه آنها میتوانید تصمیم گیری کنید که چرا باید از سرویس پک 2 استفاده کنید.
۱- کمک به حفاظت از کامپیوتر شما از پیوست های خطرناک
ویندوزXP سرویس پک 2 با هشدار در مورد پیوست های نا امن ممکن از کامپیوتر شما در مقابل ویروس هایی که از طریق Internet Explorer , Outllook Express , Windows Messenger گسترش می یابند دفاع می کند.
۲- بهبود بخشیدن به امنیت شما بر روی وب
SP2 از اطلاعات محرمانه شما بر روی فایل ها روی کامپیوتر شخصی تان بوسیله تنظیمات امنیتی نگهبانی و حفاظت می کند.
۳- پرهیز ازدانلود های نا امن
تنظیم (ترفندستان) Internet Explorer Information Bar که در مورد دانلود های نا امن به شما هشدار می دهد و انتخاب را به شما واگذار میکند تا از دانلود آن فایل هائی که می توانند خطرناک باشند جلوگیری کنید.
۴- کاهش pop-up های آزار دهنده
Internet Explorer pop-up Blocker جستجو و گردش در اینترنت را با کمک به شما در کاهش آگهی و تبلیغات نا خواسته و نوشته های pop-up وقتی که شما در حال وب گردی هستید برای شما لذت بخش تر میکند.
۵- بکار گیری دیواره آتش Firewall
دیواره آتش قدرتمند ویندوز اینک در SP2 به صورت پیش فرض روشن است. این به حفاظت ویندوز XP در مقابل ویروس ها و کرم ها که در در اینترنت گسترده شده اند کمک میکند.
۶- به کار گیری تنظیمات امنیتی شما
Windows security center جدید به شما اجازه میدهد تا به راحتی وضعیت امنیتی خود را بررسی کنید و بر تنظیمات امنیتی خود مدیریت کنید.
۷- دریافت جدیدترین بروز ترین بروزرسانی به آسانی
افزوده شدن بروز رسانی اتوماتیک ویندوز ایکس پی بروز رسانی را راحت تر کرده است به علاوه اینکه اضافه شدن فناوری جدید به قسمت Help Dial-up customer بازدهی بروز رسانی ها را افزایش داده است.
۸- کمک به شما برای حفاظت از آدرس های پست الکترونیک
باز سازی Outlook Express بوسیله محدود سازی آدرس ایمیل شما به کاهش ایمیل های ناخواسته به وسیله Spam ها کمک میکند.
۹- به کار گیری فناوری Wireless بدون دردسر
SP2 پشتیبانی از wireless را بهبود بخشیده و فرایند یافتن و وصل شدن به شبکه های بی سیم را برای شما در خانه یا سفر ساده کرده است.