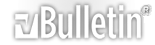-
افكت هايي كه به كليپ اضافه مي شوند بترتيب در پالت EFFECT CONTROLS ليست مي شوند براي اينكه بتوانيد اثر يك افكت را بدون تاثير افكت هاي ديگر مشاهده نماييد مي توانيد بطور موقت آن افكت را غيرفعال كنيد براي اينكار در پالتEFFECT CONTROLS گزينه EFFECT ENABLED را از حالت انتخاب خارج نماييد يا روي آيكون EFFECT ENABLED كليك نماييد(شكل 27) .
شكل 27
گرچه هنوز مبحث افكت ها به پايان نرسيده است ولي با همين مقدار اطلا عاتي كه تاكنون كسب كرديد قادر به استفاده از افكت ها خواهيد بود در شماره بعدي ماهنامه تعدادي از افكت هاي معروف و همچنان نحوه كار با فايل هاي صدا و افكت هاي صوتي را آموزش خواهيم داد.
-
اشاره :
قسمت سوم از سلسله مقالات آموزشي تدوين ديجيتالي با استفاده از برنامه پريمير را در پيش رو داريد.در شماره قبل نحوه استفاده از افكت ها را توضيح و تمريني را نيز با استفاده از افكت CAMERA BLUR انجام داديم . همانطور كه قبلا نيز اشاره شد افكت ها از قسمت هاي بسيار مهم در برنامه هاي تدوين ويدئويي مي باشد و دانستن تكنيك هاي آن براي تدوينگران امري ضروري و لازم مي باشد.
در اين شماره مبحث افكت ها را با معرفي چند افكت كاربردي و انجام دو تمرين به پايان مي بريم. در تمرين اول حركت « پن » دوربين را با استفاده از افكت Image Pan نشان مي دهيم و در تمرين دوم چهره فردي را در حين حركت شطرنجي نموده ، بطوريكه قابل تشخيص نباشد البته تمرين دوم را در شماره بعد و پس از آشنايي با بخش Transparency انجام خواهيم داد. اكنون تعدادي از افكت هاي كاربردي را توضيح داده و سپس وارد بخش صدا و افكت هاي صوتي مي شويم .
Brightness & Contrast
اين افكت براي اصلاح رنگ و تغيير روشنايي و كنتراست تصوير بكار مي رود همچنين با تركيب اين افكت و كليدهاي روشنايي ( TRANSPARENCY ) مي توان هاله اي نوراني به دور تصوير ايجاد نمود كه تمرين اين تكنيك را در بخش TRANSPARENCY انجام خواهيم داد اين افكت در پوشه ADJUST در پالت VIDEO EFFECTS قرار دارد( شكل 1).
شكل 1
-
Radial Blure
افكت RADIAL BLUR عمل چرخش و زوم كردن دوربين را شبيه سازي مي نمايد و يك تيرگي ( تاري و محوي ) نرم در اطراف تصوير ايجاد مي نمايد و داراي دو حالت SPIN و ZOOM مي باشد كه در حالت SPIN ايجاد تيرگي بصورت دايره اي شكل حول نقطه مركزي تصوير مي باشد و در حالت ZOOM به صورت خطي و به سمت خارج از مركز تصوير مي باشد.
Bend – Wave
اين افكت ها كه در پوشه DISTORT قرار دارند باعث ايجاد تغيير شكل در كليپ از طريق ايجاد خطوط موجي شكل مي شوند.
Ripple
يك بافت موجدار،مانند اثر حركت آب در درياچه بر روي كليپ ايجاد مي نمايد .
نكته : از افكت هاي BEND و RIPPLE براي ساخت پس زمينه متحرك نيز مي توان استفاده نمود
Transform
اين افكت باعث تغيير شكل در فرم هندسي كليپ شده و بوسيله آن مي توان كليپ را در محورهاي مختلف حركت داد.
Crystallize
براي ايجاد يك بافت بلوري شكل بر روي كليپ از اين افكت استفاده نماييد.اين افكت در پوشه PIXELATE قرار دارد.
Lense Flare – Lightning
افكت LENS FLARE انعكاس نور در لنز دوربين را شبيه سازي مي كند .
LIGHTNING جلوه رعد و برق و الكتريسته را بوجود مي آورد. هر دو اين افكت ها داراي قابليت كليد فريم پذيري بوده و جلوه هاي زيبائي را با آنها مي توان ايجاد نمود . اين افكت ها در پوشه RENDER قرار دارند.
Mosaic
افكت MOSAIC در پوشه STYLIZE قرار دارد و يك بافت شطرنجي بر روي كليپ ايجاد مي نمايد حتما همه شما بارها اثر اين افكت را در برنامه هاي تلويزيوني براي پوشاندن چهره افراد ديده ايد نحوه استفاده از اين افكت را در شماره بعد به تفضيل شرح خواهيم داد.افكت هاي REPLICATE ، TILES و WIND از ديگر فيلترهاي جالب پوشه STYLIZE است كه نحوه استفاده از آنها ساده و گويا مي باشد.پوشه بعدي كه مورد بررسي قرار مي دهيم پوشه TRANSFORM مي باشد كه داراي افكت هاي بسيار جالبي مي باشد ( شكل 2 ) .
شكل 2
-
Camera Blure
با شبيه سازي ديد دوربين امكان مشاهده كليپ از زواياي مختلف را مي دهد.
Clip
براي اصلاح پيكسل هاي خاموش كه در كناره هاي كليپ بوجود مي آيد استفاده مي شود و اين پيكسل ها را با خطوط رنگي مي پوشاند. بدليل نوع عملكرد اين افكت، بيشتر از آن براي ايجاد يك قاب رنگي به دور كليپ استفاده مي شود.
Horizontal Flip
اين افكت جهت كليپ را از چپ به راست معكوس مي نمايد.
Image Pan
IMAGE PAN يكي از پر استفاده ترين افكت موجود در پريمير مي باشد. اين افكت حركت « پن » دوربين را در تصاوير ايجاد مي نمايد ( حركت افقي دوربين به چپ يا به راست را « پن » گويند ) و همچنان با استفاده از اين افكت مي توان بر روي نقطه اي در كليپ ZOOM IN نمود.
IMAGE PAN همانطور كه از نام آن پيدا است براي تصاوير ثابت مي باشد ولي مي توان از آن براي تصاوير متحرك نيز استفاده نمود. نحوه استفاده از اين افكت بشرح زير مي باشد :
ابتدا تصوير را داخل پنجره پروژكت نماييد ما براي اين تمرين از يك تصوير بنام CHILDREN كه ابعاد آن 360 x 270 مي باشد استفاده نموده ايم. اين عكس را مي توانيد به همين نام از وب سايت ماهنامه دانلود نماييد و آن را داخل يك بين بنام IMAGE قرار دهيد (شكل 3) . سپس آن را داخل TIMELINE و روي يكي از تراك هاي تصويري قرار دهيد و افكت IMAGE PAN را بر روي آن اعمال نمائيد.
شكل 3
-
مطابق شكل 4 در پنجره EFFECT CONTROLS آيكون KEYFRAMING ENABLED را فعال نمائيد و با استفاده ازدكمه KEYFRAME NAVIGATOR كليد فريم اول را انتخاب و در پالت EFFECT CONTROLS گزينه SETUP را كليك نماييد.همانطور كه در شكل 5 مشاهده مي شود پنجره تنظيمات افكت از دو قسمت SOURCE و PREVIEW تشكيل شده است .
شكل 4
-
قسمت SOURCE براي تنظيمات افكت و قسمت PREVIEW براي مشاهده تنظيمات انجام شده در قسمت SOURCE مي باشد همانطور كه در تصوير مشاهده مي شود در پنجره SOURCE چهار اهرم در اطراف تصوير وجود دارد كه با حركت دادن اين اهرم ها به سمت داخل مي توان كادر قابل مشاهده را كوچك تر نمود براي اينكار بايد نشانگر ماوس را بر روي يكي از اين اهرم ها قرار داده تا به شكل يك دست اشاره كننده در آيد آنگاه كليد چپ ماوس را پائين نگه داشته و به سمت داخل حركت نماييد.
شكل 5
-
براي تغيير اندازه تصوير با حفظ تناسب، كليد SHIFT را پائين نگه داريد. در اين مثال مي خواهيم حركت پن از روي چهره كودك سمت چپ شروع شده و تا چهره كودك سمت راست ادامه پيدا نمايد براي اين منظور كادر را كوچك كرده و مطابق شكل 6 روي چهره كودك سمت چپ قرار دهيد . براي دانستن موقعيت دقيق كادر نمايش مي توان از اطلاعاتي كه در پايين پنجره SOURCE قرار دارد استفاده نمود .
گزينه هاي LEFT وTOP موقعيت مكاني كادر نمايش را براي شما بازگو مي نمايند. همانطور كه مشاهده مي شود ابعاد كادر نمايش 140 x 103مي باشد و فاصله آن با بالاي پنجره 25 مي باشد اكنون با در نظر گرفتن اين اطلاعات، پنجره تنظيمات را OK كرده و به كليد فريم آخر رفته و مجددا وارد پنجره SETUP شويد.
http://www.computernews.ir/Files/Gal...aal-06-6_s.jpg شكل 6
-
در اينجا براي اينكه ابعاد كادر نمايش و موقعيت مكاني آن با كليد فريم اول يكسان باشد و حركت پن روي يك خط مستقيم انجام گيرد مي توانيد اطلاعات را بصورت اعداد در قسمت مربوطه وارد نماييد ( مطابق شكل 7). اكنون تنظيمات را تاييد كرده و به پنجره TIMELINE باز گرديد و پروژه را رندر نماييد نتيجه حاصل بايد حركتي نرم و افقي از چپ به راست باشد.
از افكت IMAGE PAN استفاده هاي زيادي مي توان نمود و تصاوير را مي توان در جهات مختلف به حركت در آورد در همين مثال براي ايجاد ZOOM IN كافي است وارد كليد فريم اول شده و مقدار WIDTH و HEIGHT را بترتيب روي 360 و 270 قرار دهيد.
http://www.computernews.ir/Files/Gal...aal-07-7_s.jpg شكل 7
-
قابليت افكت ها نامحدود مي باشد و جلوه هاي زيبايي را با تركيب آنها مي توان ايجاد نمود .بهترين روش براي آشنايي با افكت ها، تمرين كردن و سعي در بازسازي نمودن افكت هاي بكار رفته در تيزرهاي تلويزيوني مي باشد. كنون براي تكميل مبحث افكت ها، بخش صدا و افكت هاي صوتي را در پريمير آغاز مي كنيم.
صدا و افكت هاي صوتي
برنامه پريمير علاوه بر امكاناتي كه براي ويرايش كليپ هاي تصويري دارد داراي ابزارهايي براي ايجاد تغييرات و اصلاحات بر روي كليپ هاي صوتي نيز مي باشد اين ابزارها در بخش جعبه ابزار و تعدادي نيز بصورت دستورات در منوي برنامه قرار دارند.گرچه عملكرد صدا در پريمير بخوبي بخش تصويري آن نمي باشد و داراي نقاط ضعفي است ولي مي تواند رضايت كاربران را در برنامه هاي كوتاه و برنامه هايي كه از فايل هاي صوتي كمتري بهره مي برند برآورده سازد.
محل قرارگيري كليپ هاي صوتي در پريمير، تراك هاي صوتي مي باشد كه در زير تراك هاي تصويري در پنجره TIMELINE قرار دارند.
عملكرد تراك هاي صوتي مانند تراك هاي تصويري است بطوريكه آنها را مي توان مخفي، حذف ، قفل و غير فعال نمود. حداكثر تراك هايي كه مي توان در پنجره TIMELINE استفاده نمود 99 تراك مي باشد كه سه تراك AIDEO1 , AIDEO2 , AIDEO3 بصورت پيش فرض فعال مي باشند.
نحوه وارد كردن كليپ هاي صوتي به پنجره PROJRCT و TIMELINE مانند كليپ هاي تصويري مي باشد و فرمت هايي كه توسط پريميرنسخه 6.5 پشتيباني مي شود شامل فرمت هاي AVI, WAV, AIF, MP3 و MOV مي باشد.
هنگاميكه يك كليپ تصويري را به پنجره TIMELINE منتقل مي كنيد به همراه تصوير، صداي آن كليپ هم به تراك متناظر آن منتقل مي شود و ايجاد هرگونه تغييري بر روي كليپ تصويري باعث ايجاد تغييرات بر روي فايل صوتي متصل به آن نيز مي شود بعنوان مثال اگر سرعت كليپ تصويري را افزايش دهيد صداي آن نيز با سرعت بيشتر يا به اصطلاح با دور تند پخش مي شود و يا اگر با استفاده از ابزارRAZOR برشي را در كليپ بوجود آوريد باعث ايجاد برش در فايل صوتي نيز مي شود در صورتيكه نخواهيد اين تغييرات روي قسمت صوتي آن كليپ اعمال نشود بايد كليپ صوتي و تصويري را از هم جدا نماييد.
دستور Unlik Audio And Video
اين دستور كليپ صوتي را از كليپ تصويري جدا مي نمايد و امكان ويرايش آنها را بطور مستقل در پنجره TIMELINE ميسر مي سازد.
براي استفاده از اين دستور بايد روي كليپ مورد نظر راست كليك كرده گزينه UNLINK AUDIO AND VIDEO را انتخاب نماييد و يا از ابزار LINK كه در جعبه ابزار قرار دارد (شكل 8 ) استفاده كنيد . اين ابزار داراي عملكرد دوگانه مي باشد بطوريكه اگر كليپ صوتي و تصويري بهم متصل باشند باعث جداشدن آنها و اگر غير متصل باشند باعث پيوستن آنها بهم مي شود.
شكل 8
-
نحوه جداكردن كليپ ها با استفاده ازابزار LINK
در مرحله اول با استفاده از ابزار LINK روي بخش صوتي يا تصويري آن كليپ يكبار كليك نماييد تا به حالت انتخاب درآيد سپس در مرحله بعد ابزار ماوس را بر روي قسمت ديگر كليپ برده تا به شكل يك زنجير جدا شده درآيد آنگاه كليك نماييد به عبارت ديگر اگر در مرحله اول بر روي كليپ تصويري كليك كرديد در مرحله دوم بايد روي كليپ صوتي كليك نماييد (شكل 9) اگر همين عمليات را روي دو كليپ صوتي و تصويري جدا از هم انجام دهيد باعث اتصال آنها بهم مي شود.
شكل 9