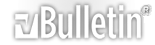-
حتماً شما نیز گاهی ناچارأ مجبور به استفاده از دکمه Power موجود بر روی کیس شده*اید. این دکمه به همراه دکمه Reset بر روی کلیه کامپیوترهای شخصی وجود دارد. کاربرد این دو دکمه نیز تاحدودی واضح است. از دکمه Reset جهت بازنشانی سیستم و از کلید Power نیز جهت روشن کردن کامپیوتر استفاده می*شود. اما اگر هنگامی که کامپیوتر روشن است دکمه Power را بزنید چه اتفاقی می*افتد؟ اگر از ویندوز XP استفاده می*کنید به طور پیش فرض کلیه برنامه*های فعال بسته شده و ویندوز Shutdown می*شود. اما آیا تاکنون به این موضوع فکر کرده*اید که می*توان با استفاده از دکمه Power ویندوز را به حالت Standby درآورد و یا حتی آن را Hibernate کرد؟ هم*اکنون به معرفی این ترفند ساده در ویندوز XP می*پردازیم.
برای این*کار:
از منوی Start به Control Panel بروید.
بر روی Power Options دوبار کلیک کرده تا پنجره Power Options Properties باز شود.
سپس به تب Advanced بروید.
اکنون در قسمت Power Buttons و در زیر عبارت () When I press the power button on my computer می*توانید نوع کاربرد کلید Power را تعیین کنید.
اگر در حالت Standby باشد طبعأ سیستم در حالت Standby قرار می*گیرد.
در صورتی که بر روی Hibernate تنظیم شود سیستم پس از فشردن کلید Hibernate می*شود (نحوه فعال*سازی Hibernate در این ترفند).
اگر به همان حالت قدیم یعنی Shutdown باشد سیستم کاملأ خاموش می*شود.
اما اگر گزینه بر روی Ask me what to do تنظیم شده باشد پس از هر بار فشردن دکمه Power، پنجره Turn Of Computer نمایان می*شود و شما می*توانید هر گزینه*ای که در آن لحظه دوست دارید را انتخاب کنید.
در نهایت اگر Do nothing را انتخاب کنید پس از فشردن کلید Power هیچ اتفاقی نمی*افتد.
-
اگر از نرم افزار Outlook برای مدیریت ایمیل های خود در ویندوز XP استفاده میکنید حتماً به این موضوع برخورد نموده اید که در صفحه لوگین به ویندوز و به هنگام نمایش حساب های کاربری ، در زیر نام کاربر میزان ایمیل های خوانده نشده وی درج میگردد. بنا به هر دلیلی شاید دوست نداشته باشید تا تعداد ایمیل های خوانده نشده تان در این قسمت نمایش داده شود. هم اکنون به معرفی روش غیرفعال کردن این شمارنده ایمیل های خوانده نشده در ویندوز XP میپردازیم.
بدین منظور:
از منوی Start وارد Run شده و عبارت regedit را وارد نموده و Enter بزنید تا ویرایشگر رجیستری ویندوز باز شود.
به مسیر زیر بروید:
HKEY_LOCAL_MACHINE\SOFTWARE\Microsoft\Windows\Curr entVersion\UnreadMail
بر روی فضای خالی از صفحه راست کلیک کرده و New > DWORD را انتخاب نمایید و نام آن را MessageExpiryDays تنظیم کنید.
سپس (ترفندستان) بر روی MessageExpiryDays دوبار کلیک کرده و در قسمت Value به آن مقدار 0 بدهید.
کار تمام است، اکنون اگر ایمیل خوانده نشده ای در ویندوز داشته باشید دیگر در صفحه لوگین ویندوز XP درج نمیشود.
لازم به ذکر است اینکار توسط ابزار Tweak UI Power Toy ساخت مایکروسافت از طریق Logon > Unread Mail نیز امکان پذیر است.
-
حتماً میدانید که جهت تغییر فرمت یک فایل به فرمتی دیگر در محیط ویندوز، کافی است نام فایل را ویرایش کرده و در انتهای نام آن فرمت قبلی را پاک نموده و فرمت جدید را وارد نمایید. به عنوان مثال برای تبدیل Tarfandestan.jpg به Tarfandestan.gif کافی است آن را Rename نموده و این تغییر نام را صورت دهیم (البته به شرط فعال نبودن Hide extensions for known file types در Tools > Folders Options > View). اما آیا تاکنون به این موضوع فکر کرده اید که اگر در فولدری تعداد زیادی فایل داشته باشیم برای تغییر فرمت کلیه این فایل ها به فرمت دیگر چه باید کنیم؟ در این ترفند قصد داریم نحوه این کار یعنی تغییر فرمت کلیه فایل های موجود در یک فولدر با فرمتی خاص به فرمتی دیگر را به روشی جالب و متفاوت برای شما بازگو نماییم.
ابتدا همانطور که ذکر شد دقت نمایید قابلیت مشاهده فرمت فایل ها در ویندوز فعال باشد. بدین منظور از منوی Tools وارد Folder Options شوید. سپس به تب View رفته و تیک گزینه Hide extensions for known file types را بردارید و OK کنید.
حال My Computer را باز نمایید.
به محلی که فایل های مورد نظر شما موجودند مراجعه کنید.
سپس بر روی فضای خالی از صفحه راست کلیک کرده و از New گزینه New Text Document را انتخاب کنید.
نام فایل را به دلخواه و با فرمت bat. انتخاب نمایید. به عنوان مثال نام آن را Tarfandestan.bat بگذارید.
سپس بر روی فایل ساخته شده راست کلیک کرده و Edit را انتخاب نمایید.
خواهید دید که فایل با Notepad باز میشود.
اکنون کد زیر را در درون Notepad عینأ Copy و Paste نمایید:
ren *.FirstFormat *.SecondFormat
در کد بالا، منظور از FirstFormat، فرمت اولیه و حال حاضر فایلها و منظور از SecondFormat فرمتی که قصد تبدیل به آن را دارید است. این دو را بسته به فرمتهای مورد نظر خودتان تغییر نام دهید.
اکنون از منوی File بر روی Save کلیک کنید تا فایل ذخیره شود.
حال اگر بر روی فایل خود دوبار کلیک نمایید، بلافاصله کلیه فایل های موجود در فولدر که فرمت آنها را به جای FirstFormat وارد نموده اید به فرمت جایگزین SecondFormat تبدیل میشوند!
به عنوان مثال اگر ما قصد تغییر فرمت فایلهای موجود در یک فولدر از jpg به gif را داشته باشیم، کد ما اینگونه خواهد بود:
ren *.jpg *.gif
با کمی درایت میتوانید از این کددهی در Notepad و تغییر نام فایل ها استفاده های مختلفی بکنید.
-
حتماً شما نیز در محیط ویندوز با فایلهایی با نام Thumbs.db که در بسیاری از فولدرها وجود دارد روبرو شده اید. وظیفه این فایلها ذخیره اطلاعات مربوط به حالت نمایشی Thumbnail است و به نوعی یک حافظه موقت یا Cashe جهت ثبت اطلاعات تصاویر Thumbnail تلقی میشود. خاصیت این فایل ها نیز اینگونه است که اگر آنها را به شکل دستی پاک کنید به طور اتوماتیک مجدد در همان محل ساخته میشوند. اما ممکن است شما اصلأ از حالت نمایش Thumbnail برای مشاهده تصاویرتان در محیط ویندوز استفاده نکنید یا علاقه ای به وجود این فایلها و پر شدن بی مورد فضای هارد نداشته باشید. در این ترفند قصد داریم به نحوه جلوگیری از ساخت و نهایتأ حذف فایلهای Thumbs.db در ویندوز XP بپردازیم.
بدین منظور:
My Computer را باز کنید.
از منوی Tools وارد Folder Options شوید.
سپس به تب View رفته و تیک گزینه Do not cache thumbnails را بردارید و OK کنید.
اکنون میتوانید به شکل دستی این فایل ها را Delete کنید، با این اطمینان که دیگر فایل جدید با عنوان Thumbs.db تولید نمیشود.
همچنین شما میتوانید از طریق رجیستری ویندوز نیز اقدام کنید ؛برای اینکار:
از (ترفندستان) منوی Start وارد Run شده و عبارت regedit را وارد کرده و Enter بزنید تا ویرایشگر رجیستری باز شود.
حال به مسیر زیر بروید:
HKEY_CURRENT_USER\Software\Microsoft\Windows\Curre ntVersion\ Explorer\Advanced
از قسمت دیگر پنجره، بر روی DisableThumbnailCache دوباره کلیک کرده و در قسمت Value مقدار آن را به 1 تغییر دهید و OK کنید.
اگر DisableThumbnailCache در این محل وجود ندارد، در فضای خالی راست کلیک کرده و New > DWORD را انتخاب کنید. نام آن را DisableThumbnailCache قرار داده و مرحله بالا را اجرا کنید.
در پایان کافی است سیستم را یکبار از نو راه اندازی کنید تا تغییرات اعمال گردد.
-
هنگامی که در محیط ویندوز متن یا تصویری را Copy میکنید محتوای موجود به طور موقت در محیطی به نام Clipboard ذخیره میشود و در ادامه کار اگر یک Copy دیگر صورت دهید آنگاه محتوای جدید به طور اتوماتیک جایگزین محتوا ذخیره شده قبلی خواهد شد. اما اگر از شما بپرسند برای پی بردن به محتوای کنونی Clipboard از چه روشی استفاده میکنید چه راهی را انتخاب میکنید؟ آیا Notepad را باز کرده و با انجام عمل Paste متن را وارد نموده و به محتوای آن پی میبرید؟ یا اگر با استفاده از PrtScr عکسی از صفحه گرفته اید برای مشاهده آن از Paste آن در Paint استفاده میکنید؟ اکنون بایستی بدانید راهی ساده و سریعتر جهت مشاهده محتوای Clipboard به وسیله ابزار مخفی ویندوز XP وجود دارد که شما توسط این قابلیت میتوانید به شکل همزمان هر لحظه محتوای Clipboard را مشاهده نمایید. هم اکنون به معرفی این ترفند خواهیم پرداخت.
بدین منظور:
در محیط خالی از صفحه دسکتاپ راست کلیک کرده و New > Shortcut را انتخاب نمایید.
حالا در پنجره باز شده و در محیط تایپ دستور زیر را عینأ Copy و Paste نمایید:
%windir%\System32\clipbrd.exe
سپس دکمه Next را بزنید.
اکنون ( نام فایل میانبرتان را میتوانید به دلخواه وارد نمایید.
سپس دکمه Next و پس از آن Finish را بزنید تا فایل میانبر شما ساخته شود.
اکنون بر روی فایل ساخته شده دوبار کلیک کنید.
به طور طبیعی آخرین محوایی که کپی کرده اید - چه متن و یا چه تصویر - را در محیط ClipBook Viewer مشاهده میکنید! به عنوان مثال در این ترفند کد فوق را که کپی کرده اید قابل نمایش است.
با انجام هر عمل Copy دیگر، بلافاصله محتوای کپی شده در محیط برنامه نمایش داده میشود.
-
شما نیز حتماً با قابلیت نمایش فایلها و فولدرها به شکل Thumbnails در محیط ویندوز XP آشنا هستید. این نوع حالت نمایش که بیشتر جهت مشاهده تصاویر در فولدرها به کار میرود به شما این امکان را میدهد تا پیش نمایشی از تصاویر خود در اندازه کوچک را ببینید. هم اکنون قصد داریم ترفند کوچکی را به شما معرفی کنیم که با استفاده از آن میتوانید نام فایلها را در هنگام مشاهده در حالت Thumbnails مخفی کنید و در نتیجه فضای بیشتری برای مشاهده تصاویر در سایز کوچک داشته باشید.
برای اینکار:
کافی است توسط My Computer به فولدری که تصاویر شما در آن وجود دارد بروید.
اطمینان پیدا کنید حالت نمایش فایل ها در حالتی به غیر از Thumbnails تنظیم شده است.
سپس کلید Shift کیبورد را نگه دارید ) و از منوی View گزینه Thumbnails را انتخاب کنید.
خواهید دید که اسامی فایل ها حذف شده اند و فضای بیشتری برای مشاهده تصاویر دارید.
تنها دقت کنید این نوع شیوه نمایش در حافظه سیستم باقی میماند و بعدأ هم اگر به این فولدر مراجعه کنید آن را در حالت Thumbnails بدون نام میبینید.
برای بازگشت به حالت اولیه کافی است کلید Shift را نگه دارید و سپس دوبار کلیک کرده و وارد فولدر شوید.
-
شاید برای شما نیز جالب باشد که بتوانید ویندوز خود را تنها با یک دوبار کلیک ، بر روی حالت Mute یا بی صدا تنظیم کنید. این موضوع زمانی کاربردی تر میشود که بر روی کیبورد شما دکمه ای جهت Mute کردن ویندوز وجود نداشته باشد و مجبور باشید هر بار برای اینکار مراحلی را طی کنید. اکنون با استفاده از این ترفند به سادگی و بدون نیاز به برنامه خاصی میتوانید ویندوز خود را بی صدا کنید و به همان روش مجدد آن را از حالت Mute خارج کنید.
بدین منظور:
از منوی Start وارد Run شده و عبارت notepad را وارد کرده و Enter بزنید تا وارد محیط ویرایشگر Notepad ویندوز شوید.
اکنون کدهای زیر عینأ داخل Copy ، Notepad و Paste نمایید:
set oShell = CreateObject("WScript.Shell")
oShell.run"Sndvol32"
WScript.Sleep 1500
oShell.SendKeys"{TAB 2} "
oShell.SendKeys"%{F4}"
سپس از منوی File بر روی Save as کلیک کنید.
آن را با فرمت vbs. و یک نام دلخواه همانند Mute-Tarfandestan.vbs و در محلی که زیاد با آن سر و کار دارید همانند Desktop ذخیره کنید.
پس از اینکار به محلی که فایل را در آن قرار داده اید رفته و بر روی فایل ساخته شده دوبار کلیک کنید.
خواهید دید که بلافاصله ویندوز Mute میشود.
با دوبار کلیک مجدد میتوانید ویندوز را از حالت بی صدا خارج کنید.
شما با کشیدن آیکون مربوط به فایل و رها سازی آن در محیط Quick Lunch (عمل Drag & Drop) نیز میتوانید دیگر همواره این امکان را داشته باشید که ویندوز خود را در هر محیطی بی صدا کنید.
-
شاید تاکنون برای شما این سوال مطرح شده باشد که علت افت ناگهانی سرعت کامپیوتر و کند کار کردن آن چیست و برای بهبود و یا افزایش سرعت آن می بایست چه اقدام و یا اقداماتی را انجام داد؟ پاسخ به سوال فوق متغیر بوده و ممکن است دلایل متعددی در این رابطه وجود داشته باشد. در برخی موارد ممکن است با رعایت برخی نکات ساده در خصوص نحوه نگهداری سیستم مشکل برطرف گردد و در موارد دیگر ممکن است مجبور به ارتقا سیستم و یا تعویض قطعات مسئله دار گردیم. در این ترفند قصد داریم به برخی نکات اولیه به منظور بهبود کارآئی سیستم اشاره کنیم.
اجرای دقیق Scan Disk: وجود اشکال در فایل های ذخیره شده بر روی هارد دیسک ممکن است کاهش کارآئی سیستم و بروز اشکالات فیزیکی هارد دیسک را بدنبال داشته باشد. با اجرای برنامه Scan disk می توان تعداد زیادی از خطاهای موجود بر روی هارد دیسک را برطرف نمود. برنامه فوق بررسی لازم در خصوص وجود اشکالات فیزیکی بر روی هارد دیسک را نیز انجام خواهد داد. بخاطر داشته باشید که با توجه به ظرفیت هارد دیسک نصب شده بر روی کامپیوتر، فرآیند بررسی وضعیت هارد دیسک می تواند مدت زمان زیادی بطول انجامد و نمی بایست در این فاصله عملیات خاصی را انجام داد.
حذف فایل های موقت موجود بر روی هارد دیسک: فایل های موقت به آندسته از فایل ها اطلاق می گردد که معمولاً پس از نصب یک برنامه همچنان بر روی هارد دیسک باقی می مانند و می توان بدون نگرانی اقدام به حذف آنان نمود .
حذف اطلاعات موجود در Cache برنامه مرورگر: فایل های Cache شده، به آندسته از فایل هائی اطلاق می گردد که در زمان استفاده از اینترنت بر روی سیستم شما باقی مانده و اغلب شامل تصاویری می باشند که به منظور نمایش صحیح صفحات وب، برنامه مرورگر مجبور به دریافت آنان از اینترنت شده است.
Defrag نمودن فایل های موجود بر روی هارد دیسک: Defrag، سازماندهی فایل های موجود بر روی هارد دیسک را (ترفندستان) بگونه ای انجام خواهد داد که امکان بازیابی آنان با سرعت بیشتری میسر می گردد.
اجرای یک برنامه ویروس یاب: اغلب ویروس های کامپیوتری درصد بالائی از منابع سیستم را استفاده می نمایند. همین موضوع می تواند کاهش کارآئی سیستم را بدنبال داشته باشد. برخی از ویروس ها حتی می توانند باعث از کارافتادن کامل سیستم گردند. به منظور برخورد موثر با ویروس های موجود همواره سعی نمائید که از یک برنامه آنتی ویروس بهنگام شده استفاده کرده و عملیات پویش به منظور یافتن ویروس را در فواصل زمانی خاصی تکرار نمائید.
بررسی سیستم به منظور وجود Spyware: تعداد زیادی از وب سایـت ها بدون آگاهی شما اقدام به نصب Spyware بر روی سیستم شما می نمایند. یک spyware می تواند صرفاً در حد و اندازه یک کوکی ساده باشد که وب سایت های ملاقات شده توسط شما را در خود ثبت می نماید و یا برنامه هائی باشند که امکان دستیابی سایر افراد به کامپیوتر شما را فراهم می نمایند. در این رابطه می توان از برنامه های متعدد Anti Spyware به منظور پویش و برخورد با این نوع برنامه ها استفاده نمود.
غیرفعال نمودن برنامه های نصب شده غیرضروری: یکی دیگر از دلایلی که می تواند کاهش سرعت کامپیوتر را بدنبال داشته باشد، تعداد و تنوع برنامه هائی است که در زمان راه اندازی سیستم اجراء می گردند. در ویندوز XP می توان با استفاده از برنامه کاربردی MsConfig برنامه هائی را که در زمان راه انداری سیستم فعال می گردند مشاهده و در رابطه با آنان تعیین تکلیف نمود. با استفاده از برنامه MsConfig صرفاً می توان لیست برنامه هائی را که در زمان راه اندازی سیستم اجراء می گردند مشاهده نمود و نمی توان از این طریق آنان را حذف نمود. پیشنهاد می گردد که حتی المقدور از نصب برنامه های غیر ضروری بر روی کامپیوتر اجتناب گردد، چراکه هر برنامه پس از نصب درصدی از منابع سیستم را استفاده خواهد کرد و بدیهی است که در اینچنین مواردی می بایست در انتظار کاهش کارآئی سیستم بود. بخاطر داشته باشید که برای حذف یک برنامه از روی کامپیوتر از برنامه هائی موسوم به Uninstall می بایست استفاده گردد. حذف فولدرهای حاوی برنامه به تنهائی در این رابطه کافی نبوده و اطلاعات مربوط به آنان همچنان در ریجستری باقی خواهد ماند .
پاک کردن ریجستری: ریجستری تنظیمات و اطلاعات مورد نیاز ویندوز و سایر برنامه های نصب شده را در خود نگهداری می نماید. به موازات افزایش فرآیندهای نصب و یا Uninstall ممکن است اطلاعات غیرضروری متعددی در ریجستری باقی بماند. در چنین مواردی می توان برای حذف اطلاعات غیرضروری موجود در ریجستری از برنامه های کاربردی متعددی استفاده نمود.
ایجاد یک فایل Swap با ظرفیت ثابت: هر یک از نسخه های ویندوز تابع یک رویکرد خاص برای Paging و فایل Swap ذخیره شده بر روی هارد دیسک می باشند. پس از اشغال تمامی فضای حافظه اصلی از فایل Swap به منظور ذخیره اطلاعات استفاده خواهد شد. اندازه فایل فوق ثابت نبوده و می تواند با توجه به شرایط موجود تغییر نماید. پس از استفاده از تمامی فضای حافظه و ظرفیت اختصتاص یافته برای فایل Swap، ویندوز اقدام به افزایش ظرفیت آن می نماید. در صورت تحقق چنین شرایطی سرعت و کارآئی سیستم کاهش پیدا خواهد کرد. برای مشخص نمودن ظرفیت فایل Swap می توان از گزینه System موجود در Control Panel استفاده نمود (System > Advanced > Performance Settings > Advanced > Virtual memory ). مثلاً می توان حداقل و حداکثر ظرفیت فایل Swap را مشابه و معادل سیصد مگابایت در نظر گرفت.
به روز نمودن درایورهای سیستم: پیشنهاد می گردد همواره درایورهای مربوط به کارت ویدئو و کنترل کننده IDE بهنگام شده و از جدیدترین درایورهای ارائه شده مرتبط با آنان استفاده گردد .
استفاده از حافظه RAM بیشتر و هارد درایوهائی با 7200 دور در دقیقه (RPM): حافظه اصلی و هارد درایو دو قطعه اصلی در کامپیوتر می باشند که نسبت به پردازنده دارای سرعت بمراتب کمتری می باشند. افزایش حافظه RAM می تواند اثرات مثبتی را در ارتباط با سرعت اجرای برنامه های کامپیوتری بدنبال داشته باشد. سعی گردد از هارد درایوهائی استفاده گردد که RPM (دور در دقیقه) بالائی داشته باشند (نظیر 7200 دور در دقیقه).
تبدیل سیستم فایل: در صورتی که بر روی سیستم شما ویندوز 95 نصب شده است، ویندوز از سیستم فایل FAT 16 استفاده می نماید. در صورت تبدیل سیستم فایل فوق به FAT 32، سرعت سیستم افزایش نخواهد یافت ولی حجم و تعداد فایل هائی را که می توان بر روی هارد دیسک ذخیره نمود، افزایش می یابد. در صورت استفاده از ویندوز XP و یا 2000، ارتقاء FAT16/32 به NTFS بهبود کارآئی و امنیت سیستم را بدنبال خواهد داشت. توجه داشته باشید که پس از تبدیل سیستم فایل، امکان برگشت به وضعیت قبلی وجود نخواهد داشت. نسخه های ویندوز 95، 98، SE و ME قادر به خواندن اطلاعات از سیستم فایل NTFS نمی باشند. بنابراین در صورتی که قصد استفاده از سیستم به صورت Dual-Booting (نصب بیش از یک سیستم عامل و انتخاب یکی از آنان در زمان راه اندازی سیستم) را داشته باشید و یا تمایل به اشتراک درایوهای موجود بین چندین سیستم عامل را دارید، بهتر است که از FAT32 استفاده نمائید.
-
در صورتی که شما نیز از کاربران شبکه های محلی باشید مطمئنأ به این موضوع بر خورده اید که زمانی که شما در ویندوز XP از My Network Places برای مرور سایر سیستمهای موجود در شبکه خود استفاده میکنید، ممکن است مدت زمان نسبتا طولانی را برای مشاهده لیست منابع اشتراکی در بین سیستم های شبکه منتظر بمانید. علت این امر در ویندوز XP بررسی وظایف زمانبندی (Scheduled Tasks) هر یک از سیستمهای تحت شبکه قبل از مدیریت و لیست نمودن منابع اشتراکی هر یک از این سیستمها میباشد. در این ترفند قصد داریم به معرفی روشی بپردازیم که با استفاده از آن میتوانید این افت سرعت را میان بردارید.
این بررسی معمولا نیاز نمیباشد و در شرایط عادی واقعا نیازی به آن نیست، جالب است بدانید همین بررسی بی مورد زمانی در حدود 30 ثانیه نیاز دارد و این تاخیر برای بسیاری از کاربران کسالت آور میباشد و ممکن است کاربر را به مشکلات سخت افزاری و ... مشکوک نماید.
شما قادر هستید با یک ترفند ساده رجیستری این بررسی بی مورد را غیر فعال نمایید و به این ترتیب دیگر شاهد این تاخیر طولانی نباشید.
بتدا از طریق منوی Start و ابزار Run، ابزار Regedit را اجرا نمایید (تایپ کنید regedit و Enter بزنید).
مسیر زیر را در آن بیابید :
HKEY_LOCAL_MACHINE/SOFTWARE/Microsoft/Windows/CurrentVersion/Explorer/Remote Computer/NameSpace
در زیر مجموعه کلید NameSpace کلیدی با نام {D6277990-4C6A-11CF-8D87-00AA0060F5BF} وجود دارد.
اگر (ترفندستان) به صفحه سمت راست دقت نمایید مشاهده خواهید کرد که مقدار کلید Default در آن برابر Scheduled Tasks میباشد که نشانگر همان بررسی با تاخیر میباشد.
بر روی کلید {D6277990-4C6A-11CF-8D87-00AA0060F5BF} راست کلیک نموده و گزینه Delete را انتخاب نمایید و این کلید را از مسیر ذکر شده حذف نمایید.
برای اطمینان بیشتر میتوانید قبل از حذف این کلید آن را با کمک گزینه Export در مسیری مطمئن بر روی هارد دیسک خود ذخیره نمایید و نسخه پشتیبانی از آن در اختیار داشته باشید.
برای اعمال تغییرات از رجیستری خارج شده و در صورت نیاز سیستم خود را از نو راه اندازی نمایید.
به این ترتیب پس از اعمال این ترفند دیگر شاهد آن تاخیر نسبتا طولانی نخواهید بود.
-
در این ترفند قصد داریم به معرفی یک روش متفاوت بپردازیم که با بهره گیری از آن میتوانید زمان و تاریخ را در داخل برنامه Notepad به شکلی غیرمعمول و نسبتأ عجیب ثبت کنید. این ترفند تا حدودی از ضعف موجود در این برنامه سرچشمه میگیرد.
برای این کار:
برنامه Notepad را اجرا کنید (از طریق Start > All Programs >Accessories > Notepad).
حالا در داخل برنامه عبارت LOG. را تایپ نمایید (دقت کنید که حتما از حروف بزرگ استفاده کنید).
حالا از منوی File روی Save کلیک کنید و فایل را با نام tarfandestan یا هر نامی ذخیره کنید.
اکنون Notepad را با زدن دکمه ضربدر ببندید ( و از آن خارج شوید.
حال مجدد Notepad را اجرا کنید.
از منوی File روی Open کلیک کنید و فایل خود را که ذخیره کرده اید با فشردن دکمه Open فراخوانی کنید.
بله! خواهید دید که زمان و تاریخ بر روی صفحه حک میشود!
با هر بار باز کردن این فایل در هر زمان ساعت آن زمان روی صفحه درج خواهد شد.