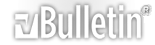-
عمل بریدن قطعه ای از تصویر و حذف قسمتهای دیگر آن، به طور کلی Crop نام دارد. در همه نرم افزارهای گرافیکی و ویرایش عکس این گزینه وجود دارد و به وسیله آنها میتوان تکه ای از تصویر را به عنوان تصویر اصلی قرار داد. اما در نرم افزار Paint که به طور پیش فرض در تمام ویندوزها نصب میشود این گزینه به شکل مستقیم موجود نیست! شاید برای شما نیز پیش آمده باشد که قصد Crop تصویری را داشته باشید و مجبور هستید برای اینکار ساده نرم افزاری سنگینی نظیر فتوشاپ را باز کنید. اما دیگر نیازی به اینکار نیست، چون با ترفند ساده که هم اکنون برای شما بازگو خواهیم کرد میتوانید توسط خود نرم افزار Paint عملیات Crop را صورت دهید.
بدین منظور:
تصویر مورد نظر خود را از طریق File > Open در برنامه و یا راست کلیک بر روی عکس و انتخاب Open With > Paint باز کنید.
سپس در نواز ابزار کناری برنامه، ابزار Select (دومین ابزار به شکل یک مستطیل نقطه چین) را انتخاب نمایید.
حال به وسیله موس در تصویر قسمتی که قصد Crop کردن یا بریدن آن را دارید را انتخاب کنید.
پس از انتخاب قطعه مورد نظر، از منوی Edit گزینه Copy را انتخاب نمایید (یا از کلیدهای ترکیبی Ctrl+C استفاده کنید).
حالا (ترفندستان) بایستی از منوی File بر روی گزینه New کلیک کنید تا یک فایل جدید باز شود.
اکنون از منوی Edit اینبار گزینه Paste را انتخاب نمایید (یا از کلیدهای ترکیبی Ctrl+V استفاده کنید).
خواهید دید که تکه عکس انتخابی شما وارد میشود.
میتوانید اکنون با استفاده از File > Save as تصویر بریده شده خود را به شکل مستقل ذخیره کنید.
اما اگر تصویرتان کوچک بود و پس از وارد شدن فضای سفید پشت زمینه را در کنار و پایین آن احساس میکنید، میتوانید به سادگی این پشت زمینه را حذف کنید تا تنها تصویرتان باقی بماند.
برای اینکار در گوشه پایین سمت راست مستطیل سفید پیش زمینه، نقطه آبی رنگی را مشاهده میکنید.
کافی است این نقطه آبی را به وسیله موس گرفته و به طرف تصویرتان بکشید تا هر اندازه که دوست دارید پشت زمینه کوچک و مناسب سایز عکس شما شود.
-
اگر فردی با انضباط و صد البته وسواسی باشید حتماً این خصیصه تان به کار کردن شما با کامپیوتر نیز سرایت میکند. به نوعی که حتماً در کامپیوتر نیز بایستی همه چیز مرتب باشد. هر فایلی در فولدر مربوط به خود جای گرفته باشد و مورد اضافی نیز وجود نداشته باشد. این نظم در دنیای کامپیوتر بسیار خوب است و باعث بهینه سازی عملکرد شما نیز میشود. یکی از مواردی که در این زمینه وجود دارد کار با فولدرها در محیط ویندوز است. گاهی ما به علت عجله و یا هر دلیل دیگری فولدرهایی میسازیم و یا فایل های درون آنها را جابجا میکنیم بدون اینکه بعدها به آنها رسیدگی کنیم. به طوریکه گاهی فولدرهای خالی و بی محتوا در بسیاری از قسمت های هارددیسک به چشم میخورد. پاک کردن تک تک این فولدرهای خالی نیز کاری وقتگیر است. در این ترفند قصد داریم به وسیله ابزاری مخصوص، فولدرهای خالی موجود بر روی هارد را اتوماتیک پاک نماییم.
بدین منظور:
به برنامه ای کم حجم، رایگان و متن باز به نام RED احتیاج داریم. RED که مخفف عبارت Remove Empty Directories است ابزاری عالی جهت جستجو و پاک نمودن اتوماتیک این فولدرهای خالی میباشد.
RED محل مورد نظر شما بر روی هارد را جستجو نموده و فولدرهای خالی آن را شناسایی میکند. سپس شما میتوانید آنها را پاک نموده و یا همچنان نگه دارید.
جالب اینکه این برنامه به صورت اتوماتیک فولدرهای سیستمی را نیز تشخیص داده و آنها را در نتایج خود ثبت نمیکند. همچنین کلیدهای رجیستری نیز به هیچ عنوان توسط این برنامه دستکاری نمیشوند. در نتیجه از این نظر نیز اطمینان خاطر وجود دارد.
ابتدا برای دانلود RED به سایت سازنده به نشانی http://www.jonasjohn.de/lab/red.htm مراجعه نمایید.
سپس برنامه را از قسمت Download دانلود کرده و نصب نمایید. نسخه 2.1 آن تنها حجمی معادل 650 کیلوبایت دارد.
پس از دانلود فایل برنامه را نصب نموده و اجرا کنید.
اکنون دکمه Browse را زده و محل مورد نظر برای جستجو و پاکسازی را انتخاب کنید.
سپس دکمه Scan را بزنید تا محل مورد نظر شما جهت یافتن فولدرهای خالی اسکن شود.
پس از مشاهده نتایج فولدرهایی که با رنگ قرمز مشخص میشوند فولدرهای خالی هستند که قرار است حذف شوند.
اگر در میان فولدرهای خالی فولدری است که قصد دارید پاک نشود کافی است روی آن راست کلیک کرده و Protect Folder را انتخاب نمایید (once تنها همین یکبار و every time برای همیشه از این فولدر حفاظت میکند).
در پایان دکمه Delete folders را بزنید تا فولدرهای خالی پاک شوند.
-
قطعأ شما نیز با نرم افزار Adobe Flash آشنا هستید. فلش یکی از مهمترین برنامه ها در تاریخ رسانه های جدید می باشد به طوریکه قابلیتهای متعدد این نرم افزار باعث جذب طیف گسترده ای از طراحان شده است. از فلش نه تنها برای ساخت انیمیشن های ساده می توان استفاده کرد بلکه این برنامه قابلیت برنامه نویسی را نیز در داراست و می توان انیمیشن هایی را که به عملکرد کاربر مرتبط می باشند و یا حتی بازی های ساده را ایجاد کرد. همچنین از فلش علاوه بر طراحی سایت های اینترنتی می توان در ایجاد نرم افزار های چند رسانه ای استفاده کرد. در این ترفند قصد داریم ترفندی مخفی در Adobe Flash را برای شما معرفی کنیم که به وسیله آن میتوانید تصاویر تک تک سازندگان فلش را در درون خود برنامه مشاهده نمایید.
ابتدا لازم به ذکر است این ترفند بر روی دو نسخه CS3 و CS4 نرم افزار Adobe Flash قابل اجراست.
بدین منظور:
Adobe Flash را باز نمایید.
در قسمت Create New گزینه (Flash File (ActionScript 2.0 را بزگزنید.
اکنون از منوی Help بر روی About کلیک کنید.
خواهید دید که پنجره About باز میشود و سپس نام سازندگان برنامه از پایین به بالا نمایش داده میشود.
حال به زیر لوگوی فلش در درون پنجره About که با دو حرف FL و به شکل سفید درج شده است دقت کنید.
در زیر این لوگو جمله ای وجود دارد.
اگر از نسخه Adobe Flash CS4 استفاده میکنید جمله "Adobe© Flash© CS4 Professional" را خواهید داشت.
اکنون با دقت بر روی عدد 4 موجود در این جمله کلیک کنید.
خواهید دید که انیمشنی در همان پنجره آغاز میشود و سپس تصاویر کلیه سازندگان برنامه نمایش داده میشود.
اما اگر نسخه Adobe Flash CS3 بر روی سیستم شما نصب است جمله "Adobe© Flash© CS3 Professional" را مشاهده میکنید.
اکنون بر روی © دوم یعنی بعد از واژه "Flash" کلیک کنید.
کلیه تصاویر سازندگان برنامه توسط انمیشنی آغاز شده و نمایش پیدا میکند.
با کلیک بر روی هر تصویر، تصویر بعدی درج میشود.
در CS4 ترفند کوچک دیگری نیز وجود دارد. با کلیک بر روی © بعد از واژه "Adobe" سرعت نمایش سازندگان کند و با کلیک بر روی بر روی © دوم یعنی بعد از واژه "Flash" سرعت نمایش سازندگان تند میشود.
-
را میتوان سلطان بی چون و چرای نرم افزارهای رایت بر روی CD و DVD دانست. به خصوص در نسخه های جدید تر Nero که قابلیت های متعدد دیگری نیز به این بسته نرم افزاری افزوده شده است. یکی از برنامه های کاربردی Nero جهت رایت اطلاعات و گرفتن Image، برنامه Nero Burning Rom است که در کلیه نسخه های قدیمی و جدید Nero وجود دارد. هم اکنون به معرفی ترفندی مخفی در Nero Burning Rom میپردازیم که به وسیله آن میتوانید نام سازندگان برنامه را همراه با افکت های تصویری زیبا و متعدد مشاهده کنید.
برای اینکار:
از منوی Start به All Programs > Nero X Premium > data رفته و Nero Burning Rom را انتخاب کنید (منظور از X نسخه برنامه شماست).
پس از اجرای برنامه از منوی Help بر روی About Nero Burning Rom کلیک کنید.
خواهید دید که پنجره کوچکتری باز شده و اطلاعات مربوط به برنامه در آن درج شده است.
حالا در هر جایی از صفحه About کافی است دوبار کلیک کنید. خواهید دید که در پایین پنجره نام سازندگان برنامه با افکتی از راست به چپ شروع به حرکت میکنید.
اکنون اگر باز هم دوبار کلیک کنید و این عمل را چندین بار تکرار نمایید خواهید دید هر بار افکت های مختلفی بر روی متن در حال حرکت اجرا میشود
-
آنتی ویروس مک*آفی را میتوان پس از Kaspersky و Nod32 یکی از قوی ترین آنتی ویروس های حال حاضر نامید. این آنتی ویروس که از قدمت زیادی نیز برخوردار است از قابلیت آپدیت و به روزرسانی قدرتمندی نیز پشتیبانی میکند. اما در این میان مشکلی نه تنها برای مک*آفی بلکه برای کلیه آنتی ویروس ها وجود دارد. به طوریکه معمولأ پس از نصب نسخه ای از آنتی ویروس کاربر اقدام به به روزرسانی پایگاه داده نرم افزار میکند و به مرور زمان این آپدیت ها تکمیل میشود. اما پس از نصب یک ویندوز جدید و نصب مجدد آنتی ویروس کلیه آپدیت های قبلی پاک خواهد شد و کاربر مجبور است کلیه آپدیت ها را مجددأ دریافت نماید. این موضوع به دلیل بالا رفتن حجم آپدیتها گاهی بسیار آزاردهنده است. اما اکنون اگر امنیت سیستم خود را به دست مک*آفی سپرده اید دیگر جای نگرانی نیست. چرا که با ترفندی ساده میتوانید از این پس از آپدیت های مک*آفی نسخه پشتیبان تهیه کرده و پس از نصب ویندوز جدید از همان آپدیت های دریافتی استفاده کنید، بدون آنکه نیازی به دریافت مجدد آنها از اینترنت داشته باشید.
برای اینکار:
پس از نصب مک*آفی کافی است تنها یکبار آن را کاملأ آپدیت کنید.
سپس به مسیر زیر بروید:
C:\Program Files\Common Files\McAfee\Engine
(دقت کنید منظور از C، درایوی است که ویندوز در آن نصب شده و میتواند متغیر باشد).
اکنون سه فایل avvscan.dat ، avvclean.dat و avvnames.dat را یافته و با راست کلیک بر روی آنها و انتخاب Copy، آن ها را کپی کنید.
سپس این سه فایل را در یک محل مناسب Paste نمایید.
کار تمام است.
اکنون پس از نصب مجدد ویندوز و یا جهت استفاده از آپدیت ها در یک سیستم دیگر، کافی است این سه فایل را مجدد در مسیر یاد شده با فایل های قبلی جایگزین نمایید. تنها دقت کنید McAfee در زمان اینکار بسته باشد.
در پایان نیز پس از اینکار سیستم را یکبار رستارت کنید تا تغییرات اعمال گردد.
-
همان*طور که می*دانید در ویرایش*های جدید نرم افزار Adobe Photoshop، نسخه*ای نیز با عنوان ME عرضه می*شود. ME که مخفف عبارت Middle Eastern به معنای خاورمیانه*ای است، در اصل یک نسخه سازگار یافته با زبان*های فارسی و عربی است که امکان تایپ صحیح و مستقیم فارسی را در فتوشاپ مهیا می*کند و دیگر نیازی به برنامه*های فارسی*نویس جانبی نخواهد بود. اما ممکن است شما به هر دلیلی یک نسخه کاملأ انگلیسی فتوشاپ را در اختیار داشته باشید و در نتیجه نتوانید متون فارسی را در برنامه وارد کنید. استفاده از ابزارهای جانبی فارسی نویسی نیز مشکلات خود را به همراه دارد. حال چه باید کرد؟ بایستی حتماً نسخه خاورمیانه*ای فتوشاپ را تهیه و نصب کرد؟ نه! راه بهتری نیز وجود دارد. هم اکنون در صورتی که از آخرین نسخه فتوشاپ یعنی Photoshop CS4 استفاده می*کنید می*توانید با ترفندی ساده قابلیت تایپ مستقیم فارسی را در فتوشاپ انگلیسی فعال نمایید و در اصل فتوشاپ انگلیسی خود را به ME تغییر دهید.
بدین منظور:
ابتدا اطمینان یابید نسخه نصب شده بر روی سیستم شما CS4 است و Middle Eastern نیز نیست.
سپس فایل زیر را دانلود نمایید:
http://www.tarfandestan.com/files/PersianT...ndestan.com.zip
اکنون فایل را از حالت فشرده خارج کنید.
فایل با نام PersianTemplateForCS4-Tarfandestan.com.psd موجود خواهد بود.
این فایل در اصل یک Template فارسی و عربی برای فتوشاپ نسخه CS4 است.
اکنون بر روی آن دوبار کلیک کنید تا توسط فتوشاپ باز شود.
پس از باز شدن فتوشاپ متون فارسی را مشاهده میکنید.
حال ابزار ویرایش متن یا Type Tool که در نوار ابزاری کناری برنامه با حرف T مشخص شده است را انتخاب کنید.
سپس بر روی قسمتی از متن کلیک کنید تا امکان تایپ فراهم شود.
متون تایپ شده قبلی را پاک نموده و متن خود را به زبان فارسی تایپ کنید. تنها دقت نمایید که زبان ویندوز بر روی فارسی تنظیم شده باشد.
از این پس می*توانید ابتدا این فایل Template را اجرا کرده، سپس کلیه عملیات خود در فتوشاپ را در این فایل انجام دهید، سپس با نام مجزا ذخیره و استفاده کنید.
-
آیا تاکنون به این موضوع اندیشیده*اید که به وسیله Paint ویندوز که یک ابزار ساده نقاشی و ویرایش تصویر است، می*توانید نگاتیوهای عکس خود را به عکس*های رنگی تبدیل کنید؟ و عملأ بدون نیاز به هیچ*گونه تجهیزات تخصصی عکاسی نگاتیو*های خود را چاپ کنید. تنها به وسیله یک دوربین دیجیتال که می*تواند دوربین موبایل باشد و نرم افزار Paint موجود در محیط ویندوز. البته نتیجه دارای کیفیت بالایی نخواهد بود اما کار شما را راه خواهد انداخت. هم*اکنون به معرفی این ترفند می*پردازیم.
ابتدا شما بایستی تصویر نگاتیو خود را وارد کامپیوتر کنید.
برای این*کار اگر می*توانید از اسکنر استفاده کنید و یا راه ساده*تر اینکه توسط دوربین دیجیتال یا دوربین موبایل خود از نگاتیو به شکل دقیق عکس بگیرید. تنها دقت کنید محیط نور مناسبی داشته باشد و فلش دوربین نیز غیر*فعال باشد. ترجیحأ پشت زمینه تصویر نیز سفید رنگ باشد.
پس از وارد کردن عکس به کامپیوتر، تصویر مورد نظر را به وسیله Paint ویندوز باز کنید.
بدین منظور از منوی Start به All Programs و سپس Accessories رفته و Paint را انتخاب کنید.
سپس از منوی File بر روی Open کلیک کرده و عکس مورد نظر را Open کنید.
پس از وارد شدن تصویر در محیط Paint، کافی است کلیدهای ترکیبی Ctrl+I را زده و یا از منوی Image گزینه Invert Colors را انتخاب کنید.
خواهید دید نگاتیو شما تبدیل به یک عکس رنگی و واضح شده است.
اکنون می*توانید با استفاده از File > Save as از تصویر رنگی خود خروجی بگیرید.
این*کار توسط نرم افزارهای پیشرفته*تر نظیر Adobe Photoshop به شکل حرفه ای*تر صورت می*پذیرد.
-
اگر شما نیز اهل دانلود فایل در اینترنت باشید حتماً با واژه*هایی نظیر تورنت و بیت*تورنت آشنا هستید. بیت*تورنت یک پروتکل به اشتراک گذاری فایل سریع است که روز*به*روز در حال توسعه و گسترش است. تورنت نیز فایل*های مخصوص این سیستم هستند که توسط کلاینت بیت*تورنت فراخوانی می*شود. (اطلاعات بیشتر و تفصیلی در این زمینه در اینجا ، اینجا، اینجا، اینجا، اینجا و اینجا). معروف*ترین و محبوب*ترین کلاینت بیت*تورنت نرم افزار µTorrent است که مخصوص کلیه نسخه*های ویندوز طراحی شده است. در این ترفند قصد داریم به معرفی بازی مخفی شده در نرم افزار µTorrent بپردازیم. این بازی همان بازی معروف و قدیمی Tetris یا آجرچینی است که به طور جالبی در درون این نرم افزار گنجانده شده است.
برای یافتن این بازی مخفی:
نرم افزار µTorrent (هر نسخه ای) را اجرا کنید.
از منوی Help بر روی About µTorrent کلیک کنید.
پس از باز شدن پنجره کوچک About µTorrent، از طریق کیبورد، کلیدهای ترکیبی Ctrl+T را به شکل همزمان بزنید.
خواهید دید که در همان محیط، بازی Tetris یا آجرچینی پدیدار می*شود.
در این بازی شما با تکمیل هر خط امتیاز کسب می*کنید. جهت تغییر حالت دادن قطعات نیز می*توانید از کلیدهای جهت دار کیبورد استفاده کنید.
برای دانلود آخرین نسخه نرم افزار رایگان و کم حجم µTorrent به سایت سازنده به نشانی http://www.utorrent.com مراجعه نمایید.
-
در صورتی که با علم طراحی صفحات وب آشنایی داشته باشید حتماً نرم*افزار Adobe Dreamweaver را می*شناسید. این نرم*افزار قدیمی که اولین نسخه آن در سال 1997 توسط شرکت Macromedia تولید شد، بعدها در سال 2007 امتیاز توسعه آن به شرکت Adobe واگذار گردید. Dreamweaver نرم*افزاری پیشرفته جهت طراحی و ساخت صفحات وب به زبان HTML به ساده*ترین شکل ممکن است که کار با این زبان را بسیار راحت میکند. جدا از قابلیت*های این نرم*افزار، قصد داریم تا در این ترفند به معرفی یک بازی مخفی شده در درون این نرم*افزار بپردازیم!
بدین منظور:
نرم*افزار Adobe Dreamweaver یا Macromedia Dreamweaver نصب شده بر روی سیستم خود را اجرا نمایید (این ترفند بر روی کلیه نسخه ها امکان*پذیر است).
از منوی Commands بر روی Create Web Photo Album کلیک کنید.
در پنجره باز شده، در فیلد اول، یعنی Photo Abum Title عبارت play a game را وارد نموده و روی دکمه OK کلیک کنید.
خواهید دید که بلافاصله بازی مخفی شده در نرم*افزار اجرا می*شود!
در این بازی شما بایستی رنگ ها را حدس زده و آنها را به طرز صحیح مرتب کنید.
-
نرم*افزار Winamp یکی از قدیمی*ترین پخش*کننده*های فایل*های صوتی و تصویری است که کاربران زیادی از آن بهره می*برند. این نرم*افزار نیز به مانند نرم*افزارهای همانند دارای کلیدهای میانبر و ترکیبی مختلف جهت تسریع در کار است. هم اکنون به معرفی این کلیدهای میانبر کاربردی در نرم*افزار Winamp می*پردازیم.
بدین منظور:
کلیدهای تک یا ترکیبی زیر را در محیط نرم*افزار وارد نمایید:
L: باز نمودن پنجره Open Files برای اجرای یک فایل صوتی یا تصویری
Z: رجوع به آهنگ قبلی
B: رجوع به آهنگ بعدی
X: پخش آهنگ
C: توقف کوتاه آهنگ یا Pause
X: ادامه پخش آهنگ متوقف شده
V: توقف کامل آهنگ یا Stop
Shift+L: باز نمودن پنجره Open Folder برای اجرای فایل های موجود در فولدر
Ctrl+P: باز نمودن Preferences (بخش تنظیمات)
Alt+3: مشاهده مشخصات آهنگ اعم از نام خواننده، آلبوم، ژانر و...
Ctrl+A: قرار گرفتن برنامه در حالت Always Top و یا همیشه در دسترس
Ctrl+S: ذخیره نمودن آهنگ در لیست سمت راست
Alt+S: مراجعه سریع به بخش Skins (پوسته ها)
Ctrl+Z: مراجعه سریع به ابتدای لیست
Ctrl+B: مراجعه سریع به انتهای لیست
Ctrl+J: مراجعه سریع به زمان دلخواه (دقیقه و ثانیه دلخواه)
-
اگر شما نیز اهل دانلود فایل در اینترنت باشید حتماً با واژه*هایی نظیر تورنت و بیت*تورنت آشنا هستید. بیت*تورنت یک پروتکل به اشتراک گذاری فایل سریع است که روز*به*روز در حال توسعه و گسترش است. تورنت نیز فایل*های مخصوص این سیستم هستند که توسط کلاینت بیت*تورنت فراخوانی می*شود. (اطلاعات بیشتر و تفصیلی در این زمینه در اینجا ، اینجا، اینجا، اینجا، اینجا و اینجا). معروف*ترین و محبوب*ترین کلاینت بیت*تورنت نرمافزار µTorrent است که مخصوص کلیه نسخه*های ویندوز طراحی شده است. یکی از دلایلی که بسیاری از کاربران از تورنت فراری هستند سرعت پایین دانلود فایل بدین نحو است. اما هماکنون در این ترفند، به معرفی 4 ابزار بهینهساز، جهت افزایش سرعت دانلود از طریق µTorrent میپردازیم.
ابزار اول، µTorrent Acceleration Tool
µTorrent Acceleration Tool ابزاری ساده جهت افزایش سرعت دانلود در µTorrent است.
آخرین نسخه آن را از سایت سازنده به نشانی http://www.p2paccelerators.com/?page_id=13 دریافت کنید.
پس از دانلود کافی است µTorrent Acceleration Tool را نصب کرده و اجرا کنید.
به هنگام دانلود فایل از µTorrent با فشردن دکمه Accelerate در برنامه µTorrent Acceleration Tool، بهینهسازی صورت میگیرد.
آمار نیز به صورت گرافیکی قابل مشاهده است.
ابزار دوم، uTorrent SpeedUp PRO
این برنامه نیز دقیقأ عملکردی مشابه µTorrent Acceleration Tool دارد، اما با تفاوت هایی در ظاهر برنامه و نداشتن آمار گرافیکی.
آخرین نسخه آن را از سایت سازنده به نشانی http://www.boostyourdownload.com/utorrent-speed-up-pro.htm دانلود کنید.
ابزار سوم، uTorrent Ultra Accelerator
این ابزار نیز تقریبأ مشابه دو نرمافزار دیگر است و جهت بهینهسازی و افزایش سرعت دانلود فایلهای تورنت در µTorrent مورد استفاده قرار میگیرد.
آخرین نسخه آن از سایت سازنده برنامه به نشانی http://www.trafficspeeders.com/utorrent-ul...accelerator.htm قابل دریافت است.
دقت کنید به هنگام دانلود فایل از µTorrent، تنها از یکی از ابزارهای فوق استفاده کنید.
-
NirCmd نام یک ابزار کوچک 30 کیلوبایتی خط فرمان است که در عین سادگی، توانمندیهای فوقالعادهای دارد. با استفاده از NirCmd شما میتوانید ترفندهای فراوان و کاربردی را در محیط ویندوز تجربه کنید. ترفندهایی که تاکنون امکانپذیر نبودند، اما به وسیله NirCmd میتوانید از این پس از آنها بهره ببرید. در واقع NirCmd دستورات جدیدی را در ویندوز تعریف میکند که از طریق آنها میتوان به میانبرهای مختلفی جهت تسریع در کار با ویندوز دست یافت. با مطالعه این ترفند تا انتها، به جادوگری NirCmd پی خواهید برد.
قدم اول، دریافت NirCmd است.
شما میتوانید آن را با حجم تنها 30 کیلوبایت از اینجا دریافت نمایید. یا به سایت سازنده به نشانی http://www.nirsoft.net مراجعه کنید و آن را دانلود نمایید.
پس از دانلود فایل nircmd.exe، بر روی آن دوبار کلیک کنید.
حال بر روی Copy to Windows Directory کلیک نموده و سپس OK کنید.
با این کار، فایل nircmd.exe در پوشه Windows ذخیره خواهد شد و دیگر احتیاجی به فایلی که دانلود کردهاید نخواهید داشت.
اما حال چه باید کرد؟
همانطور که ذکر شد، nircmd.exe مشابه cmd.exe است، با این تفاوت که دستورات متفاوتی برای آن تعریف شده است.
اکنون ما با استفاده از این دستورات چندین و چند ترفند کاربردی را برای شما بازگو مینماییم.
بدین منظور:
برای استفاده از دستورات، شما باید این دستورات را مستقیمأ در Command Prompt وارد کنید و یا جهت تسریع در کار یک Shortcut جدید بسازید و این دستورات را به عنوان مسیر Shortcut قرار دهید.
برای دسترسی به Command Prompt از منوی Start وارد Run شده و عبارت cmd را وارد کرده و Enter بزنید.
همچنین جهت ساخت یک Shortcut جدید، بر روی محلی مانند صفحه دسکتاپ راست کلیک کرده و New > Shortcut را انتخاب کنید. در صفحه باز شده دستور مورد نظر را وارد کنید. در صفحه بعدی نیز نام فایل میانبر خود که مرتبط با عملکرد مورد نظر است را به دلخواه وارد کنید. با فشردن دکمه Finish، فایل Shortcut ذخیره شده و با دوبار کلیک بر روی آن میتوانید عملکرد آن را مشاهده کنید. جهت تسریع در کار میتوانید Shortcut را در محیطی مانند Quick Lunch کشیده و رها کنید (Drag & Drop) تا دیگر حتی با یک کلیک عمل کند.
اما اکنون این دستورات کاربردی:
باز نمودن درب CD-Rom
:nircmd.exe cdrom open j
با این دستور، درب CD-Rom شما باز خواهد شد (در صورت بسته بودن). دقت کنید به طور پیش فرض در این دستور درایو CD شما J فرض شده است. در صورتی که درایو CD چیز دیگری است، کاراکتر مربوط به آن را به جای J وارد کنید (دقت کنید این دستور را تایپ کنید و Copy و Paste ننمایید).
بسته نمودن درب CD-Rom
:nircmd.exe cdrom close j
با این دستور، درب CD-Rom شما بسته خواهد شد (در صورت باز بودن). دقت کنید به طور پیش فرض در این دستور درایو CD شما J فرض شده است. در صورتی که درایو CD چیز دیگری است، کاراکتر مربوط به آن را به جای J وارد کنید (دقت کنید این دستور را تایپ کنید و Copy و Paste ننمایید).
خواندن متن ذخیره شده در Clipboard
$nircmd.exe speak text ~$clipboard
همان طور که میدانید، هنگامی که متن یا هر چیز دیگری را Copy میکنید، آن محتوا به طور موقت در Clipboard ویندوز ذخیره میشود. با استفاده از این دستور میتوانید متن ذخیره شده در Clipboard را توسط کامپیوتر گوش دهید! (ترفندستان) یعنی اسپیکر را روشن کنید و بشنوید که ویندوز متن ذخیره شده در Clipboard (یا همان متن Copy شده را) میخواند. این ترفند بر روی ویندوزهای XP و ویستا امکان پذیر است (دقت کنید این دستور را تایپ کنید و Copy و Paste ننمایید).
افزایش صدای ویندوز تا 2000 واحد
nircmd.exe changesysvolume 2000
با این دستور میتوانید صدای ویندوز را تا 2000 واحد افزایش دهید. مجموعأ صدای ویندوز از 65535 واحد تشکیل شده است. همچنین میتوانید 2000 را به مقدار دیگری تغییر دهید.
کاهش صدای ویندوز تا 2000 واحد
nircmd.exe changesysvolume -2000
با این دستور میتوانید صدای ویندوز را تا 2000 واحد کاهش دهید. مجموعأ صدای ویندوز از 65535 واحد تشکیل شده است. همچنین میتوانید 2000 را به مقدار دیگری تغییر دهید.
تنظیم صدای ویندوز در بیشترین حالت
nircmd.exe setsysvolume 65535
با این دستور میتوانید Volume ویندوز را بر روی بیشترین مقدار قرار دهید، یعنی همان 65535مین واحد.
بی صدا نمودن ویندوز
nircmd.exe mutesysvolume 1
با این دستور میتوانید Volume ویندوز را بر روی صفر قرار دهید و در نتیجه ویندوز را بی صدا کنید.
خارج نمودن ویندوز از حالت بی صدا
nircmd.exe mutesysvolume 0
پس از اینکه ویندوز Mute (بی صدا) شد با این دستور میتوانید مجدد آن را به حالت طبیعی باز گردانید.
گردش بین حالت بی صدا و طبیعی ویندوز
nircmd.exe mutesysvolume 2
با این دستور، میتوانید با هر بار وارد نمودن، بین حالت بی صدا و طبیعی ویندوز سوئیچ کنید.
خاموش نمودن مانیتور
nircmd.exe monitor off
با این دستور، میتوانید مانیتور خود را به سادگی خاموش نمایید.
اجرای اسکرین سیور پیش فرض
nircmd.exe screensaver
با این دستور، فایل Screen Saver پیشفرض ویندوز اجرا میگردد.
قرار دادن ویندوز در حالت Stand By
nircmd.exe standby
با این دستور، ویندوز در حالت Sleep یا Stand By قرار میگیرد.
خروج کاربر جاری از ویندوز
nircmd.exe exitwin logoff
با این دستور، حساب کاربری جاری در محیط ویندوز Log Off میشود.
نمایش پنجره تأیید به هنگام Restart کامپیوتر
nircmd.exe qboxcom "Do you want to reboot ?" "question" exitwin reboot
با درج این دستور، از این پس به هنگام Restart کامپیوتر از شما سوالی مبنی بر مطمئن بودن از این کار خواهد شد. با فشردن Yes، ویندوز Restart خواهد شد.
خاموش نمودن کامپیوتر
nircmd.exe exitwin poweroff
با تایپ این دستور، به سادگی کامپیوتر شما خاموش میشود.
خاموش نمودن همزمان چند کامپیوتر متصل
nircmd.exe multiremote copy "c:\computers.txt" exitwin poweroff force
برای انجام اینکار، ابتدا نام کامپیوترهای مورد نظر خود را که این سیستم وصل هستند را در یک فایل txt توسط Notepad ذخیره کرده و در یک مسیر دلخواه ذخیره کنید. در این دستور به طور پیش فرض مسیر c:\computers.txt فرض شده است که شما بایستی نام و مسیر آن را به جایی که فایل خود را ذخیره کردهاید تغییر دهید.
شماره گیری و اتصال به یک کانکشن
"nircmd.exe rasdial "My Internet
با این دستور، کانکشن با نام فرضی My Internet شماره گیری میشود. طبعأ بایستی My Internet را به نام کانکشن مورد نظر خود تغییر دهید (دقت کنید این دستور را تایپ کنید و Copy و Paste ننمایید).
قطع ارتباط از یک کانکشن
"nircmd.exe rashangup "My Internet
با این دستور، کانکشن با نام فرضی My Internet قطع یا Disconnect میشود. طبعأ بایستی My Internet را به نام کانکشن مورد نظر خود تغییر دهید (دقت کنید این دستور را تایپ کنید و Copy و Paste ننمایید).
شفاف سازی مرورگر Internet Explorer
nircmd.exe win trans ititle "internet explorer" 192
با این دستور، مرورگر IE شما شفاف یا Transparent خواهد شد.
Minimize نمودن کلیه پنجره های باز مرورگر IE
"nircmd.exe win min class "IEFrame
با این دستور، کلیه پنجره های باز مربوط به مرورگر Internet Explorer به حالت Minimize خواهند رفت (دقت کنید این دستور را تایپ کنید و Copy و Paste ننمایید).
بستن کلیه پنجره های باز مرورگر IE
"nircmd.exe win close class "IEFrame
با این دستور، کلیه پنجره های باز مربوط به مرورگر Internet Explorer بسته خواهند شد (دقت کنید این دستور را تایپ کنید و Copy و Paste ننمایید).
بستن کلیه پنجره های باز Explorer (نظیر My Computer، فولدرها و...)
"nircmd.exe win close class "CabinetWClass
با این دستور، کلیه پنجره های باز تحت explorer.exe بسته خواهند شد (دقت کنید این دستور را تایپ کنید و Copy و Paste ننمایید).
مخفی کردن کلیه پنجره های باز مرورگر IE
"nircmd.exe win hide class "IEFrame
با این دستور، کلیه پنجره های باز مربوط به مرورگر Internet Explorer مخفی خواهند شد (دقت کنید این دستور را تایپ کنید و Copy و Paste ننمایید).
ظاهر کردن کلیه پنجره های باز مرورگر IE
"nircmd.exe win show class "IEFrame
با این دستور، کلیه پنجره های مخفی شده مرورگر Internet Explorer توسط دستور بالا، مجدد ظاهر خواهند شد (دقت کنید این دستور را تایپ کنید و Copy و Paste ننمایید).
ایجاد فضای خالی در بالای صفحه مانیتور
nircmd.exe win center alltop
با این دستور، یک فضای خالی در بالای صفحه مانیتور ایجاد میشود و برنامه های باز در زیر آن باز میشوند. با تایپ مجدد دستور، صفحه به حالت قبل باز میگردد.
حذف نوار عنوان از پنجره My Computer
nircmd.exe win -style title "my computer" 0x00C00000
با این دستور، نوار عنوان بالای My Computer حذف میشود.
بازگرداندن نوار عنوان حذف شده از پنجره My Computer
nircmd.exe win +style title "my computer" 0x00C00000
با استفاده از این دستور، نوار عنوان که توسط دستور قبلی حذف شد بازگردانده میشود.
تنظیم عنوان My Computer از راست به چپ
nircmd win +exstyle title "my computer" 0x00400000
با این دستور، عنوان My Computer در بالای صفحه از راست به چپ تنظیم خواهد شد (برای باز گرداندن به حالت قبل، + را به - تبدیل کنید).
تنظیم محتویات My Computer از راست به چپ
nircmd win child title "my computer" +exstyle all 0x00400000
با این دستور، کلیه محتویات پنجره My Computer از راست به چپ تنظیم خواهد شد (برای باز گرداندن به حالت قبل، + را به - تبدیل کنید).
قرار دادن ماشین حساب ویندوز بر روی تمام پنجره ها
nircmd.exe win settopmost title "Calculator" 1
در صورت باز بودن ماشین حساب ویندوز یا همان Calculator، با وارد کردن این دستور، ماشین حساب بر روی تمام پنجره ها قرار خواهد گرفت و با کلیک بر روی سایر پنجره ها، پنهان نخواهد شد. برای بازگرداندن به حالت قبلی کافی است 1 را به 0 تغییر دهید.
مخفی کردن محتویات دسکتاپ
nircmd.exe win hide class progman
با این دستور، آیکنهای موجود در صفحه دسکتاپ مخفی میشوند.
ظاهر کردن محتویات دسکتاپ
nircmd.exe win show class progman
با این دستور، آیکنهای موجود در صفحه دسکتاپ که توسط دستور قبلی مخفی شده بودند، ظاهر میشوند.
مخفی کردن دکمه Start
"nircmd.exe win child class "Shell_TrayWnd" hide class "button
با این دستور، دکمه Start مخفی میشود (دقت کنید این دستور را تایپ کنید و Copy و Paste ننمایید).
ظاهر کردن دکمه Start
"nircmd.exe win child class "Shell_TrayWnd" show class "button
با این دستور، دکمه Start که توسط دستور قبلی مخفی شده بود، ظاهر میشود (دقت کنید این دستور را تایپ کنید و Copy و Paste ننمایید).
مخفی کردن ساعت در Taskbar
"nircmd.exe win child class "Shell_TrayWnd" hide class "TrayClockWClass
با این دستور، ساعت موجود در نوار Taskbar مخفی خواهد شد (دقت کنید این دستور را تایپ کنید و Copy و Paste ننمایید).
ظاهر کردن ساعت در Taskbar
"nircmd.exe win child class "Shell_TrayWnd" show class "TrayClockWClass
با این دستور، ساعت موجود در نوار Taskbar که توسط دستور قبل مخفی شد، ظاهر میشود (دقت کنید این دستور را تایپ کنید و Copy و Paste ننمایید).
بستن کلیه پروسه های جاری Internet Explorer
nircmd.exe killprocess iexplore.exe
با این دستور، کلیه پروسه های جاری مربوط به IE بسته خواهند شد. (ترفندستان)
تنظیم صفحه نمایش در اندازه 800 در 600 و رنگ 24 بیت
nircmd.exe setdisplay 800 600 24
با این دستور، صفحه نمایش در اندازه یاد شده تنظیم میشود.
کپی نمودن کلیه فایلهای Shortcut موجود در صفحه دسکتاپ به محلی دیگر
nircmd.exe execmd copy "~$folder.desktop$\*.lnk" E:\Tarfandestan
با این دستور، کلیه فایلهای میانبر موجود در دسکتاپ به یک فولدر دیگر کپی میشوند. در دستور فوق به جای E:\Tarfandestan، آدرس فولدر مورد نظر را وارد کنید.
Restart نمودن سرور Apache
nircmd.exe service restart apache
در صورتی که بر روی سیستم خود یک سرور مجازی راهاندازی کردهاید با این دستور میتوانید وب سرور Apache را از نو راهاندازی کنید.
Restart نمودن IIS
nircmd.exe service restart w3svc
در صورتی که بر روی سیستم خود یک سرور مجازی راهاندازی کردهاید با این دستور میتوانید IIS را از نو راهاندازی کنید.
Restart نمودن MySql
nircmd.exe service restart MySql
در صورتی که بر روی سیستم خود یک سرور مجازی راهاندازی کردهاید با این دستور میتوانید MySql را از نو راهاندازی کنید.
باز نمودن مسیر مورد نظر در رجیستری به شکل مستقیم
"nircmd.exe regedit "HKLM\Software\Microsoft\Windows\CurrentVersio n" "CommonFilesDir
با استفاده از این دستور میتوانید مستقیمأ وارد مسیر مورد نظر خود در رجیستری ویندوز شوید. کافی است آدرس مسیر مورد نظر خود را به جای مسیر فوق وارد کنید (دقت کنید این دستور را تایپ کنید و Copy و Paste ننمایید).
باز نمودن مسیر کپی شده در Clipboard
"$nircmd regedit "~$clipboard
فرض کنید آدرس یک مسیر رجیستری را در ویندوز کپی کردهاید. با وارد نمودن این دستور، مستقیمأ وارد مسیر کپی شده خواهید شد (دقت کنید این دستور را تایپ کنید و Copy و Paste ننمایید).
غیرفعال کردن Screen Saver
nircmd.exe regsetval sz "HKCU\control panel\desktop" "ScreenSaveActive" 0
با این دستور، اسکرین سیور انتخابی در محیط ویندوز غیرفعال میشود. برای فعالسازی مجدد به جای 0 عدد 1 را وارد کنید.
تغییر تاریخ ثبت و ویرایش یک فایل
"nircmd.exe setfiletime "c:\temp\myfile.txt" "24-06-2003 17:57:11" "22-11-2005 10:21:56
با استفاده از این دستور میتوانید به ترتیب Creation Time و Modified Time یک فایل را تغییر دهید. همان طور که مشخص است، بایستی تاریخ و زمان این دو را در دستور تغییر دهید (دقت کنید این دستور را تایپ کنید و Copy و Paste ننمایید).
کپی نمودن مسیر فولدر Desktop به Clipboard
$nircmd.exe clipboard set ~$folder.desktop
با این دستور، میتوانید آدرس فولدر Desktop را در Clipboad کپی نمایید (دقت کنید این دستور را تایپ کنید و Copy و Paste ننمایید).
کپی نمودن مسیر فولدر منوی Start به Clipboard
$nircmd.exe clipboard set ~$folder.start_menu
با این دستور، میتوانید آدرس فولدر منوی Start را در Clipboad کپی نمایید (دقت کنید این دستور را تایپ کنید و Copy و Paste ننمایید).
کپی نمودن کل محتویات یک فایل متنی به Clipboard
"nircmd.exe clipboard readfile "c:\Tarfandestan\info1.txt
با این دستور، میتوانید کلیه محتویات یک فایل متنی با فرمت txt را در Clipboad ذخیره کنید. همانطور که واضح است بایستی آدرس فایل مورد نظر را در دستور فوق جایگزین کنید (دقت کنید این دستور را تایپ کنید و Copy و Paste ننمایید).
اضافه نمودن محتویات Clipboard به یک فایل متنی
"nircmd.exe clipboard addfile "c:\Tarfandestan\info1.txt
با این دستور، میتوانید کلیه محتویات ذخیره شده در Clipboard را به یک فایل متنی موجود در هارددیسک اضافه کنید. همانطور که واضح است بایستی آدرس فایل مورد نظر را در دستور فوق جایگزین کنید (دقت کنید این دستور را تایپ کنید و Copy و Paste ننمایید).
پاکسازی Clipboard
nircmd.exe clipboard clear
با این دستور، کلیه محتویات ذخیره شده در Clipboard تا این لحظه، پاک خواهند شد.
پاک کردن Recycle Bin تمام درایوها
nircmd.exe emptybin
با استفاده از این دستور، میتوانید کلیه محتویات موجود در Recycle Bin تمام درایوها را پاک کنید.
2 ثانیه صبر و سپس عکس برداری از صفحه نمایش
nircmd.exe cmdwait 2000 savescreenshot "C:\"shot.png
با این دستور، میتوانید از صفحه نمایش خود عکسبرداری کنید. این عمل پس از 2 ثانیه صورت میگیرد و و تصویر در مسیر یاد شده ذخیره میشود. مدت زمان و محل ذخیره را میتوانید تغییر دهید.
-
ممکن است این اتفاق برای شما نیز رخ داده باشد که در حال دانلود یک فایل هستید، اما به ناگهان به دلیل پاک شدن فایل مربوطه از روی سرور، دانلود شما ناتمام بماند. اما آیا در این زمان چارهای برای ادامه دادن دانلود قطع شده وجود دارد؟ در صورتی که برای دانلود از نرمافزار مدیریت دانلود Internet Download Manager استفاده کنید و یک لینک مشابه برای دانلود نیز بیابید، پاسخ مثبت است! Internet Download Manager یکی از محبوبترین نرمافزارهای مدیریت دانلود است که با بهره گیری از آن و اعمال این ترفند میتوانید دانلود خود را از لینک دیگری و از همانجایی که قطع شده ادامه دهید.
ابتدا دقت کنید همان طور که ذکر شد برای استفاده از این روش باید چند نکته را رعایت نمایید:
1. از طریق نرمافزار Internet Download Manager بایستی اقدام به دانلود فایل کرده باشید.
2. تنها در صورت پاک شدن فایل از روی سرور اولیه میتوانید از این ترفند بهره ببرید.
3. بایستی یک لینک سالم دیگر برای دانلود آن فایل بیابید.
4. سرور دوم بایستی حتماً قابلیت Resume داشته باشد.
5- نام فایل اول و حجم آن بایستی کاملأ مشابه فایل دومی باشد که قصد دانلود آن را دارید.
پیش از هر کاری اطمینان پیدا کنید قابلیت مشاهده فایلهای Hidden در ویندوز شما فعال باشد. بدین منظور در My Computer از منوی Tools به Folder Options رفته و در View، از تیک خوردن گزینه Show hidden files and folders مطمئن شوید.
سپس در صورتی که از ویندوز XP استفاده میکنید از طریق My Computer به مسیر زیر بروید:
C:\Documents and Settings\Username\Application Data\IDM\DwnlData\Username
و اگر از ویندوز ویستا استفاده میکنید به مسیر زیر مراجعه کنید:
C:\Users\Username\AppData\Roaming\IDM\DwnlData\Use rname
دقت کنید منظور از درایو C درایوی است که ویندوز شما در آن نصب شده و همچنین منظور از Username نام حساب کاربری شما در ویندوز است.
لازم به ذکر است این مسیر، مسیر پیشفرض تنظیم شده در IDM است. در صورتی که در درون برنامه و بخش Options > Save To > Temporary Directory این مسیر را تغییر دادهاید (ترفندستان) بایستی به همان مسیر و پوشه DwnlData\Username بروید.
در این مکان، اطلاعات مربوط به کلیه فایلهای دانلود شده، در حال دانلود و در لیست انتظار IDM قابل مشاهده است.
حال با توجه به نام فایل مورد نظر (همان فایلی که دانلودش قطع شده است و قصد ادامه دادن آن توسط لینکی دیگر را دارید)، فولدر مربوط به آن را پیدا کنید و وارد آن شوید.
در این پوشه، یک فایل متنی به نام فایل اصلی و پسوند Log قابل مشاهده است که ما توجهی به آن نداریم.
همچنین تعدادی فایل به نام همان فایل اصلی و پسوندهای عددی (تعداد این فایلها بستگی به تعداد ارتباطی است که برنامه در هنگام دانلود با سرور داشته است) موجود میباشد.
حال در محلی دیگری (مثلأ صفحه Desktop)، یک پوشه به نام Backup ایجاد نمایید.
اکنون فایلهای با پسوند عددی (که ذکر کردیم تعدادشان بستگی به ارتباطات میان سرور دارد) را Copy نموده و در پوشه Backup (که خودتان ساختهاید) Paste کنید. (ترفندستان)
سپس پوشه همنام فایل موجود در مسیر DwnlData\Username که وارد آن شده بودید را با راست کلیک و انتخاب Delete بر روی آن، حذف کنید.
همچنین در درون برنامه IDM، این دانلود متوقف شده را با راست کلیک و انتخاب Remove و سپس انتخاب Yes حذف کنید.
در مرحله بعدی، اقدام به دانلود فایل جدید از سرور دیگر کنید. تنها دانلود چند کیلوبایت کافی است و سپس دانلود را Stop کنید (هدف ایجاد یک مسیر برای این دانلود در پوشه DwnlData\Username بود).
حال در پوشه DwnlData\Username وارد پوشهای که برای این دانلود جدید ساخته شده است بروید.
سپس فایلهای موجود در پوشه Backup را Copy نموده و در آن Paste کنید.
دقت فراوان کنید که فایلهای قبلی بایستی با نام این پوشه جدید یکسان باشد. به عنوان مثال اگر فایلی که اکنون دانلود کردید و طبعأ نام پوشه ساخته شده Tarfandestan-Tips-Tricks بود باید نام کلیه فایلهای موجود در پوشه Backup را هم به این نام تغییر بدهید (پسوندشان را دستکاری نکنید).
اکنون پنجره Internet Dowload Manager را کاملأ ببندید و در Taskbar هم بر روی آن راست کلیک کردهو با انتخاب Exit آن را کاملأ ببندید.
سپس برنامه را مجدد باز کنید.
اکنون اگر دانلودتان را Resume کنید و ادامه دهید، خواهید دید که از همان جایی که در فایل اول قطع شده بود ادامه پیدا میکند و در نتیجه دیگر نیازی به از سرگیری دانلود از ابتدا نیست.
-
نرم افزار Internet Download Manager را میتوان یکی از قدرتمندترین و محبوبترین نرم افزارهای مدیریت دانلود دانست. IDM توانمندیها و قابلیتهای متنوعی دارد، اما یکی از قابلیتهایی که اکثر کاربران از آن بیخبرند و از آن استفاده نمیکنند امکان ویروسیابی اتوماتیک فایلها پس از دانلود توسط آنتیویروس نصب شده بر روی ویندوز است. به این صورت که با فعالسازی این قابلیت، در صورتی که بر روی ویندوز خود آنتیویروس نصب کرده باشید، فایلهایی که توسط IDM دانلود میشوند بلافاصله پس از دانلود به طور خودکار توسط آنتیویروس مربوطه چک میشوند تا مبادا ویروسی باشند. این ترفند تا حد زیادی، امنیت سیستم شما را در اینترنت بهبود میبخشد.
بدین منظور:
ابتدا نرم افزار Internet Download Manager را باز کنید.
سپس از منوی Downloads بر روی Options کلیک کنید.
حالا در پنجره Internet Download Manager Configuration به تب Downloads بروید.
اکنون در قسمت Virus Checking بر روی دکمه Browse کلیک کنید.
حال شما میبایست فایل اجرایی exe آنتیویروس خود را در پنجره باز شده انتخاب نمایید.
به عنوان مثال اگر آنتی ویروس نصب شده بر روی سیستم Kaspersky Internet Security 2009 باشد بایستی به مسیر Program Files\Kaspersky Lab\Kaspersky Internet Security 2009 رفته و فایل avp.exe را انتخاب نمایید.
پس از انتخاب فایل بر روی دکمه Open کلیک کنید.
در نهایت پنجره را OK نمایید تا این قابلیت فعال گردد.
برای غیرفعالسازی این قابلیت کافی است در پنجره یاد شده، مسیر درج شده در قسمت Virus scanner program را حذف نمایید.
-
نرم افزار Internet Download Manager که به اختصار IDM نامیده میشود را میتوان به جرأت قدرتمندترین و معروفترین نرم افزار مدیریت دانلود از اینترنت دانست. قابلیتهای متعددی در این برنامه وجود دارد که آن را از هر جهت تبدیل به نرمافزاری کامل کرده است. در این ترفند قصد داریم به معرفی 19 نکته کوچک اما مهم در این برنامه بپردازیم.
پیش از هر کاری زبان برنامه را بر روی انگلیسی تنظیم نمایید. چرا که این نکات بر این مبنا نوشته شدهاند.
1- برای استفاده از IDM در کلیه مرورگرها، در محیط برنامه بر روی Options کلیک کنید. در تب General تیک گزینه چهارم یعنی Use advanced browser integration را بزنید و OK کنید. پس از این کار یک بار Restart کردن سیستم لازم است. سپس میتوانید در لیست موجود در همین قسمت تیک مرورگرهایی که میخواهید با IDM هماهنگ شوند را بزنید.
2- برای دانلود فایل با پسوندی که برای IDM ناشناخته است کلید Ctrl را از روی کیبورد نگاه دارید و بر روی لینک مورد نظر کلیک کنید.
3- در صورتی که میخواهید فایلی توسط IDM در مرورگر دانلود نشود، کلید Alt را از روی کیبورد نگاه دارید و بر روی لینک مورد نظر کلیک کنید.
4- در صورتی که میخواهید IDM کلاً هیچ دانلودی را به صورت اتوماتیک انجام ندهد در محیط برنامه بر روی Options کلیک کنید. به تب File Types بروید و در قسمت اول تمامی فرمتهای موجود را پاک کنید. یا آنهایی که نمیخواهید دانلودشان اتوماتیک باشد را پاک کنید.
5- همانطور که میدانید در ابتدا و انتهای دانلود همواره پنجره ای نمایش داده میشود. اگر میخواهید این پنجره دیگر نمایش داده نشود به Options بروید. در تب Downloads میتوانید تیک دو گزینه Show start download dialog و Show download complete dialog را به دلخواه بردارید.
6- شما میتوانید جهت کپی فایلهای دانلود شده توسط IDM، در لیست دانلودها در برنامه، فایلی که دانلود شده است را توسط ماوس گرفته و در محل مورد نظر خود رها کنید.
7- تنظیم سرعت اینترنت در IDM کمک میکند تا برنامه دانلود دقیقتری داشته باشد. بدین منظور در Options به تب Connection بروید و سرعت اینترنت خود را هر چه که هست تعیین کنید.
8- در صورتی که برای دانلود از اینترنت کم سرعت Dial-up استفاده میکنید در Options > Connection گزینه Max. connection number را بر روی 4 تنظیم نمایید.
9- اگر میخواهید فایل خاصی با پسوند مورد نظرتان مستقیماً توسط IDM دانلود گردد از قسمت Options > File Type استفاده کنید و فرمت فایل خود را به موارد موجود اضافه نمایید.
10- اگر از سایتی که با Username و Password محافظت میشود دانلود میکنید آن را در قسمت Options > Site Logins اضافه نمایید تا هر بار مجبور به وارد کردن اطلاعات نباشید.
11- اگر IDM با دانلود از سایت خاصی مشکل دارد به Options > File Type بروید. آدرس سایت مذبور را در قسمت دوم اضافه نمایید تا دیگر به طور اتوماتیک IDM از آن سایت دانلود نکند.
12- IDM بخشی در درون خود با نام Grabber دارد. با استفاده از Grabber شما میتوانید (ترفندستان) کلیه فایلهای موجود در یک سایت را بیابید و آنها را دانلود کنید. این بخش در محیط اصلی برنامه وجود دارد.
13- در صورتی که سایتی که از آن دانلود میکنید بر روی دانلودهای خود محدودیت گذاشته است برای جلوگیری از بروز مشکل به Options > Connection بروید. بر روی دکمه New کلیک کنید و آدرس سایت مورد نظر و میزان ارتباطات ایجاد شده برای دانلود را وارد نمایید.
14- اگر نگران این هستید که با دانلودهای بی رویه پهنای باند ماهانه اینترنت خود را هدر کنید، میتوانید برای دانلودها محدودیت قائل شوید. به Options > Connection بروید و در قسمت Download limits میزان حجم دانلود شده در یک بازه زمانی خاص را تعیین کنید.
15- برای تمام شدن دانلود فایل نیاز نیست که همواره به مانیتور خود خیره شوید. در قسمت Options > Sounds میتوانید برای هر یک از اتفاقاتی که به هنگام دانلود رخ میدهد یک فایل صوتی قرار دهید تا برنامه شما را با صدا مطلع کند.
16- در صورتی که ارتباط شما از اینترنت به هنگام دانلود فایل قطع شود، با مراجعه به بخش Options > Dial Up میتوانید اطلاعات مربوط به کانکشن اتصال به اینترنت خود را وارد نمایید تا برنامه به طور اتوماتیک ادامه دانلود را با استفاده از آن انجام دهد.
17- شما میتوانید یک سری فایل را با استفاده از Tasks > Add batch download دانلود کنید. این گزینه به خصوص برای فایلهایی که ردیفی نامگذاری شدهاند مناسب است.
18- اگر مایل نیستید که IDM کلیه پهنای باند شما را برای دانلود استفاده کند، میتوانید از گزینه محدودیت سرعت در منوی دانلودها استفاده نمایید.
19- با استفاده از قابلیت جدید IDM میتوانید فایلهای تصویری یا صوتی که در صفحات وب مانند Youtube تماشا میکنید را دانلود کنید. برای ویرایش تنظیمات آن به Options و تب General بروید. بر روی دکمه Edit در مقابل IDM Download panel for web-players in browsers کلیک کنید.
-
نرم افزار IrfanView را میتوان یکی از قدرتمندترین نرم افزارهای رایگان مشاهده تصاویر در محیط ویندوز دانست. این نرم افزار در عین سادگی و کم حجم بودن تواناییهای بسیاری دارد. تواناییهایی از قبیل پشتیبانی از دهها فرمت تصویری، ویرایش و تبدیل تصاویر و حتی پشتیبانی از فرمتهای صوتی و تصویری. همچنین با استفاده از پلاگینهای متعدد میتوانید امکانات این نرم افزار را بیش از پیش توسعه دهید. اما یکی از کارهایی که میتوان به وسیله نرم افزار IrfanView انجام داد، استخراج آیکن فایلهای EXE است. همان طور که حتماً دیدهاید فایلهای اجرایی برنامهها که فرمت EXE یا مشابه آن را دارند دارای یک آیکن خاص هستند. به عنوان مثال آیکن نرم افزار فایرفاکس، یک روباه آتشین است. این آیکنها را به طور طبیعی نمیتوان از فایلها جدا کرد و مورد استفاده قرار داد. در این ترفند قصد داریم به معرفی نحوه جداسازی این آیکنها از فایلهای اجرایی از طریق نرم افزار IrfanView بپردازیم.
برای این کار:
ابتدا نرم افزار IrfanView را اجرا نمایید.
حال با استفاده از ماوس، آیکن مورد نظر مربوط به فایل EXE را گرفته و آن را بکشید و در محیط پس زمینه سیاه رنگ IrfanView رها کنید (Drag&Drop).
خواهید دید که آیکن وارد برنامه شده است.
در صورتی که فایل EXE چندین آیکن داشته باشد، امکان تغییر صفحات در نوار بالایی برنامه فعال میشود. میتوان گفت (ترفندستان) اکثر فایلهای اجرایی این گونهاند و از چندین آیکن با سایزها و کیفیتهای مختلف استفاده میکنند. در نتیجه شما با تغییر صفحه یا Page با استفاده از دکمه تغییر صفحه در نوار بالایی برنامه، میتوانید آیکنهای مختلف آن فایل را مشاهده کنید. گاهی یک فایل EXE دهها آیکن دارد.
در پایان برای استخراج این آیکنها و ذخیره آنها بر روی هارددیسک، از منوی فایل بر روی Save as کلیک کنید. حال میتوانید آیکن را با فرمت تصویری مورد نظر خود از جمله ICO ذخیره نمایید. دقت کنید به هنگام ذخیره فایل با فرمت ICO و PNG، تیک گزینه Save Transparent Color را حتماً بزنید. سپس با استفاده از نشانگر ماوس، حاشیه سیاه رنگ آیکن را انتخاب کنید. در صورتی که این کار را نکنید، آیکن با یک حاشیه سیاه رنگ ذخیره خواهد شد که طبعاً زیبا نیست.
پیشنهاد میکنیم جهت آزمایش این ترفند، فایل shell32.dll را که در مسیر Windows/System32 قرار دارد را وارد محیط برنامه کنید. این فایل بیش از هزار آیکن را در بر دارد.
-
امروزه نرم افزارهای Portable یا به اصطلاح پرتابل (قابل حمل) به دلیل مزیتهای خاصی که دارند از طرفداران زیادی برخوردارند. این گونه نرم افزارها نسخههای بدون نیاز به نصب برنامههای معمولی هستند که دارای کاربردهای گوناگونی میباشند. در سیستمهایی که محدود شدهاند و امکان نصب برنامه وجود ندارد با استفاده از نسخههای پرتابل برنامهها امکان اجرای آنها بدون نیاز به نصب وجود دارد. همچنین نرم افزارهای پرتابل را میتوان در فلش دیسک ذخیره کرد تا در هر زمانی امکان اجرای مستقیم برنامهها بدون نصب آنها فراهم باشد. برای دستیابی به نسخههای پرتابل برنامهها راههای گوناگونی وجود دارد. میتوان آنها را مستقیماً از اینترنت دانلود کرد. یا اینکه با استفاده از نرم افزارهای جانبی نظیر Thinstall به قابل حمل سازی برنامهها پرداخت. اما در این ترفند قصد داریم به نحوه پرتابل کردن نرم افزارها با استفاده از نرم افزار معروف WinRAR بپردازیم. WinRAR را اکثر کاربران به عنوان یک نرم افزار فشرده ساز میشناسند اما با استفاده از این ترفند از آن میتوان برای پرتابل کردن نرم افزارها نیز استفاده کرد.
ابتدا پیش از هر کاری به این نکته دقت داشته باشید که این ترفند زمانی کاربرد دارد که نرم افزار مورد نظر پس از نصب شدن، فایلهای خود را در پوشهای غیر از پوشه محل نصب کپی نکند. برخی نرم افزارها فایلهای ocx و dll خود را در مسیرهایی نظیر Windows/System32 کپی میکنند که این موضوع باعث عدم کارایی این ترفند خواهد شد.
همچنین اطمینان داشته باشید که نرم افزار WinRAR بر روی ویندوز نصب باشد.
برای پرتابل سازی نرم افزارها گامهای زیر را با دقت طی کنید:
1- برای شروع کار به محل نصب برنامه (معمولاً در پوشه Program Files) مراجعه کنید.
2- اکنون کلیه فایلها و فولدرهای موجود در محل نصب برنامه را با راست کلیک بر روی فضای خالی و انتخاب Select All و یا استفاده از کلیدهای ترکیبی Ctrl+A به حالت انتخاب دربیاورید.
3- سپس بر روی یکی از فایلها راست کلیک کرده و Add to archive را انتخاب کنید.
4- در پنجره باز شده (ترفندستان) در همان تب General، تیک گزینه Create SFX Archive را بزنید.
5- حال به تب Files بروید. اکنون با استفاده از ماوس بر روی مسیر موجود در قسمت Files to add کلیک کنید و کل این مسیر را به حالت انتخاب دربیاورید (Ctrl+A) و سپس کلیدهای ترکیبی Ctrl+C را جهت کپی کردن این متن فشار دهید.
6- اکنون به تب Advanced بروید و بر روی دکمه SFX Options کلیک کنید.
7- در پنجره جدید باز شده در همان تب General، تیک گزینه Create in the current folder را بزنید. سپس در قسمت Run after extraction نام فایل اجرایی برنامه را به همراه پسوند آن (معمولاً exe) بدون کم و کاست وارد کنید. به عنوان مثال اگر نام فایل اجرایی برنامه YahooMessenger.exe است، این نام را عیناً در این قسمت وارد کنید.
8- در گام بعد در همان پنجره به تب Advanced بروید و در کادر Delete و قسمت Files to delete in the destination folder کلیدهای ترکیبی Ctrl+V را فشار دهید. خواهید دید که مسیری که در گام پنجم Copy کردید در این قسمت Paste خواهد شد. (ترفندستان)
9- اکنون به تب Modes بروید و تیک دو گزینه Unpack to temporary folder و Hide all را بزنید.
10- حال به تب Update بروید و تیک گزینه Overwrite all files را بزنید.
11- اکنون به تب Text And Icon بروید و بر روی دکمه Browse در قسمت Load SFX icon from the file کلیک کنید. شما بایستی یک آیکن مناسب با پسوند ico. برای فایلی که قصد دارید بسازید انتخاب کنید. برای استخراج آیکن فایل exe میتوانید از این ترفند استفاده کنید.
12- در آخر تمام پنجرههای باز را OK کنید. خواهید دید که در همان فولدر محل نصب برنامه یک فایل جدید ایجاد شده است که این فایل همان فایل پرتابل اجرایی نرم افزار شماست. این فایل را میتوانید در هر جا کپی کنید و با دوبار کلیک بر روی آن نرم افزار مورد نظر را اجرا کنید
-
نرمافزار Adobe Audition را میتوان یکی از قدرتمندترین نرمافزارهای ویرایش و افکتگذاری بر روی فایلهای صوتی دانست. این نرمافزار با بهرهگیری از ابزارهای مختلف امکان خلق و همچنین ترمیم فایلهای صوتی با کیفیت بالا را دارا میباشد. در این ترفند قصد داریم به معرفی یک قابلیت مخفی در درون این برنامه بپردازیم. بازی با توپهای رنگی که میتواند واقعاً شما را سرگرم کند!
ابتدا لازم به ذکر است که Adobe Audition دارای 3 نسخه مختلف میباشد. در این ترفند نحوه دستیابی به این قابلیت مخفی را بر روی هر سه نسخه نرمافزار بازگو خواهیم کرد.
Adobe Audition نسخه شماره 1:
در نوار بالایی برنامه، از منوی Help بر روی گزینه About Adobe Audition کلیک کنید.
در پنجره باز شده، عبارت Adobe Audition به صورت بزرگ قابل روئیت است.
اکنون بر روی نقطه حرف i که در عبارت Audition دو بار تکرار شده است کلیک کنید. خواهید دید که نقطه حرف i تبدیل به یک توپ میشود و بر روی زمین میافتد!
با استفاده از ماوس میتوانید این توپهای سیاه رنگ را بگیرید و رها کنید. جالب این که صداگذاری این توپها نیز به صورت حرفهای انجام شده است.
اکنون اگر مدت زمانی صبر کنید (ترفندستان) خواهید دید که یکی از نقاط حرف i مجدداً پدیدار میشود. با کلیک مجدد بر روی نقطه، یک توپ دیگر این بار به رنگ قرمز خواهید داشت.
شما میتوانید این کار را بارها تکرار کنید و توپهای رنگی بیشتری دریافت کنید. نهایت تعداد توپهایی که میتوان ظاهر کرد 10 توپ است.
همچنین با راست کلیک بر روی صفحه، میتوانید موانعی به صورت نقطه ایجاد کنید تا بازی با این توپها جذابتر همشود.
علاوه بر این، راست کلیک کردن بر روی مرکز لوگوی شرکت Adobe، نیروی جاذبه توپها را از بین خواهد برد!
Adobe Audition نسخه شماره 2:
در نوار بالایی برنامه، از منوی Help بر روی گزینه About Adobe Audition کلیک کنید.
در پنجره نمایش داده شده، عبارت 2.0 Adobe Audition به صورت بزرگ نوشته شده است.
اکنون بر روی نقطه حرف i که در عبارت Audition دو بار تکرار شده است کلیک کنید. خواهید دید که نقطه حرف i تبدیل به یک توپ میشود و بر روی زمین میافتد! همچنین بر روی نقطه میانی موجود در 2.0 هم کلیک کنید تا توپی دیگر داشته باشید.
با استفاده از ماوس میتوانید این توپهای سیاه و خاکستری رنگ را بگیرید و رها کنید. جالب این که صداگذاری این توپها نیز به صورت حرفهای انجام شده است.
اکنون اگر مدت زمانی صبر کنید خواهید دید که نقاط یکی پس از دیگری مجدداً پدیدار میشوند. با کلیک مجدد بر روی نقطه، یک توپ دیگر به همان رنگ خواهید داشت.
شما میتوانید این کار را بارها تکرار کنید و توپهای بیشتری دریافت کنید. آخرین توپ یعنی توپ دهم، قرمز رنگ خواهد بود!
همچنین با راست کلیک بر روی صفحه، میتوانید موانعی به صورت نقطه ایجاد کنید تا بازی با این توپها جذابتر هم شود. این کار را میتوانید به صورت متوالی نیز انجام دهید.
علاوه بر این، راست کلیک کردن بر روی مرکز لوگوی شرکت Adobe، نیروی جاذبه توپها را از بین خواهد برد!
Adobe Audition نسخه شماره 3:
در نوار بالایی برنامه، از منوی Help بر روی گزینه About Adobe Audition کلیک کنید.
در پنجره نمایش داده شده، عبارت Adobe Audition 3 به چشم میخورد.
اکنون بر روی حرف o در عبارت Adobe Audition که دو بار تکرار شده است کلیک کنید.
خواهید دید که توپهایی به رنگ آبی کمرنگ پدیدار خواهند شد!
با استفاده از ماوس میتوانید این توپها را بگیرید و رها کنید. جالب این که (ترفندستان) صداگذاری این توپها نیز به صورت حرفهای انجام شده است.
شما میتوانید این کار را بارها تکرار کنید و توپهای بیشتری دریافت کنید. آخرین توپ یعنی توپ دهم، زرد رنگ خواهد بود!
همچنین با راست کلیک بر روی صفحه، میتوانید موانعی به صورت نقطه ایجاد کنید تا بازی با این توپها جذابتر هم شود. این کار را میتوانید به صورت متوالی نیز انجام دهید.
علاوه بر این، راست کلیک کردن بر روی مرکز لوگوی شرکت Adobe، نیروی جاذبه توپها را از بین خواهد برد!
-
یکی از معروفترین نرمافزارهایی که در زمینه میکس و مونتاژ فیلم کاربرد دارد نرمافزار Corel VideoStudio است که پیش از این با نام Ulead VideoStudio منتشر میشد. این نرمافزار دارای توانمندیها وقابلیتهای مختلفی است،اما یکی از مشکلاتی که این نرمافزار دارد، عدم امکان تایپ به زبان فارسی در قسمت Title است. به صورتی که تنها چاره کار استفاده از نرمافزارهای فارسی نویس متفرقه است. در این ترفند قصد داریم نحوه تایپ نمودن عبارات فارسی در قسمت Title نرمافزار VideoStudio را بدون استفاده از نرمافزارهای جانبی فارسی نویس برای شما بازگو نماییم. این کار به کمک نرمافزار معروف دیگر مونتاژ تصاویر ویدئویی یعنی Windows Movie Maker که به طور پیش فرض بر روی ویندوز XP نصب است انجام میپذیرد.
برای این کار:
ابتدا نرمافزار Windows Movie Maker را باز نموده و نوشته خود را در قسمت Make titles or credits تایپ نمایید.
سپس تنظیمات مربوط به رنگ، فونت، سایز، انیمیشن و... مربوط به متن را بر روی آن اعمال کرده و متن را با کشیدن و رها کردن به وسیله ماوس، به قسمت Title ببرید.
اکنون نوشته را بسته به سلیقه خود، به وسیله فلشهای دو طرف آن بکشید و تنظیم کنید.
سپس با استفاده از قسمت Save to my computer فایل ویدئویی را ذخیره نمایید.
کار با Movie Maker تمام است.
حال VideoStudio را اجرا نمایید.
از قسمت Edit گزینه Video را انتخاب کرده و از پوشه کنار آن به My Videos روید و فیلمی که توسط Movie Maker خروجی گرفتید را انتخاب کنید.
سپس با استفاده از Track Manager یک Track Video دیگر ایجاد کنید و فیلم یا عکسی که قصد دارید بر روی آن کار کنید را در Track بالا قرار دهید. همچنین فیلم ساخته شده به وسیله Movie Maker را در Track پایین قرار دهید.
همان طور که میبینید نوشته وسط صفحه قرار میگیرد. در این حالت میتوانید بسته به سلیقه خودتان نوشته را جابجا کرده یا کوچک و بزرگ کنید.
اکنون بر روی پنجره پیشنمایش راست کلیک کرده و Original Size را انتخاب کنید
سپس Mask & Chroma Key را انتخاب نموده و تیک گزینه Apply Overlay Options را بزنید.
کار تمام است.
-
یکی از قویترین نرمافزارهای مشاهده تصاویر در محیط ویندوز، نرمافزار IrfanView است. این نرمافزار رایگان، در عین سادگی و کم حجم بودن تواناییهای بسیاری دارد. تواناییهایی از قبیل پشتیبانی از دهها فرمت تصویری، ویرایش و تبدیل تصاویر و حتی پشتیبانی از فرمتهای صوتی و تصویری. همچنین با استفاده از پلاگینهای متعدد میتوانید امکانات این نرمافزار را بیش از پیش توسعه دهید. یکی از کاراییهای فوقالعاده این نرمافزار تشخیص فتوشاپی بودن تصاویر است. گاهی در محیط اینترنت تصاویری را میبینید که آنقدر حرفهای مونتاژ و دستکاری شدهاند که به هیچوجه نمیتوان پی برد که این تصویر واقعی است یا به وسیله نرمافزارهایی نظیر Adobe Photoshop ایجاد شده است. با استفاده از این ترفند میتوانید به وسیله نرمافزار IrfanView پی ببرید که تصویر مورد نظر شما توسط خروجی چه نرمافزاری تولید شده است.
بدین منظور:
ابتدا بایستی اطمینان پیدا کنید مجموعه پلاگینهای IrfanView را نصب کردهاید. مجموعه کامل پلاگینهای این برنامه، حجمی معادل 7 مگابایت دارد و از لینک زیر قابل دریافت است:
http://www.tarfandestan.com/forum/post385424-5.html
پس از دریافت و نصب پلاگینها، تصویر مورد نظر را به وسیله نرمافزار IrfanView باز کنید.
سپس از منوی Image بر روی Information کلیک کنید (یا کلید میانبر I را فشار دهید).
در پنجره باز شده ) بر روی دکمه EXIF info کلیک کنید.
پنجره جدید باز خواهد شد که یکی از گزینه های آن Software است.
در جلوی عبارت Software نام نرمافزاری که آخرین خروجی تصویر از آن گرفته شده است به همراه نسخه دقیق آن و نام سیستم عامل به چشم میخورد. در صورتی که عبارت Adobe Photoshop در این قسمت وجود داشت به این معناست که تصویر به وسیله فتوشاپ ویرایش و ذخیره شده است.
-
تاکنون شده است که بخواهید جهت اطلاع خودتان یا در اختیار قرار دادن دیگران، لیستی از نرمافزارهایی که بر روی ویندوزتان نصب است را تهیه کنید تا مطلع شوید دقیقاً چه برنامههایی بر روی ویندوزتان نصب است؟ برای این کار چه میکنید؟ از منوی Start به All Programs میروید یا در نهایت به صفحه Add/Remove Programs در Control Panel مراجعه میکنید؟ حال اگر بخواهید نام این برنامهها را در اختیار دیگران قرار دهید چه میکنید؟ از صفحه عکس میگیرید یا شروع به تایپ نام برنامهها میکنید؟ باید بدانید که همه این راههایی که مطرح شد غیراصولی هستند. در این ترفند قصد داریم نحوه مشاهده و تهیه لیست کامل کلیه نرمافزارهای نصب شده بر روی ویندوز به همراه نسخه دقیق هر یک را برای شما بازگو کنیم. آن هم بدون استفاده از هر گونه برنامه جانبی و تنها از طریق خود ویندوز. این ترفند بر روی کلیه نسخههای ویندوز قابل اجراست.
برای این کار:
ابتدا بر روی دکمه Start کلیک کنید
سپس اگر از ویندوز XP استفاده میکنید Run را انتخاب کرده و عبارت cmd را وارد کنید و Enter بزنید. و اگر از ویندوز ویستا یا 7 استفاده میکنید پس از باز کردن منوی Start بلافاصله عبارت cmd را تایپ نموده و کلید Enter را از روی کیبورد فشار دهید.
پس از باز شدن پنجره Command Prompt، عبارت wmic را تایپ کنید و Enter بزنید.
اکنون دستور زیر را عیناً وارد کنید و مجدد Enter بزنید:
product get name,version
پس از وارد کردن این دستور، بسته به تعداد نرمافزارهای نصب شده بر روی ویندوز (ترفندستان) بین چند ثانیه تا چند دقیقه طول میکشد تا لیست برنامهها همراه با نسخه دقیق هر کدام ظاهر شود.
در صورتی که میخواهید فقط عنوان برنامهها بدون درج ورژن هر کدام نمایش داده شود به جای دستور بالا از دستور زیر استفاده کنید:
product get name
همچنین اگر بخواهید از لیست این برنامهها خروجی بگیرید، میتوانید به سادگی خروجی با فرمت txt و html بگیرید و بروی هارد ذخیره کنید.
برای گرفتن خروجی با فرمت txt از دستور زیر:
output:c:\Tarfandestan.txt product get name,version/
و برای گرفتن خروجی با فرمت html از دستور زیر استفاده کنید:
output:c:\Tarfandestan.html product get name,version/
دقت کنید، دستورات فوق را کپی نکنید، بلکه تنها در محیط CMD آنها را تایپ نمایید. همچنین همانطور که مشخص شده است فایل با نام Tarfandestan که شامل لیست برنامهها است در درایو C ذخیره میشود. شما میتوانید مسیر ذخیره این فایل و نام آن را در دستور تغییر دهید.