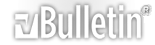-
مطمئنأ همگی شما با نرم افزار Paint ویندوز آشنا هستید. این نرم افزار که پس از نصب تمامی نسخه های ویندوز بر روی سیستم نصب میشود ساده ترین و اولیه ترین ابزارهای کشیدن نقاشی و تصویر سازی را در اختیار شما قرار میدهد. در این ترفند قصد داریم تا یک روش ساده را به شما معرفی کنیم که با استفاده از آن میتوانید تصویر خود را در Paint به شکل تمام صفحه یا Full Screen مشاهده کنید.
بدین منظور:
از منوی Start وارد All Programs شده ، سپس از قسمت Accesories روی Paint کلیک کنید تا برنامه باز شود.
اکنون یک نقاشی بکشید یا یک تصویر را وارد برنامه کنید.
حالا از نوار ابزار بالا روی View کلیک کنید ، پس از باز شدن منوی View) دکمه V را از روی کیبورد فشار دهید.
خواهید دید که تصویر شما به شکل فول اسکرین ظاهر خواهد شد. با فشردن هر دکمه ای به بخش قبل بازخواهید گشت.
-
در این ترفند قصد داریم یک روش بسیار جالب و کاربردی را به شما معرفی کنیم که با استفاده از آن میتوانید یک فولدر یا یک فایل را در داخل ویندوز XP به سادگی کاملأ از صحنه روزگار محو کنید به شکلی که کاملأ مخفی و ناپیدا شود. سپس خودتان میتوانید با دانستن نام آن فایل و یا فولدر مجدد و به همان سادگی آن را بازیابی و ظاهر سازید. این ترفند را میتوانید ساده ترین نوع مخفی سازی فایل دانست به نحوی که با استفاده از گزینه های مشاهده فایلهای Hidden هم نمیتوان آن را مشاهده کرد.
برای این کار:
ابتدا از منوی Stat وارد Run شوید. سپس دستور cmd را تایپ نموده و Enter بزنید.
اکنون در داخل CMD کد زیر را وارد کنید و Enter بزنید:
attrib +h +s D:/Tarfandestan
دقت کنید این کد فولدر Tarfandestan را در درایو D مخفی میسازد.
به Space های خورده شده در میان کد نیز دقت کنید.
با این عمل فولدر Tarfandestan کاملأ از روی هارد شما مخفی میشود.
در صورتی که میخواهید یک فایل را نیز مخفی کنید کافی است آدرس را بدین شکل وارد کنید:
attrib +h +s D:/Windows/Tarfandestan.exe
این کد فایل Tarfandestan.exe را در داخل درایو D و پوشه Windows مخفی میسازد.
به همین سادگی شما میتوانید عملیات مخفی سازی را انجام دهید.
اما چگونه این فایلهای مخفی کرده را بازگردانیم؟
بدین منظور در داخل CMD دستور زیر را وارد کنید تا به ترتیب فایلهای مخفی شده مان آشکار گردند:
attrib -h -s D:/Tarfandestan
attrib -h -s D:/Windows/Tarfandestan.exe
(با این ترفند فایلها و فولدرهای شما به شکل مخفی سیستمی درخواهند آمد و اگر گزینه مربوطه در فولدر آپشن فعال نباشد فایلها و فولدرها مشاهده نخواهند شد ، به این موضوع دقت کنید.)
-
یکی از دغدغه های اصلی برنامه نویسان و سازندگان محصولات و برنامه های کامیپوتری ساخت Setup برای نصب و Install برنامه ساخت شده بر روی سیستم کاربران است. برای این کار برنامه های مختلف و حرفه ای ساخته شده اما هر کدام این نرم افزارها دارای پیچیدگی های خاصی هستند. در این ترفند قصد داریم به معرفی یکی از ابزارهای مخفی ویندوز XP بپردازیم که با بهره گیری از آن میتوانید یک Setup تمام و کمال بسازید. بدون اینکه نیاز به برنامه جانبی دیگری داشته باشید.
بدین منظور:
ابتدا از قسمت Start گزینه Run را انتخاب کنید و در آن کلمه ی Iexpress را تایپ کنید. متظر بمانید تا پنجره ی Iexpress ظاهر شود.
روی گزینه ی Next کلیک کنید.
گزینه Extract Files Only را انتخاب کنید و روی Next کلیک کنید.
در اینجا یک نام برای فایل تون انتخاب کنید. قسمت بالایی. و بعد روی Next کلیک کنید.
گزینه ی No Prompt را انتخاب کنید و روی Next کلیک کنید. ) توجه داشته باشید اگر در این قسمت گزینه ی Prompt User Width را انتخاب کنید سوالی در مورد ادامه نصب از کاربر پرسیده می شود ، که آیا برای نصب آماده است یا نه ؟
گزینه پیش فرض را انتخاب کنید. و روی Next کلیک کنید.
در اینجا فایل مورد نظر خود را اضافه کنید. مثلا فایل یک فونت یا یک عکس در اینجا می بینید که فقط می توانید یک فایل انتخاب کنید. برای انتخاب کل فایل ، فایل مورد نظر را به صورت Zip در آورید. حالا روی Next کلیک کنید.
در اینجا نمایش می دهد که فایل شما در ویندوز چگونه نشان داده شود. گزینه پیش فرض را انتخاب کنید و روی Next کلیک کنید.
در اینجا گزینه ی Display Message را انتخاب کنید تا بعد از نصب نشان دهد که نصب با موفقیت به اتمام رسیده است. بعد روی Next کلیک کنید.
در اینجا با یک مسیر برای ذخیره فایل خود انتخاب کنید. روی Next کلیک کنید.
در این جا گزینه ی Don’t Save را انتخاب کنید. و روی Next کلیک کنید.
در اینجا روی Next کلیک کنید.
فایل ما با موفقیت به اتمام رسیده است. روی Finish کلیک کنید.
-
قصد داریم تا 3 ترفند کوچک اما در عین حال مفید را برای شما بازگو کنیم که با به کارگیری آنها میتوانید به نحو محسوسی سرعت کار با ویندوز XP خود را بالاتر ببرید.
1- معمولأ وقتی یک ویندوز کند میشود که نرم افزارهای نصب شده روی آن زیاد باشند. سعی کنید فقط نرم افزارهای مورد نیاز خود را روی ویندوز نصب کنید و درایو ویندوز را از فایلهای بیهوده پر نکنید.
2- معمولأ برنامه هایی که نصب میکنید یا برنامه هایی که از قبل نصب هستند، هنگام بالا آمدن ویندوز به طور اتوماتیک اجرا میشوند. برای این که نرم افزارهایی را که نمیخواهید لود شدن آنها ) سرعت ویندوز شما را بگیرند را از حالت اجرای اتوماتیک در بیاورید. از منوی استارت گزینه Run را انتخاب کنید و سپس در ان تایپ کنید msconfig. حال به تب Startup بروید و برنامه هایی که به انها نیازی ندارید را از حالت اجرای اتوماتیک خارج کنید. مثلأ msmsgs برنامه ویندوز مسنجر را باز میکند که احتمالأ شما از آن استفاده نمیکنید.
3- روی My Computer* راست کلیک کنید و گزینه Properties* را انتخاب کنید. در تب Advanced در قسمت Performance روی دکمه Settings کلیک کنید. در اینجا میتوانید با غیر فعال کردن افکتها در قسمت Visual Effects، سرعت خود را بالاتر ببرید. اگر در بالا قسمت Adjust For Best Performance را انتخاب کنید تمام افکتها را غیر فعال میکنید و سرعت شما به صورت محسوسی بالا میرود.
-
ممکن است شما نیز تا به حال نام Dr.Watson (دکتر واتسون) ویندوز XP را شنیده باشید. ابزاری که همیشه در پشت پرده ویندوز بوده است و بسیاری از کاربران از توانایی های این برنامه مفید بی خبرند. شما به وسیله این برنامه میتوانید به راحتی ریشه مشکلات بسیار جدی را که در سیستم ها اغلب باعث قفل کردن دستگاه و نظایر آن میشود را ردیابی کنید و سپس برای رفع مشکل اقدام کنید. با استفاده از این ابزار فوق العاده میتوانید بدون نیاز به نرم افزارهای آنتی ویروس و فایروال امنیت سیستم خود را تضمین کنید.
هنگامی که شما برنامه Dr.Watson را اجرا کنید، این برنامه در پس زمینه قرار میگیرد و منتظر به وجود آمدن یک مشکل در سیستم شما میماند تا جزئیات آن را ثبت کند (آیکن این برنامه در نوار وظیفه قرار میگیرد). بسیاری از افراد فکر میکنند که به این برنامه در ویندوز XP نیاز پیدا نخواهند کرد چون این ویندوز نسبت به ویندوزهای قبلی خود بسیار پایدارتر و مستحکم تر است و خوب همه این موضوع را قبول دارند. اما با تمام این پایداری بازهم امکان دارد ناگهان مشکل جدی ای برای ویندوز XP نیز پیش بیاید. اگر شما در آن هنگام این برنامه را اجرا کرده باشید میتوانید به راحتی مشکل را رد یابی کرده و پس از حل آن دیگر نگران به وجود آمدن چنین مشکلی نباشید. پس بهتر است همیشه به فکر باشید تا بعدا پشیمان نشوید.
برنامه Dr.Watson تمامی اطلاعات وابسته به سیستم را درست قبل از اینکه خطا و مشکل اتفاق بیفتد ضبط میکند. به عبارت دیگر اگر سیستمتان از حرکت ایستاد و یا یک خطای سیستمی جدی را به شما نشان داد میتوانید کامپیوتر خود را Restart کرده و بعد به سراغ فایل Log ای که برنامه Dr.Watson درست قبل از وقوع مشکل میسازد بروید. این فایل شامل جزئیات کامل مشکل میباشد. در اینجا اگر کمی اطلاعات حرفه ای راجع به سیستم و کدهای سیستمی داشته باشید میتوانید به راحتی مشکل را ریشه یابی و حل کنید. در غیر این صورت اگر مشکل خیلی جدی باشد شما حتما نیاز به یک متخصص خواهید داشت که با نشان دادن فایل Log به آن متخصص، او به راحتی (در اکثر مواقع!) مشکل را برای شما حل میکند. اما (ترفندستان) همواره یادتان باشد که هیچ برنامه ای نمیتواند بهترین باشد. برنامه Dr.Watson اگر چه در بسیاری از موارد به خوبی از عهده وظیفه خودش بر می آید اما گاها نیز ممکن است اگر مشکل سیستم شما خیلی جدی باشد و باعث قفل شدن کل سیستم شما گردد، نتواند ریشه مشکل را ثبت کند و در گزارشش قید کند. اما نگران نباشید چون این اتفاق ممکن است یک در هزار رخ دهد و اصلا جای نگرانی نیست.
نکته جالب توجه دیگر این برنامه این است که شما با ارسال فایل Log آن برای شرکت Microsoft میتوانید از راهنماییهای متخصصان این شرکت نیز برای رفع مشکل خودتان استفاده کنید. فایل Log برنامه Dr.Watson اغلب خطاها را تشریح کرده و روش درست و منطقی را برای اصلاح و تعمیر آن به شما پیشنهاد میکند اما همواره بهتر است که از یک فرد متخصص نیز در این زمینه کمک بخواهید که به نظر من متخصصان خود شرکت Microsoft میتوانند بهترین انتخاب شما باشند جون کاملا رایگان اند!
برای ارتباط با این متخصصین فقط کافی است که به قسمت پشتیبانی تکنیکی سایت Microsoft مراجعه کنید و بعد فایل Log را برای آنها ارسال کنید و منتظر راهنمایی های آنها بمانید. مطمئن باشید شما را بدون جواب نخواهند گذاشت.
و اما نحوه کار با این برنامه مفید:
این برنامه به صورت پیش فرض از دید کاربران پنهام است و شما نمیتوانید آن را در پوشه Tools بیابید. برای اجرای آن ابتدا از طریق منوی Start وارد برنامه Run شده و عبارت DrWtsn32 را تایپ کرده و سپس Enter را بزنید تا برنامه اجرا شود.
پس از شروع برنامه شما میتوانید تنظیمات مورد نیاز را انجام داده و بعد به سایر کارهای خود بپردازید.
اما توضیح تنظیمات برنامه:
در قسمت Log File Path شما میتوانید مسیر ذخیره فایل Log برنامه را تعیین کنید.
در قسمت Crash Dump شما میتوانید مسیر فایل ذخیره موقت (تصویر لحظه ای) برنامه را تعیین کنید (بهتر است این قسمت را تغییر ندهید).
در قسمت Wave File شما میتوانید یک فایل صدا را تعیین کنید که برنامه هر وقت مشکلی را ثبت کرد به شما با آن صدا هشدار دهد.
در قسمت Number Of Instructions شما میتوانید تعداد راهنماییهایی را که برنامه در فایل Log به شما آموزش میدهد را تعیین کنید.
در قسمت Number Of Errors To Save شما (ترفندستان) میتوانید تعداد ثبت خطاها را در هر فایل Log مشخص کنید.
در قسمت Crash Dump Type شما میتوانید نوع ذخیره فایل Dump (یا تصویر لحظه ای) را در هنگام Crash سیستم تعیین کنید. Full یعنی ذخیره به صورت کامل با تمام جزئیات، Mini یعنی تا حد امکان خلاصه و مختصر، NT4 Compatible Full یعنی فایلی کامل سازگار با سیستمهای NT4 .
در قسمت Options میتوانید جزئیات تکنیکی فایل Log خود را افزایش یا کاهش دهید. به ترتیب زیر:
Dump Symbol Table: نمایش و ذخیره فایل Dump با تمام کاراکترهای حرفی و شکلی.
Dump All Thread Contexts: نمایش و ذخیره فایل Dump با تمام متون و داده های رشته ای.
Appened To Existing Log File: اضافه کردن تمام موارد فایل Dump به فایل Log موجود.
Visual Notification: ضبط و ثبت اخطارهای دیداری.
Sound Notification: ضبط و ثبت اخطارهای صوتی.
Create Crash Dump File: ساخت یک فایل Dump در مواقع Crash برای بازبینی های بعدی.
در قسمت Application Errors خطاهایی که به تازگی در کار با سیستم برای کاربر اتفاق افتاده نمایش داده میشوند. با Highlight کردن هر کدام از آنها و فشردن دکمه View میتوانید فایل Dump یا همان حالت موقتی را که در بالا بحث کردم را مشاهده کنید. یادتان باشد متون نوشته شده در فایل موقت که شما مشاهده میکنید هر بار با Restart شدن سیستم به صورت اتوماتیک در فایل Log ذخیره میشوند. با فشردن دکمه Clear آن اخطار از لیست Application Errors حذف میشود.
برای مشاهده فایل Log برنامه Dr.Watson شما میتوانید از ویرایشگر WordPad استفاده کنید. این فایل را باید در همان مسیری که مشخص کردید بیابید (با نام DrWtsn32.log). البته مسیر پیش فرض خود برنامه به صورت زیر است:
Document and setting\All users\Application Data\Microsoft\Dr Watson
اگر نرم افزار خاصی را نصب کرده اید که به نظر شما مسبب از کار افتادن سیستمتان است، قبل از نصب برنامه یک تصویر لحظه ای از سیستم بگیرید و سپس به برنامه Dr.Watson اجازه دهید که یک تصویر لحظه ای دیگر را پس از انجام عمل نصب برنامه بگیرد. با این کار شما میتوانید به بخش پشتیبانی Microsoft کمک کنید که با مقایسه این تصاویر شما را در حل هر چه سریعتر مشکلتان یاری کنند.
در صورتی که از سیستمی با سرعت بالا استفاده میکنید توصیه میکنم تمام موارد Options را انتخاب کنید و Crash Dump Type را نیز در حالت Full قرار دهید تا فایل Log شما با جزئیات کامل ساخته شود.
بعد از تنظیم کردن برنامه کافیه که شما روی دکمه OK کلیک کنید تا برنامه در پشت پرده به کار خودش ادامه دهد. معمولا بعد از فشردن دکمه OK برنامه از دید شما پنهان میشود اما در بسیاری از مواقع به صورت یک آیکن در نوار وظیفه نمایش داده میشود که شما میتوانید با دوبار کلیک روی آن تنظیمات را تغییر دهید یا فایلهای موقت موجود را بازبینی کنید.
بعد از اجرای برنامه میتوانید با خیالی آسوده به سایر کارهای خود مشغول شوید و از اینکه یک نفر همواره مراقب و محافظ سیستم شماست لذت ببرید.
-
در صورتی که بر روی سیستم خود ویندوز XP نصب نموده اید و سیستم شما تحت یک شبکه محلی قرار دارد، این ترفند مخصوص شماست. چرا که هم اکنون قصد داریم نحوه افزایش سرعت به اشتراک گذاری اطلاعات یا به اصطلاح Sharing را در شبکه در ویندوز XP بازگو نماییم.
بدین منظور:
بدین منظور:
از منوی Start به All Programs و سپس Accessories رفته و بر روی Notepad کلیک کنید.
حال ) در محیط Notepad کدهای زیر را عینأ Copy و Paste نمایید:
[Version]
Signature= "$Windows NT$"
LayoutFile=layout.inf
[DefaultInstall]
;AddReg = Reg.TestSection.Add
DelReg = Reg.TestSection.Del
;[Reg.TestSection.Add]
[DelReg = Reg.TestSection.Del]
[Reg.TestSection.Del]
HKLM ,"Software\Microsoft\Windows\CurrentVersion\Explor er\RemoteComputer\NameSpace\{D6277990-4C6A-11CF-8D87-00AA0060F5BF}"
HKLM ,"SOFTWARE\Microsoft\Windows\CurrentVersion\Explor er\RemoteComputer\NameSpace\{2227A280-3AEA-1069-A2DE-08002B30309D}"
پس از کپی کدهای فوق، از منوی File بر روی Save as کلیک کنید. سپس فایل را با نام دلخواه و پسوند inf. ذخیره کنید (به عنوان مثال نام آن را Tarfandestan.inf قرار دهید).
حالا به مسیری که فایل را ذخیره کرده*اید مراجعه کنید.
بر روی فایل مذکور راست کلیک کرده و Install را انتخاب نمایید.
پس از اینکار، سیستم را یکبار Restart نمایید تا تغییرات اعمال گردد.
-
اگر سرویس پک 2 ویندوز XP را نسخه جدید ویندوز XP بنامیم ممکن است کمی اغراق کرده باشیم. اما سرویس پک 2 قطعأ چیزی بیشتر از مجموعه Patch هایی است که اغلب عادت به دیدن آنها داریم. سرویس پک 2 هم نکات و ترفندهای خاص خود را دارد که اساسی ترین آنها را برای شما جمع آوری کرده ایم.
Service Pack 2، یک دانلود حداقل 100 مگابایتی است. قبل از آنکه آن را دانلود کنید به شما اعلان می شود که Background Intelligent Transfer Service جدید را نصب کنید، که تنها با دانلود کردن فایل های تغییر یافته، دانلودهای آینده Patch را سرعت می بخشد.
پس از نصب، اولین چیزی که باید به آن توجه کنید Security Center جدید است که موجب دسترسی آسان شما به Firewall ،Updateهای خودکار و تنظیمات اینترنتی می گردد. تنظیمات صد ویروس از اینجا قابل تغییر نیستند. Security Center را می توان از Control Panel باز کرد.
اگر ناشر برنامه قابل اجرا قابل تشخیص نباشد، ویندوز قبل از اجرای آن به شما هشداری می دهد. این ویژگی کنترل می کند که آیا برنامه دارای امضای دیجیتالی می باشد، چیزی که بسیاری از برنامه های معتبر فاقد آن هستند. این ویژگی امنیتی جدیدی در SP2 است.
کاربران Bluetooth با دیدن این صفحه نمایش بسیار خوشحال خواهند شد. Service Pack 2 پشتیبانی Native را برای Bluetooth می افزاید. این صفحه نمایش Options Tab را نشان می دهد که زمانی ظاهر می گردد (ترفندستان) که Applet جدید Bluetooth را در Control Panel دوبار کلیک کنید.
اضافه کردن یک دستگاه Bluetooth با ویزارد جدید Add Bluetooth Wizard آسان می شود. SP2 همچنین شامل پشتیبانی از 6 پروفایل استاندارد Bluetooth مشتمل بر Personal Area Networking و Dial-Up Networking است.
علاوه بر دسترسی به Security Center جدید، آیکن ها برای Firewall ،Automatic Updates ،Bluetooth و ویزارد جدید Wireless Wizard و Control Panel ویندوز اضافه شده است.
اگر Firewall برنامه ای را پیدا کند که سعی در پذیرش ترافیک شبکه دارد، این کادر مکالمه را دریافت خواهد کرد که به شما اجازه می دهد برنامه ها را Block یا Unblock نمایید.
Firewall جدید ویندوز (که یک IPV6 Firewall است) در تمامی اتصالات شبکه به طریق پیش فرض فعال می شود. شما می توانید استثناهایی را بیافزائید تا به برنامه های منحصر به فرد اجازه دهد ترافیک اینترنت را بپذیرد. Firewall از Stateful Packet Inspection استفاده می کند تا مشخص کند آیا ترافیک شبکه پذیرفته یا Block شده است: اگر بسته ورودی شبکه از جانب برنامه ای در لیست Exception در خواست نشده باشد، Block خواهد شد.
در گذشته، اجرای Firewall برای اتصالات چندگانه شبکه بسیار پیچیده بود. هم اکنون می تواند Firewall ها را در هر اتصال شبکه از یک Tab در صفحه نمایش پیکربندی Firewall کنترل کنید. هر اتصال شبکه می تواند تنظیمات و لیست Exceptions جداگانه داشته باشد، بنابراین مثلا اتصال Dial-Up شما می تواند بسیار ایمن تر از یک اتصال Firewall نظیر به نظیر پیکربندی شود.
کنترل Automatic Update دارای یک تغییر ویژوال است، اما تنها عملکرد جدید، توانایی آشکار ساختن Update هایی است که می خواهید آنها را در سایت Update ویندوز پنهان کنید. ویژگی “Hide” در وب سایت Windows Update Version 5، جدید است و برای کاهش در هم ریختگی های ویژوال موثر می باشد. مایکروسافت قصد دارد Updateهای Office را توسط Windows Update ارائه دهد.
مایکروسافت از قبل یک Pop-Up Blocker را به Internet Explorer افزوده است. شما می توانید ) رفتار آن را سفارشی کنید و زمانیکه چیزی Block می شود، Information Bar در مرورگر (زیر Toolbar) ظاهر می گردد Pop-Up Blocker همچنین هر گونه دانلود کردن خودکار فایل را که با کلیک کردن ماوس آغاز نمی گردد، Block می کند، اما کلیک کردن Information Bar به شما اجازه می دهد تا موقتأ این رفتار را Override کنید.
ویزارد Wireless Network Setup، نصب شبکه بی سیم را در Xp بسیار آسان می کند. شما می توانید تنظیمات شبکه خود را روی درایو Usb Flash ذخیره نموده، و آن را برای پیکربندی و افزودن سرویس گیرنده های بی سیم جدید بسیار ساده تر نمائید.
کنترل و نظارت Browser Helper Objects که در مرورگر شما نصب شده است، به واسطه وجود Internet Explorer Add-On Manager آسان تر است. در این صورت می توان مانع از کنترل های مزاحم در مرورگر شد.
اگر از AMD Athlon 64 یا پردازنده Opteron یا Intel Itanium استفاده می کنید، ویندوز می تواند از ویژگی های Data Execution Protection سخت افزاری آنها سود ببرد. این توانایی سخت افزار است که می تواند نواحی حافظه را برای ممانعت از اجرای کد اجرایی در آن نواحی، قفل کند. هدف این است که از برخی از رفتارهای خاص ویروس جلوگیری شود، رفتارهایی که به موجب آن ویروس کنترل نواحی را که متعلق به برنامه های معتبر است در دست می گیرد و در عوض کدهای مزاحم را اجرا می کند.
هم اکنون می توانید اجازه دهید Windows Update به طور خودکار درایو های دستگاه را زمانیکه بخش جدیدی از سخت افزار را می افزایید، جستجو کند.
-
چه تجربه شما از کامپیوتر به زمان پادشاهی DOS برسد، چه به زمان ظهور ویندوز XP، همیشه چیزهای جدیدی برای یادگیری در مورد سیستم*عامل مورد استفاده، وجود دارد. ما در اینجا تعدادی از نکات مهم در مورد استفاده از ویندوز را برای شما جمع*آوری کردیم. غیر از بعضی از نکات خاص که مشخص شدند، بقیه موارد در مورد ویندوزهای 98، ME ،2000 و XP صادق هستند.
کیبورد را به خاطر بسپار
محیط ویندوز بر اساس آیکون*ها، پنجره*ها و نشانگرهاست که تمام این*ها معمولأ با موس اداره می*شود و همین برداشتن دست از روی کیبورد، برای حرکت دادن موس، سرعت تایپ را کاهش می*دهد. و حالا اگر اصلأ موس نبود چه؟ مثلأ وقتی که مشکل درایوری وجود دارد! تقریبأ هر کاری که با موس انجام می*شود را می*توانید با کیبورد هم انجام بدهید.
استفاده از Alt+Tab
هنگامی که چندین پنجره و برنامه باز و در حال اجراست، اسامی آن*ها روی نوار ابزار نشان داده می*شود که با کلیک کردن روی آن*ها، می*شود آن پنجره یا برنامه را فعال کرد. اما وقتی تعداد این پنجره یا برنامه*ها زیاد باشد، اسامی* آن*ها (ترفندستان) به علت کمبود جا خلاصه و غالبأ نا*مفهوم می*شود و به علت کوچک شدن آیکن*شان، دسترسی به آن*ها مشکل. با زدن Alt+Tab لیست برنامه*های جاری روی دسکتاپ ظاهر می*شود و با زدن همین کلید*ها می*توان بین آن*ها حرکت و هر کدام* را که می*خواهید، انتخاب و فعال کنید. حتی بعضی مواقع برنامه*هایی که روی نوار ابزار نشان داده نمی*شوند هم، داخل این لیست هستند.
جانشین برای کلید*های ویندوز
کلید*های ویندوز همان کلید*هایی هستند که معمولا عکس پنجره یا آرم ویندوز روی* آن*هاست و برای باز کردن منوی Start و کلیک**راست استفاده می*شوند. اگر هنوز به کیبوردی که فاقد این کلید هاست، وفادار ماندید، می*توانید از ترکیب کلید*های Ctrl+Esc برای کلید Start و Shift+F10 برای کلیک*راست استفاده کنید.
پیدا کردن عملگر پنجره
در ویندوز وقتی تنظیمی تغییر می*کند، باعث می*شود که پنجره*ها در پشت صحنه قرار بگیرند، در واقع غیر قابل انتخاب بشوند. با زدن Alt+Space منوی پنجره، در گوشه*ی بالا (سمت چپ) ظاهر می*شود که با زدن کلید M پنجره در حالت حرکت قرار میگیرد. در این حالت می*توانید با کلید*های جهت آن را جابجا کنید.
استفاده از Disk Cleanup
سیستمی که پر از فایل*های غیرضروری و بلا*استفاده* است، به مرور زمان کند و کندتر می*شود و جستجوی فایل*های مهم در آن مشکل*تر. برای پاک کردن این فایل*ها منوی Start را باز کنید و این مسیر را طی کنید؛
Accessories –> System Tools –> Disk Cleanup
ابتدا ویندوز به محاسبه فضایی که بعد از خالی شدن Recycle bin ،Temporary Internet Files و فایل*های فشرده قدیمی (در درایو*های NTFS) آزاد می*شود، می*پردازد. بعد از این کار گزینه*های مورد نظرتان را علامت بزنید و روی OK کلیک کنید تا این فایل*ها پاک شده و مقداری از فضای هارد آزاد شود.
تغییر حجم Recycle bin
بعضی مواقع ممکن است از فضایی که بعد از خالی شدن Recycle bin می*بینید، شگفت*زده شوید! علت این است که ویندوز بطور پیش فرض، 10 درصد فضای هر درایو را به Recycle bin اختصاص می*دهد. این روش زمانی کاربرد داشت که درایو*ها مقیاس مگا*بایتی داشتند ) ولی این روزها که با گیگابایت سرو*کار داریم، می*توانید با کلیک راست روی Recycle bin و انتخاب Properties این مقدار را به 1 درصد کاهش دهید.
پاک کردن برنامه*های بی*استفاده
برای راحت شدن از برنامه*هایی که اصلا یا به ندرت از آن**ها استفاده می*کنید به Control Panel رفته و Add/Remove Programs را اجرا کنید. در اینجا لیست برنامه*های نصب شده روی سیستم، به همراه مقدار استفاده و حجمی که اشغال کردند، نشان داده می*شود. اگر گزینه*ای برای*تان آشنا نیست، به آن دست نزنید چون ممکن* است برای سیستم ضروری باشد. در غیر اینصورت برنامه*ای که می*خواهید پاک شود را انتخاب کنید و روی Remove کلیک کنید.
پاکسازی Outlook Express
در OE یا همان Outlook Express وقتی ایمیلی* را پاک می*کنید یا به پوشه*ی دیگری منتقل می*کنید، آن ایمیل به عنوان پاک*شده، علامت*گذاری می*شود، بدون اینکه واقعأ پاک شود. که این*امر به مرور زمان باعث حجیم شدن پیغام*ها و کند شدن برنامه می*شود. روی پوشه* پیغام*های پاک*شده، راست*کلیک کرده و محتوای آن*را خالی کنید. سپس این مسیر را طی کنید:
Files –> Folder –> Compact all folders
تا فضایی که پیغام*های علامت*خورده اشغال کرده*اند، آزاد شود. اگر قبلا این کار را نکردید، ممکن* است مقداری *طول بکشد. بعد از این، Outlook بطور قابل*توجهی سریع*تر اجرا می*شود.
به دست آوردن مشخصات سیستم
مواقعی که در استفاده از ویندوز یا کلأ کامپیوترتان به مشکل برمی*خورید، معمولا اولین سؤالی که تعمیرکارها از شما می*پرسند، مشخصات سخت*افزاری سیستم شماست. در اکثر مواقع این مشخصات را بدون باز کردن Case می*توان به دست آورد. روی My Computer کلیک*راست کرده و Propertiese را انتخاب کنید یا به Control Panel رفته و روی System کلیک کنید. سپس بسته به نوع ویندوز (در ویندوز XP روی Hardware کلیک کنید) به Device Manager بروید. در اینجا مشخصات سخت*افزاری دستگاه شما، به همراه مدل هر قطعه، نشان داده می*شود. با دوبار کلیک بر روی هر گزینه مشخصات جزئی*تر آن و در بعضی مدل*ها گزینه*ای برای عیب*یابی ظاهر می*شود. برای مشاهده مشخصات سیستم به صورت دقیقتر و جزئی تر به این ترفند مراجعه کنید.
-
مطمئنأ شما هم دوست دارید ویندوزی را که نصب میکنید برای مدت طولانی به سلامت در اختیار داشته باشید. قصد داریم 12 ترفند ویژه برای بیشتر کردن طول عمر ویندوز به شما معرفی کنیم که با عمل به آنها میتوانید پایداری ویندوز خود را تضمین کنید.
1- همیشه ویندوز را از پایه نصب کنید: ارتقاء از نسخه قبلی ویندوز آسانتر و سریعتر می باشد اما دیر یا زود شما بهای این راه میانبر را با مشکلاتی نظیر عدم پایداری ویندوز خواهید پرداخت. پس بهتر است وقت بیشتری گذاشته تا از مشکلات بعدی نجات پیدا کنید.
2- در مورد خرید سخت افزار مرغوب خساست به خرج ندهید: کارآیی سیستم شما به کیفیت اجزاء و قطعاتی است که در آن به کار رفته است با پرداخت مبلغ اندکی بیشتر می توانید تفاوت محسوسی در پایداری سیستم خود بیابید. از خرید RAM، منبع تغذیه، دیسک سخت، سی دی رام، کارت گرافیک، کارت شبکه و سایر قطعات با مارکهای ناشناخته خودداری کنید. این قانون در مورد ادوات جانبی نظیر پرینتر، اسکنر، ماوس و... نیز صدق می کند. راه اندازهای سیستمی که بد نوشته شده باشند یا نرم افزارهائی که به صورت عمومی نوشته شده و خاص یک سیستم نمی باشند، باعث خرابی خواهند شد. برای ویندوزهائی نظیر 2000 و XP قبل از خرید مطمئن شوید که سخت افزار شما در لیست سازگاری سخت افزاری مایکروسافت موجود باشد.
3- راه اندازهای سیستمی قدیمی را در ویندوزهای جدید استفاده نکنید: هنگامیکه سیستم جدیدی را می خرید، نگهداری پرینترها و اسکنرهای قدیمی وسوسه انگیز به نظر می رسند. در صورتیکه سازنده سخت افزار راه انداز جدیدی را ارائه نکرده باشد (ترفندستان) ریسک نصب راه انداز قدیمی را انجام ندهید، حتی اگر سخت افزار موجود با آن کار کند می توانید در اینترنت بدنبال راه اندازهای جدید بگردید و یا از راه اندازهای خود ویندوز استفاده کنید. البته باید بدانید سازندگان سخت افزار معمولأ جهت محصولات گران قیمت خود راه انداز جدید ارائه کرده و برای محصولات ارزان قیمت راه انداز جدیدی ارائه نمی دهند.
4- قبل از نصب نرم افزار جدید آن را ارزیابی کنید: تا جائی که امکان دارد فقط نرم افزارهای نوشته شده برای سیستم عامل خودتان را استفاده کنید. ویندوز 2000 و XP دارای شیوه سازگاری برای پشتیبانی نرم افزارهای سیستم عامل های پیشین هستند اما توصیه میشود هر زمانی که توانستید نرم افزارهای خود را به روز کنید. از نرم افزارهای قدیمی که تأثیر مستقیم روی سخت افزارهائی نظیر دیسک سخت، اسکنر و غیره دارند استفاده نکنید همچنین هنگام دریافت نرم افزارهائی از قبیل اشتراک افزارها، محافظ صفحه نمایش ها، بازیها و غیره احتیاط کنید. اگرچه امتحان نرم افزارهای اشتراک افزار و رایگان لذت بخش به نظر می رسند اما اکثر آنها بسیار ضعیف نوشته شده اند و سیستم عامل را دچار مشکل می سازند. فقط از سایتهای قابل اطمینان نرم افزار بگیرید نرم افزارهایی که ضعیف نوشته می شوند سبب مشکلات زیادی می شوند. مثلا درست از روی کامپیوتری که نصب شده اند برداشته نمی شوند و یا ممکن است در رجیستری سیستم عامل تغییراتی ایجاد کنند که باعث کاهش کارآئی سیستم عامل شما شوند. اگر دوست دارید نرم افزارهای مذکور و یا نرم افزارهای نسخه بتا را تست کنید از نرم افزارهایی مانند VMware یا Virtual PC جهت شبیه سازی محیط ویندوز استفاده کنید.
5- تنظیمات خارج از قاعده را روی سیستم خود انجام ندهید: هنگامی که کاربران در کار با سیستمهایشان ماهرتر می شوند، وسوسه دستکاری در تنظیمات سیستم عامل نظیر دستکاری در رجیستری آنها را تهدید می کند. این تنظیمات گاهی ممکن است به ظاهر کارایی سیستم شما را اندکی بالا ببرد اما در حقیقت باعث به دردسر افتادن شما می شود، البته تعدادی از آنها.
6- همیشه از برق اضطراری استفاده کنید: بسیاری از مردم فکر می کنند که یک کامپیوتر 800 هزارتومانی را فقط باید به دو شاخه برق بزنند و آن را روشن کنند. در مورد حفاظت کامپیوتر خود در برابر تغییرات ولتاژ، خساست به خرج ندهید. بجای اینکه یک محافظ برق معمولی برای کامپیوتر خود بخرید توصیه میشود از یک سیستم برق اضطراری (UPS) استفاده کنید که علاوه بر قدرت محافظت بالاتر و تعدیل ولتاژ در صورت بروز اشکال میتواند تا مدت کوتاهی کامپیوتر شما را روشن نگاه دارد و شما فرصت دارید اقدامات لازم را انجام دهید.
7- سیستم خود را از لحاظ نرم افزاری به روز نگاه دارید: بروزرسانی ویندوز راه آسانی جهت استفاده از آخرین اصلاحیه های ویندوز است. زمانی که این وصله ها را نصب کردید حدود یک یا دو هفته صبر کنید تا ببینید که این وصله ها مشکلات را حل می کنند یا باعث مشکلات جدیدی می شوند. چرا که این وصله ها مانند سرویس پک ها با دقت زیاد تست نمی شوند و غالبأ در مدت زمان کوتاهی عرضه می شوند.
8- رجیستری سیستم عامل خود را کاملأ تمیز نگاه دارید: مایکروسافت در ویندوز 98 از ابزاری بنام RegClean استفاده می کرد که کل رجیستری را جستجو کرده، مشکلات آن را یافته و آنها را برطرف می کرد. شما میتوانید از ابزارهایی نظیر RegVac استفاه کنید که کلیه مشکلات رجیستری سیستم را برطرف می نماید.
9- با نرم افزارهای جاسوسی مقابله کنید: نرم افزارهای جاسوسی برنامه هایی هستند که استفاده های شما از کامپیوترتان را کنترل و ضبط کرده بدون اینکه شما کوچکترین اطلاعی از این موضوع داشته باشید. معمولأ (ترفندستان) کاربران با نصب برخی از نرم افزارها و یا بازدید از بعضی از سایتها به این نرم افزارهای جاسوسی آلوده می شوند. بعضی از این نرم افزارهای جاسوسی سایت خود را بعنوان سایت خانگی شما قرار می دهند، برخی باعث نمایش صفحات تبلیغاتی بدون اجازه شما می شوند و برخی دیگر اطلاعات شخصی شما را جمع آوری کرده و به آدرسهای مشخص شده می فرستند. بهترین راه برای مقابله با این مشکل، استفاده از یک آنتی ویروس قوی است.
10- سیستم خود را امن سازید: در سالهای اخیر بحث ضد ویروسها، دیواره های آتش، رمز نگاری و دیگر راهکارهای امنیتی تبدیل به موضوع مهم و قابل توجهی شده است ولی با این حال هنوز هم هزاران سیستم ناامن وجود دارد. ضدویروس ها نیاز به این دارند که همواره بروز باشند، کاربرانی که از اینترنت استفاده می کنند احتیاج به دیواره آتش دارند، شبکه های بی سیم باید رمزنگاری شوند، تنظیمات امنیتی مرورگر شما باید افزایش یابد و پیوستهای نامه های الکترونیکی ناشناس هرگز باز نشود.
11- از نام کاربری Administrator برای کارهای روزانه خود استفاده نکنید: اگر چه استفاده از نام کاربری Administrator ممکن است به ظاهر اشکالی نداشته باشد ولی باعث به وجود آمدن مشکلاتی برای سیستم شما خواهد شد. چرا که هر برنامه ای با نام کاربری Administrator قادر به انجام کارهایی است که ممکن است امنیت سیستم شما را به مخاطره بیندازد پس از حساب Administrator برای انجام کارهای روزمره استفاده نکنید و از دستور Run As برای اجرای برنامه هایی که احتیاج به مجوز دسترسی Administrator دارند استفاده کنید.
12- محیطی سالم برای کامپیوتر خود فراهم کنید: در سالهای اولیه استفاده از کامپیوترها، ما آنها را بسیار ناز پرورده بار آوردیم. استفاده از روشهای تصفیه هوا، اتاقهای عاری از گردوغبار، کفپوشهای ضدغبار، همه و همه بیانگر این موضوع است. امروزه ما روشی خلاف روش اولیه را در پیش گرفته ایم. ایستگاههای کاری و سرورها غالبأ در زیر میزها قرار داده شده اند یعنی درست جائیکه به علت بسته بودن محیط و عدم تهویه مناسب عمر قطعات کاهش می یابد. منابع تغذیه معمولأ پیش از سایر قطعات خراب می شوند بدنبال آن دیسکهای سخت دچار مشکل می شوند. در برخی سیستمها بالا رفتن بیش از حد دمای CPU باعث خاموش شدن سیستم شده و اگر همین طور ادامه یابد ممکن است منجر به سوختن CPU شود. میدانهای مغناطیسی قوی به اطلاعاتی که بر روی دیسک سخت شما ذخیره شده است صدمه می زند. به هر حال با رعایت نکات فوق، شما می توانید خرابیهای سخت افزاری را به حداقل برسانید.
-
اگر از اینترنت Dial-up برای اتصال به اینترنت استفاده میکنید، مطمئنأ شما نیز دوست دارید که مودم کامپیوترتان شماره گیری را با بالاترین سرعت ممکن انجام دهد. در صورتی که احساس میکنید سرعت شماره گیری مودمتان پایین است با استفاده از این ترفند میتوانید سرعت شماره گیری مودم را تا حد بالایی بهبود بخشید.
برای این کار:
ابتدا از منوی Start وارد Control Panel شوید.
سپس ) بر روی Phone and modem options دوبار کلیک کنید.
حال به تب Modems رفته و بر روی دکمه Propertes کلیک کنید.
اینک به تب Advanced بروید و در کادر Extra initialization commands عبارت s11=50 را تایپ کنید. اگر در این قسمت از قبل عبارتی بود آن را با یک علامت کاما (,) جدا کنید.
در پایان سیستم خود را مجددأ راه اندازی کنید.
-
قصد داریم ترفندی جالب را به شما معرفی کنیم که با استفاده از آن میتوانید قابلیت نمایش شماره تلفن تماس گیرنده یا Caller ID را بر روی ویندوز XP خود فعال کنید. بدین صورت که با تماس شخص تماس گیرنده شماره او در کنار صفحه Desktop شما نمایش میابد. البته لازم به ذکر است که برای استفاده از این قابلیت باید مودم شما Voice و Caller ID را پشتیبانی کند و از همه مهمتر اینکه این سیستم با مخابرات بعضی از مناطق سازگاری ندارد، در تمامی کشورها از جمله آمریکا و کانادا به طور کامل پشتیبانی میشود اما در ایران متأسفانه ممکن است پاسخگو نباشد.
بدین منظور:
از منوی Start و سپس All Programs بر روی Startup راست کلیک کرده و Open را برگزینید.
در پنجره باز شده بر روی فضای خالی از صفحه، راست کلیک کرده و از New بر روی Shortcut کلیک کنید.
در پنجره مورد نظر آدرس زیر را وارد کنید:
D:/Program files/Windows NT/dialer.exe
دقت کنید() در صورتی که ویندوز XP خود را در درایو دیگری نصب کرده اید نام آن را جایگزین D کنید.
حال Shortcut ساخته شده را اجرا کنید. خوهید دید که برنامه Phone Dialer باز میشود.
در این برنامه از منوی View تیک گزینه Hide when minimized را بزنید.
از این پس با هر بار روشن کردن سیستم این نرم افزار نیز اجرا میشود که کافی است آن را Minimize کنید تا وارد Taskbar شود.
پس از هر بار تماس تلفنی با خط متصل به مودم شما، این برنامه اجرا میگردد و شماره تماس گیرنده در آن درج میگردد.
البته همان طور که ذکر شد مودم شما Voice و Caller ID را پشتیبانی کند.
-
مطمئنأ شما نیز تاکنون در ویندوز XP آیکن کوچک کنار ساعت در Taskbar که به شکل یک بلندگو است را دیده اید. این آیکون که مربوط به Volume Control و یا همان قسمت تنظیمات صدای ویندوز است ظاهری دارد که با افزودن گزینه های مختلف به حالب نه چندان زیبایی در می آید. با بهره گیری از این ترفند میتوانید Volume Control را به شکلی کوچکتر و آراسته تر تبدیل کنید.
بدین منظور:
بر روی آیکون بلندگو در Taskbar دوبار کلیک کنید تا پنجره Volume Control باز شود (میتوانید برای باز نمودن آن از طریق Contrl Panel نیز اقدام کنید).
حال کافی است که در داخل این بخش کلید Ctrl را نگه داشته و کلید S را بفشارید. خواهید دید که صفحه به ظاهری کوچکتر تبدیل میشود.
با فشردن مجدد Ctrl+S صفحه به حالت قبلی باز خواهد گشت.
-
برای بدست آودن عملکردی بهتر، از کامپیوتری که دارای میزان RAM پایین و ویندوز XP است، می توان آن را بهینه ساخت تا هم کامپیوتر دستورات را به راحتی انجام دهد و هم سرعت و کارایی سیستم بالا رود. این کار با کاستن زیبایی ها و افکت های تصویری ویندوز XP میسر است. هم اکنون به معرفی این ترفند میپردازیم.
بدین منظور:
در صفحه دسکتاپ، بر روی My Computer راست کلیک کرده و به Properties بروید.
به تب Advanced رفته () و در قسمت Performance بر روی دکمه Settings کلیک کنید.
در پنجره باز شده تیک گزینه Adjust for best performance را بزنید.
با این کار سیستم از افکت ها و جلوه های ویژه جهت زیباتر کردن ظاهر ویندوز میکاهد و بر سرعت ویندوز می افزاید.
در پایان پنجره ها را OK کنید.
-
همانطور که میدانید پروسه فعال مربوط به محیط ویندوز، Explorer.exe نام دارد و به طور پیش فرض همواره در ویندوز فعال است. بستن و بازنمودن مجدد Explorer.exe یا به اصطلاح بازآغازی (Restart) آن گاهی میتواند بسیار مفید واقع شود هم اکنون قصد داریم به معرفی ترفندی جهت بازآغازی سریع Explorer.exe با استفاده از یک فایل میانبر بپردازیم. این عمل بر روی ویندوزهای XP و ویستا قابل انجام است.
برای اینکار:
از منوی Start به All Programs و سپس Accessories رفته و بر روی Notepad کلیک کنید.
حال در محیط Notepad کدهای زیر را عینأ Copy و Paste نمایید:
@echo off
taskkill /f /IM explorer.exe
explorer.exe
پس از کپی کدهای فوق، از منوی File بر روی Save as کلیک کنید. سپس فایل را با نام دلخواه و پسوند bat. ذخیره کنید (به عنوان مثال نام آن را Tarfandestan.bat قرار دهید).
با دوبار کلیک بر روی این فایل ساخته شده، بلافاصله Explorer.exe بازآغازی میشود.
جهت سهولت کار این فایل را در محلی مانند دسکتاپ یا Quick Lunch قرار دهید.
-
هم اکنون قصد داریم به معرفی 42 ترفند ریز و کوچک اما کاربردی و کارآمد در محیط ویندوز XP و رجیستری بپردازیم. ترفندهایی که دانستن هر یک از آنها شما را در کار با محجیط ویندوز حرفه ای تر خواهد کرد. این ترفندها در 3 قسمت معرفی خواهند شد. هم اکنون قسمت اول ترفندها را شامل 12 ترفند بررسی خواهیم کرد.
ابتدا بدانید برای ورود به رجیستری:
از منوی Start وارد Run شده و عبارت Regedit را وارد کرده و Enter بزنید تا رجیستری ویندوز باز شود.
1. چگونه می توان محل پنجره جستجو گر ویندوز را در یک مکان ثابت نگهداشت؟
هر بار که از شبکه خارج می شوید و جستجوگر اینترنت را پاک می کنید، بار بعد خواهید دید که پنجره Ie در جای دیگری قرار می گیرد. برای ثابت نگهداشتن این محل وارد ریجستری شوید و اطلاعات زیر را پیدا کنید و آن را انتخاب کنید.
HKEY _CURRENT_ USER\Software\Microsoft\Windows\Current Version\Policies\Explorer
در پنجره باز شده اطلاعات جدیدی در فرم DWORD وارد کنید و گزینه Nosavesetting را انتخاب کنید و دو بار روی آن کلیک کنید و در گزینه عدد وارد شده، عدد 1 را وارد کنید و ویندوز را مجددا شروع بکار کنید.
2. چگونه می توان پیام کنار سمبل ها را حذف و غیر فعال کرد؟
در کنار سمبل ها ، اکثر اطلاعاتی برای توضیح آن ظاهر می شود که گاهی اوقات خستگی آور خواهد بود. برای حذف این متن های کمکی: وارد رجیستری شوید و اطلاعات زیر را پید کنید و آن را انتخاب کنید.
HKEY _CURRENT_ USER\Software\Microsoft\Windows\Current Version\Policies\Explorer\Advanced
وسپس بر روی Showinfotip دو بار کلیک کنید و عدد صفر را وارد کنید و سپس در گزینه Enable Balloon Tips نیز ارزش صفر را وارد کنید.
3. چگونه می توان پیام های هشدار دهنده را در مورد کاهش حافظه سخت افزار از بین برد؟
هر چقدر حجم حافظه آزاد و خالی سخت افزار کم شود، به صورت پیاپی این پیغام وارد می شود که حجم ظرفیت کاری دیسک پایین است. در صورت حجم کاری بالا، این پیغام های متوالی سبب آزار کاربر خواهد شد (مثل کار با تصاویر ویدئویی و با حجم بالا ). برای حل این مشکل وارد ریجستری شوید و اطلاعات زیر را پیدا کنید.
Hkey _Current_User\Software\Microsoft\Windows\Current Version\Policies\Explorer
در گزینه ارزش DWORD ارزش 1 را وارد کنید و No Low Disk Space Checks را کلیک کنید.
4. چگونه می توان منوهای متن را کد گذاری کرد؟
پارتیشن های Ntfs این امکان را فراهم می کنند که دادها را بتوان کد گذاری کرد.
با یک سری از دستورات (ترفندستان) می توان به راحتی به این مهم دست یافت. ویرایشگر ریجستری را باز کنید و اطلاعات زیر را پیدا کنید:
HKEY _CURRENT_ USER\Software\Microsoft\Windows\Current Version\Explorer\Advanced
سپس بر روی گزینه Encryption Context Menu کلیک کنید و ارزش آن را 1 قرار دهید.
5. استفاده از ابزار پشتیبان در ویندوز XP نگارش خانه(Home):
ویندوز XP نگارش خانه (Home) دارای این ابزار است: این برنامه در یک Cd مربوط به ویندوز XP است که باید نصب شود.
برای نصب این نرم افزار، پس از قرار دادن Cd اطلاعات Valueadd\Msft\Ntbackup را وارد کنید و بر روی Ntbackup.Msi دو بار کلیک کنید و سپس گزینه های زیر را انتخاب کنید:
Start | All Of Program | Accessories | Program System | Security
6. چگونه می توان منوی شروع ویندوز XP را سریعتر اجرا کرد؟
در صورتی که بخواهید منوی شروع را باز کنید، حدودا 1 ثانیه طول می کشد تا فهرست منو باز شود. برای کاهش این زمان، باید تغییراتی در ورودی رجیستری صورت گیرد. برای این در ریجستری منوی HKEY _CURRENT_ USER\Control Panel\Desktop
را پیدا کنید و بر روی Menu Show Delay دو بار کلیک کنید و ارزش زمانی را 200 انتخاب کنید(از این به بعد حدودا باز شدن این منو 200 میلی ثانیه طول می کشد).
7. چه مواری را باید در ویرایش ریجستری رعایت کرد؟
بسیاری از عملکرد های سیستم عامل، مربوط به درستی کار ریجستری است. برای ویرایش ریجستری منوهای زیر را باز کنید:
Start | Run
و سپس Regedit را باز کنید و دکمه OK را فشار دهید و بر روی Edit Menu کلیک کنید و سپس بر روی New کلیک کنید و اطلاعات مورد نظر را وارد کنید و سپس 2 بار بر روی آن کلیک کنید.
8. چگونه می توان شروع خودکار اجرای Cd را محو کرد؟
همیشه وقتی یک Cd را در Cd_Rom می گذارد به صورت خودکار برنامه نصب Cd به نمایش در می آید. برای محو این نما که گاهی اوقات ایجاد اشکال می کند. در صورتی که ویندوز XP نگارش Home دارید. به ریجستری بروید و وارد
HKEY _CURRENT_ USER\System\Current- Cnotrolset\Service\Cdrom
بشوید و گزینه Autrorun را کلیک کنید و ارزش عددی صفر را وارد کنید. در صورتی که ویندوز XP تخصصی (Professional) دارید وارد Start | Run بشوید و دستور gpedit.msc را وارد کنید. در گزینه Computer Configuration گزینه های Administration و System را کلیک کنید. در پنجره سمت راست بر روی Autoplay Inactivation را دو بار کلیک کنید و آن را فعال نکنید و دکمه OK را فشار دهید.
9. چگونه می توان از داده های بیشتری در شبکه استفاده کرد؟
در صورتی که ویندوز شما XP تخصصی باشد ابتدا وارد منوی Start شده و سپس بر روی گزینه My Computer کلیک نید و از منوی Tools گزینه Folder Option را انتخاب کنید.
مشاهده می کنید که منوی View در سمت بالا مشهود است. سپس گزینه Use Simple File Sharing (Recommended) را غیر فعال کنید گزینه OK را کلیک کنید.
10. چگونه می توان پوشه (General Document) را از صفحه My Computer پاک کرد؟
در داخل ریجستری آدرس زیر را پیدا کنید:
HKEY _CURRENT_ USER\Software\Microsoft\Windows\Current Version\Explorer\My Computer\Name Space\Delegate Folders
در این حالت گزینه عددی:
{Ee30b6fe5595ـ5c89ـ7a44ـ72f3-47a59031} را حذف کنید.
11. هر وقت که از منوی ابزار گزینه Folder را کلیک می کنم ویندوز داده های Cache را به صورت Thumbs.db نمایش می دهد که دارای شکل زیر هستند. برای حذف این اشکال باید چه کرد؟
برای خلوت کردن محیط کار باید عملکرد آن را خاموش کرد. بدین صورت که ابتدا My Computer را کلیک کنید و از منوی اصلی گزینه Toos را انتخاب کنید و سپس گزینه Folder Options را انتخاب کنید و سپس گزینه Do Not Cache Thumbnails را انتخاب کنید و OK را فشار دهید.
12. چگونه می توان بر روی ویندوز قدیمی ویندوز جدیدی نصب کرد که اطلاعات قدیمی موجود در ویندوز پاک نشود؟
پس از نصب Shareware و Freeware ویندوز ممکن است ریجستری دچار اشکال شود. و پس از نصب مجدد ویندوز تمامی اطلاعات گذشته از بین می رود. برای حل این مشکل Cd مربوط به ویندوز XP را داخل دیسک گردان گذاشته و در منوی Start بر روی گزینه Run کلیک کنید و سپس اطلاعات زیر را Copy و Paste کنید:
i386\ winnt32. / unattend\ :
و سپس گزینه OK را کلیک کنید.
-
هم اکنون قصد داریم به معرفی 42 ترفند ریز و کوچک اما کاربردی و کارآمد در محیط ویندوز XP و رجیستری بپردازیم. ترفندهایی که دانستن هر یک از آنها شما را در کار با محجیط ویندوز حرفه ای تر خواهد کرد. این ترفندها در 3 قسمت معرفی خواهند شد. هم اکنون قسمت دوم ترفندها را شامل 13 ترفند بررسی خواهیم کرد.
13. وقتی که داده هایی را بر روی یک پوشه (Folder) کپی می کنم و یا می خواهم آن را به مکانی دیگر منتقل کنم (Move) که در آنجا فایل هایی با همین نام وجود دارند، یک پنجره گفتگو باز می شود. که در آن می پرسد آیا می خواهید فایل جدید را جایگزین فایل قبلی کنید؟ چگونه می توانم همیشه به صورت خودکار گزینه "No" را انتخاب کنم و هر بار مجددا مجبور نشوم این گزینه را کلیک کنم؟
راه حل بسیار آسان است. وقتی بر روی گزینه "No" کلیک می کنید، دکمه Shift را هم فشار دهید.
14. چگونه می توان تمامی حروف رمز (Password) را در داخل یک دیسکت جمع آوری کرد؟
مسئله حرف رمز بسیار مهم است و فراموشی آن زحمت آور است. برای حل این مشکل و نگهداری تمام حروف رمز ابتدا یک دیسکت فرمت شده را در درایو A: قرار دهید و سپس بر روی گزینهstart بر روی گزینه Control Panel کلیک کنید و در آنجا بر روی User Accounts دو بار کلیک کنید. و سپس در منوی لیست قسمت چپ گزینه "مانع شدن از آوردن گزینه فراموشی حرف رمز" را کلیک کنید.
"Prevent Forgottn Password" و سپس تمامی حروف رمز را وارد دیسک کنید. البته توجه داشته باشید که هرکس به این دیسکت دسترسی داشته باشد به تمامی سیستم شما دسترسی خواهد داشت.
15. چگونه می توان یک جستجوگر اینترنت را (IE) مجددأ نصب کرد؟
ممکن است Ie شما نتواند سایت های وب را بدرستی نمایش دهد و یا در ذخیره بعضی از اطلاعات دچار مشکل شوید. در این صورت می توانید Ie را عوض کنید. خیلی ها اصرار دارند که ویندوز را مجددا نصب کنید ولی این کار لازم نیست. برای این کار Cd مربوط به ویندوز XP را در دیسک گردان قرار دهید و بر روی Start و سپس Run کلیک و دستور زیر را وارد کنید:
rundll32.exe setupapi,InstallHinfSection DefaultInstall 132 %windir%\inf\ie.inf
16. چگونه می توان اتصال به شبکه را در ویندوز XP تسریع کرد؟
اتصال کاربران ویندوز XP به اینترنت (ترفندستان) گاهی اوقات بسیار آرام و زمان بر است. این بدان علت است که سیستم XP چک می کند که آیا گزینه "Tasks" اجرا می شود و یا خیر. می توان با خاموش کردن این گزینه سرعت اتصال به اینترنت را افزایش داد. از ریجستری اطلاعات زیر را پیدا کنید و آن را انتخاب کنید.
HKEY_CURRENT_USER\Software\Microsoft\Windows\Curre nt Version\Explorer\Remote Computer\Name Space
و سپس گزینه دارای داده های {D6277990–4c6a–11cf–8d87–00aa0060fsbf} را از حالت انتخاب شده در آورید.
17. موتور جستجوی Google انتخاب اول برای استفاده از آن است. ولی ویندوز XP اغلب از Msn برای این امر استفاده می کند. چه باید کرد؟
برای حل این مشکل باید ریجستری را باز کنید و اطلاعات زیر را جستجو کنید.
HKEY_CURRENT_USER\Software\Microsoft\Internet Explorer\Main
در گزینه Search Page عبارت http:\\www.google.com ودر گزینه Search Bar عبارت http:\\www.google.com/ie را وارد کنید و در ریجستری
HKEY_CURRENT_USER\Software\Microsoft\Internet Explorer\Search Url
و عبارت زیر را در Standard–Key وارد کنید:
www.google.com/keywork%S
ودر عبارت
HKEY_LOCAL_MACHINE\Software\Microsoft\Internet Exolorer\Search
بر روی گزینه Search Assistant کلیک کنید و عبارت
http:\\www.google.com/ie
را وارد کنید. از این پس دیگر موتور جستجوی Google ظاهر خواهد شد.
18. در تمامی انواع ویندوز می توان از تسهیم داده ها (Data Sharing) با استفاده از حرف رمز (Password) استفاده کرد. چگونه می توان در ویندوز XP نیز چنین امکانی را بدست آورد؟
برای اینکار بر روی Start و سپس Run کلیک کنید و فرمان shrpubw را وارد کنید و سپس OK را فشار دهید و سپس می توانید برحسب دلخواه گزینه های مورد نظر را کلیک کنید و به هدف برسید (با نمایش پنجره Create Shared Folder اینکار صورت میگیرد).
19. چگونه می توان نام کاربران اخیر استفاده کننده از کامپیوتر را پیدا کرد؟
هر چقدر تعداد افرادی که از ویندوز XP استفاده می کنند بیشتر باشد، شناختن اینکه چه کسانی از آن دستگاه خاص استفاده کرده اند مشکل تر خواهد بود. با کمک یک ورودی ریجستری می توان نام کاربران مختلف را از سمبل My Computer نشان داد. کلید زیر را از ریجستری باز کنید:
HKEY_CLASSES_ROOT\CLSID\{20D04FE0-3AEA-1069-A2D8-08002B30309D}
و سپس در منوی Edit، گزینه های New | Character را کلیک کنید و به عنوان نام کلمه "My Computer % Username %"، را وارد کنید و با استفاده از آن می توانید به نام های کاربران استفاده کننده از رایانه پی ببرید.
20. چگونه می توان از فضای بالقوه حافظه در ویندوز XP استفاده کرد؟
ویندوز XP به صورت استاندارد حدود 10% سرعت شبکه را به فعالیت های خاص اختصاص می دهد. برای از کار انداختن این ویژگی، بر روی منوی Start گزینه Run را کلیک کنید و فرمان gpedit.msc را وارد کنید و سپس گزینه Computer Configuration کلیک کنید و سپس گزینه های Administrative Templates | Network را کلیک کنید و سپس گزینه Qos Packet Scheduler را انتخاب کنید و بر روی گزینه Limit Reservalbe Bandwidth دو بار کلیک کنید و گزینه Disabled را انتخاب کنید.
21. کاربری دارای چندین نام (User Account) می باشد ولی اکثر فقط از یکی از آنها استفاده می کند. چگونه وی می تواند به صورت خودکار وارد سیستم شود؟
در ریجستری داده زیر را پیدا کنید:
HKEY_LOCAL_MACHINE\Software\Microsoft\Windows Nt\Current Version\Winlogon
و سپس بر گزینه Old Default Name دو بار کلیک کنید و نام خود را وارد کنید. در صورتی که نمی خواهید نام کاربری خود را وارد کنید گزینه"Auto Adminlogon" را انتخاب و عدد 1 را وارد کنید و گزینه Default Password را نیز انتخاب کنید.
22. عملکرد Clear Type بر روی نمایشگرهای TFT بسیار عالی است. چگونه می توان آن را برای اینکه این ویژگی بر روی صفحه اصلی و اعلان نیز وجود داشته باشد فعال کرد؟
مسیر زیر را پیدا کنید.
HKEY_USER\Default\Control Panel\Desktop
و سپس بر روی گزینه Fontsmoothing Type دو بار کلیک کنید و ارزش عددی 2 را وارد کنید.
23. چگونه می توان انواع قالب بندی ها را (Formats) در Word XP از بین برد؟
متن هایی که از نرم افزارهای مختلف سر چشمه گرفته اند دارای قالب های متعددی هستند. برای استفاده از این متن ها در Word باید تمام این فرمت های مختلف برچیده شود. یک تکه از متن را انتخاب کنید و سپس [Ctrl+A] را فشار دهید (برای تمامی متن). و سپس دکمه Ctrl را نگه دارید و N را انتخاب کنید.
24. صفحات متنی تایپ شده در Word XP را چگونه می توان براساس محتوا طبقه بندی کرد؟
همیشه در ورد این مشکل وجود دارد که در صورتی که متن بسیار طولانی باشد، پیدا کردن عناوین مشکل است و اگر بتوان براساس نوع محتوا متن را تنظیم کرد، کار بسیار راحت تر می شود.
برای اینکار در نرم افزار Word XP، در منوی اصلی بر روی Insert کلیک کنید و سپس بر روی Index & Tables کلیک کنید و سپس گزینه Tabel Of Contents را انتخاب کنید و سپس Options را انتخاب کنید و سپس بررسی کنید که آیا محتوای کاری تنظیم شده درست است و یا خیر. در صورت درست بودن، OK را فشار دهید.
25. چگونه می توان نشانگر (Bookmark) در متن Word ایجاد کرد؟
زمانی که با اسناد بزرگ کار می کنید مشخص نیست که کدام صفحه در کجا واقع شده است. برای ساختن نشانگر متنی، مکان نما را بر روی قسمتی از سند مورد نظراست برده و سپس Insert را کلیک می کنیم و گزینه BoOKmark را کلیک می کنیم. و سپس نامی را برای این بخش از متن انتخاب می کنیم و دکمه Add را انتخاب می کنیم. برای پیدا کردن این نام، می توان کلید F5 را فشار داد.
-
هم اکنون قصد داریم به معرفی 42 ترفند ریز و کوچک اما کاربردی و کارآمد در محیط ویندوز XP و رجیستری بپردازیم. ترفندهایی که دانستن هر یک از آنها شما را در کار با محجیط ویندوز حرفه ای تر خواهد کرد. این ترفندها در 3 قسمت معرفی خواهند شد. هم اکنون قسمت سوم ترفندها را شامل 17 ترفند بررسی خواهیم کرد.
26. برای تغییر اندازه و محل جداول در Word چه باید کرد؟
راه حل ساده برای آن فشار دادن دکمه Alt و نگهداشتن آن است و سپس می توان با مکان نما و یا اندازه جدول خاص را تغییر داد.
27. چگونه می توان طراحی ها و اشکال مختلفی را برای اسناد ورد در نظر گرفت؟
ورد این امکان را به کاربر می دهد که متون را با توجه به مطالب و ویژگی های آن تنظیم و صفحه آرایی کرد . برای این کار از منوی کار گزینهformat و سپس Design را کلیک کنید . در اینجا می تواند یکی از شماهای مورد نظر را انتخاب کنید. بعضی از انواع طراحی را نیز می توانید در Cd مخصوص نصب Office پیدا کنید.
28. چگونه می توان محتویات هر سلول (Cell ) در اکسل را کپی کرد و چگونه می توان بر هر سلول عملکرد تعریف کرد؟
در Excel XP می توان برای هر سلول علامت گذاری شده یک عملکرد خاص تعریف کرد . مثلا اگر گزارش طی یکسال به 365 قسمت تقسیم شده باشد می توانید نتایج هر روز را ببینید . مثلا می توانید عدد 365 را در یک سلول تایپ کرده و سپس این سلول را با Ctrl+C کپی کنید . سپس در منوی Edit گزینه Paste Special را انتخاب کنید، عملکرد خاص را برای آن عدد تعریف کنید و سپس OK را فشار دهید.
29. چگونه می توان فقط سلول های محتوی یک اعداد را کپی کرد؟
وقتی که بخواهیم در یک ورقه (Sheet) فرمول ها پاک شود و فقط اعداد کپی شود باید Ctrl+A را فشار دهید تا مقادیر علامت گذاری شود و سپس Ctrl+C را فشار دهید. در این حالت گزینه Edit وسپس Raste Special را کلیک کنید . دکمه OK را فشار دهید.
30. چگونه می توان سایت های وب را وارد Excel نمود؟
اطلاعات تجاری و سایر اطلاعات عددی جدید را می توان بدون هیچ مشکلی وارد اکسل کرد و در جداول خاصی اضافه(Insert) کرد. آنهایی را که از اینترنت می خواهید کپی شوند انتخاب کنید و Ctrl+C را فشار دهید . و سپس Excel باز کنید و گزینه Paste را از Edit کلیک کنید و گزینه وب را انتخاب کنید . در پنجره بعدی بر روی کارت زرد رنگ کلیک کنید و گزینه Import را کلیک کنید.
31. چگونه می توان از روی اطلاعات اکسل، جداول Word را بروز کرد؟
شما می خواهید در یک سند Word جداول طراحی شده، بروز شوند، برای اینکار (ترفندستان) جداول مورد نظر در اکسل را انتخاب کنید و آنها را با Ctrl+C کپی کنید. در Word به منوی Edit رفته و گزینه Paste را انتخاب کنید وسپس گزینه Paste As Hyperlink را انتخاب کنید.
32. چگونه می توان نمای Outlook XP را بسیار کوچک کرد؟
وقتی که پنجره فرستادن نامه (Mail) باز است نرم افزار Outlook جای زیادی را در نمایشگر می گیرد . برای کاهش اندازه این پنجره و اینکه در کنار ساعت قرار بگیرد در ریجستری اطلاعات زیر را پیدا کنید:
HKEY_CURRENT_USER\Software\Microsoft\Office\10.0\ Outlook\Preferences
و در آنجا ارزش عددی DWORD را تغییر دهید و عدد را 1 قرار دهید به نام Mintotray به آن بدهید.
33. چگونه می توان یک آلبوم عکس با استفاده از Power Point ایجاد کرد؟
ابتدا در منوی کار گزینه Insert را کلیک کنید و سپس گزینه Picture و New Photoalbum را انتخاب کنید و تصاویر را ازاسکنر و یا بوسیله دیگری انتخاب کنید تا تصاویر در محل مورد نظر قرار گیرد . د این حالت می توانید میزان رنگ و تصاویر را نیز مشخص کنید وسپس گزینه Album Layout و سپس Picture Layout را کلیک کنید و تصاویر را پشت سر هم بچینید.
34. چگونه می توان نرم افزار Nero 5.5 را سریعتر ظاهر کرد؟
برای این کار در منوی Start گزینه Control Panel را انتخاب کنید و سپس گزینه Administrative را انتخاب کنید و گزینه IMAPI CD-Burning COM Service را دو بار کلیک کنید وگزینه Disable را انتخاب کنید و دکمه End را فشار دهید.
35. چگونه می توان کارایی Media Player 9 را افزایش داد؟
برنامه هایی وجود دارد که برای نمایش فیلم ها از Media Player نیز بهتر عمل می کنند. و بدین جهت بسیاری افراد از نرم افزارهای دیگری استفاده می کنند.
برای افزایش کارایی این نرم افزار در منوی آن گزینه Tools را انتخاب کنید و سپس Options را کلیک کنید و در گزینه Data Format گزینه فرمت سایر فایل ها را از حالت انتخاب درآورید و OK را فشار دهید.
36. چگونه می توان کارایی Media Player 9 را بدون اعلان و نمایش صفحه چند رسانه ای شروع کار با Media Player باز کرد؟
هر وقت که Media Player را باز می کنید صفحه اعلان چند رسانه ای ها ظاهر می شود و چند لحظه ارتباط با اینترنت بیشتر طول می کشد. برای محو این صفحه گزینهtools را انتخاب و Options را کلیک کنید و سپس در قسمت Player گزینه Start Player In Media Player را از حالت انتخاب در بیاورید و سپس کلید OK را فشار دهید.
37. چگونه می توان گزینه نظارت بر پوشه (Folder Supervise) را در Media Player 9 غیر فعال کرد؟
این گزینه در مورد حجم بالای فایل های Mp3 کار را دچار اشکال می کند و باید حذف شود .
برای اینکار Tools را کلیک و سپس Options را انتخاب کنید و سپس Library را کلیک کنید و گزینه "Folder Supervising" را غیر فعال کنید و OK را فشار دهید.
38. چگونه می توان در Media Player 9 از انتقال و پخش اطلاعات محرمانه و شخصی جلوگیری کرد؟
برای اینکار گزینه Start را کلیک کنید و سپس گزینه Run و مقادیر زیر را وارد کنید:
Regsvr32./U Licdll . Dll
و سپس دکمه OK را فشار دهید.
39. چگونه می توان در نرم افزار Winamp تمامی پنجره ها را به کوچکترین حد خود در بیاوریم؟
نرم افزار Winamp قسمت بزرگی از صفحه نمایش را اشغال می کند.
برای کاهش این حجم، به راحتی می توان علامتی که کناره راست در قسمت پایینی قرار دارد را فشار داد و آنها را حذف کرد و در صورت تمایل مجدد می توان آنها ظاهر کرد.
40. چگونه می توان یک اسکنر ویروس را به نرم افزار Winzip 8.9 الحاق کرد؟
بر روی نرم افزار کلیک کنید و سپس گزینه Options و Configuration را کلیک کنید. و در Add Program گزینه Virus Search Program را کلیک کنید.
41. چگونه می توان ICQ 2003 را همراه دیواره آتش (Firewall) بکار برد؟
باید ابتدا دانست که کدام درگاه (Port) از Chat – Tool استفاده می کند. در مورد ICQ این درگاه Tcp - Port 5190 است. در مورد استفاده سایر کاربران نیز Tcp – Port مقدار 65553ـ1024 را دارد . بهتر است این داده ها را به صورت نامه (E-Mail) و یا FTP به سایر کاربران ICQ برسانید.
42. چگونه در نرم افزار ICQ می توان آرشیو اخبار را جستجو کرد؟
در آرشیو (بایگانی) اطلاعات در ICQ تمامی پروتکل های گپ (Chat) موجود است. برای باز کردن این آرشیو بر روی کاربر مورد علاقه راست کلیک کنید و بر روی Message History و سپس بر روی Message Archive کلیک کنید و در پنجره ظاهر شده می توان اطلاعات مورد در خواست را جستجو و پیدا کرد.
-
Visual Effects، افکت های بصری هستند که در درون ویندوز XP به طور پیش فرض گنجانده شده اند و شامل افکت های منوها، سایه موس، سبک های بصری موجود بر روی دکمه ها و سایه های آیکون ها می باشد. این افکت ها با این که کم هستند اما ممکن است بر روی سیستم های قدیمی به خوبی اجرا نشوند و علاوه بر آن از سرعت پردازش اطلاعات ویندوز بکاهند. پس در صورتی که چندان به زیبایی ویندوز خود اهمیت نمیدهید و سرعت ویندوز برای شما مهم تر است، این ترفند را اجرا کنید.
بدین منظور:
1- بر روی My Computer راست کلیک کنید.
2- Properties (ترفندستان) را انتخاب کنید.
3- بر روی تب Advanced کلیک کنید.
4- در زیر Performance بر روی دکمه Setting کلیک کنید.
5- در اینجا شما می توانید تمامی این افکت ها را کنترل کنید و به سلیقه خود آنها را غیرفعال کنید.
-
حتماً برای شما نیز پیش آمده است که در محیط ویندوز هستید که ناگهان پیغام Dont Sent ظاهر میشود و پس از کلیک بر روی این پیغام ناگهان کل محتویات صفحه حذف شده و تنها تصویر پشت زمینه Desktop باقی میماند. در این حالت تنها با فشردن سه کلید Ctrl+Alt+Delete، پنجره Task Manager نمایان میشود و تنها احساس میکنید باید سیستم را Restart کنید. اما راه بهتری نیز در این زمان هست! برای یادگیری آن با این ترفند همراه شوید.
بدین منظور:
پس از اینکه این مشکل پیش آمد سه کلید Ctrl+Alt+Delete بزنید.
در پنجره Task Manager، از منوی File بر روی New Task کلیک کنید.
اکنون عبارت restore را وارد کرده و Enter بزنید.
خواهید دید محیط ویندوز بازگردانده میشود.
شما به جای restore میتوانید explorer.exe را نیز وارد نمایید.
-
بی شک شما نیز تاکنون همانند هر کاربر دیگری با مشکل کپی کردن بعضی از فیلم ها (که در داخل یک CD یا DVD می باشد) بر روی هارد کامپیوترتان برخورد کرده اید. CD را در CD-ROM کامپیوترتان قرار می دهید و عملیات کپی بر روی هارد کامپیوترتان را آغاز می کنید اما پس از مدت زمانی با پیغام خطا مبنی بر عدم کپی شدن فایل روبرو میشوید. در این مواقع چاره چیست؟! هم اکنون برای رفع این مشکل دو ترفند متفاوت اما بسیار ساده را برای شما بازگو می نماییم.
روش اول:
تمام برنامه ها و پنجره ها را بسته و فقط محیط Desktop را پیش رو داشته باشید.
CD معیوب را در CD-ROM کامپیوتر قرار داده و از فیلم مورد نظر خود Copy گرفته و به یک درایو که حجم خالی کافی دارد رفته و در آن جا Paste کنید.
صبر کنید تا تا آنجا که برای ویندوز مقدور است از CD کپی بگیرد؛ تا آنجا که پیغام خطا در کپی CD ظاهر شود.
این پیغام (ترفندستان) فقط به شما امکان انتخاب یک کلید OK را می دهد.
3توجه کنید که اکیدأ OK را کلیک نکنید، در عوض یک کار غیر منطقی را انجام دهید!
بی مقدمه و به طور مستقیم کلید Restart (راه اندازی) را که بر روی کیس واقع است را زده تا کامپیوتر به طور غیر اصولی راه اندازی شود!
بعد از راه اندازی، حتماً صبر کنید تا ویندوز هارد کامپیوتر را Scan Disk کند تا خطاهای احتمالی را بر طرف سازد.
حالا به همان درایو که فایل را در آنجا کپی کرده بودید بروید و فایل فیلم تان را در آنجا مشاهده کنید، البته تا آنجایی که کپی شده است.
چند نکته مهم:
# از این روش فقط برای مواردی استفاده کنید که کپی فیلم مورد نظر بر روی هارد کامپیوترتان برایتان خیلی مهم است، چون اسفاده مرتب از این روش کم کم به هارد آسیب می رساند.
# بعد از این راه اندازی غیر اصولی حتماً به ویندوز اجازه Scan Disk را بدهید.
# تمام برنامه ها و پنجره های غیر ضروری را بسته تا هیچ برنامه ای در مسیر نباشد و صدمه ببیند.
# سعی کنید برای Paste کردن از درایوی که حاوی کمترین اطلاعات است، استفاده کنید.
# توجه کنید که بعد از آمدن پیغام خطا در کپی ، حتی یک لحظه کوچک را هم از دست نداده و فورأ کلید Restart را بزنید. سعی کنید که این فاصله کمتر از یک ثانیه باشد.
# اگر دکمه Restart کامپیوتر شما کار نمیکند از دکمه سفید پشت کیس برای خاموش و روشن سازی سیستم بهره بگیرید.
# اجرای این روش بدون استفاده از نرم افزار خاصی می باشد، حال اینکه برای این مشکل هم نرم افزار هایی ساخته شده که از اصول و قواعد مخصوص به خود برای کپی کردن این گونه CD ها بر روی هارد کامپیوتر استفاده می کنند که البته در صورت موجود بودن پیشنهاد میشود از آنها استفاده کنید.
# نکته مهم دیگر این که، این فقط یک پیشنهاد و ریسک عملی می باشد و ترفندستان هیچ گونه مسؤلیتی در قبال خرابی های احتمالی هارد کامپیوترتان را عهده دار نمی باشد.
روش دوم:
برای اینکار روش ساده و کم خطرتری نیز در ویندوز XP، موجود است.
بدین منظور به محلی از هارد که قصد کپی کردن فیلم را دارید بروید.
از منوی New بر روی Briefcase کلیک کنید.
خواهید دید که آیکنی به شکل کیف دستی ظاهر میشود.
با دوبار کلیک وارد آن شوید. (ترفندستان)
در پنجره باز شده بر روی دکمه Finish کلیک کنید.
حالا تنها یک فولدر خالی دارید.
My Computer خود را باز کرده و به شکل همزمان در حالیکه پنجره Briefcase باز است وارد درایو CD شوید.
اکنون فایل فیلم را کشیده و در Briefcase رها کنید.
پس از مدتی که پیغام ارور ظاهر شد فایل در Briefcase ذخیره میشود اما بعد از فشردن کلید OK پاک نمیشود.
دقت کنید در این روش به مانند روش بالا فیلم تا آنجایی که کپی شده در دسترس است.
-
ممکن است در ویندوز شما نیز به هنگام تایپ، اعداد به صورت انگلیسی تایپ شوند، حتی زمانی که زبان ویندوز بر روی فارسی قرار گرفته باشد! این موضوع ممکن است چندان مورد پسند شما نباشد. قصد داریم ترفندی را به شما معرفی کنیم که با استفاده از آن میتوانید اعداد را نیز به هنگام تایپ فارسی تایپ کنید.
برای این کار:
1- از منوی Start به Control Panel بروید.
2- بر روی Regional and Language Options دوبار کلیک کنید.
3- در تب Regional Options زبان Farsi را انتخاب کنید و سپس کلید Customize را بزنید.
4- در آنجا در صفحه Numbers در قسمت Standard Digits اعداد فارسی را انتخاب کنید.
-
قصد داریم ترفندی بسیار کاربردی و مفید را به شما معرفی کنیم که با استفاده از آن میتوانید به راحتی به هرجایی از دنیا از طریق ویندوز XP فکس ارسال و دریافت کنید. لازم به ذکر است که مایکروسافت امکان ارسال و دریافت فکس رو در حالت پیش فرض ویندوز غیر فعال قرار داده است. پس برای فعال کردن فکس با ما همراه شوید.
1- ابتدا از منوی Start وارد Control Panel شوید.
2- بر روی آیکون Printers and Faxes دوبار کلیک کنید.
3- از منوی سمت چپ بر روی Set Up faxing کلیک کرده و مدت زمانی صبر کنید.
4-صفحه ای به نام Configuring Components باز می شود (دقت داشته باشید باید سی دی نصب ویندوز XP، در سی دی رام باشد در غیر این صورت ویندوز از شما می خواهد که سی دی را در سی دی رام قرار دهید و سپس گزینه OK را بزنید).
7- ویندوز به صورت اتوماتیک شروع به کپی کردن فایل های مربوط به فکس می کند.
حالا دیگر شما یک فکس بر روی کامپیوتر خود دارید که بوسیله آن می توانید به هر کجا که بخواهید فکس ارسال و دریافت کنید.
-
ممکن است شما از کاربرانی باشید که عادت دارند در نیمه شب به اینترنت وصل شوند. در این صورتی صدای اتصال مودم Dialup در این زمان نسبتا آزار دهنده است و ممکن است برای دیگر افراد خانواده مشکل ایجاد کند. برای یادگیری چگونگی از کار انداختن صدای مودم به هنگام شماره گیری و اتصال از دو روش متفاوت با ما همراه شوید.
راه اول:
از منوی Start به Connect to بروید.
بر روی Connectionی که از آن برای اتصال به اینترنت استفاده میکنید کلیک کنید.
سپس بر روی دکمه Properties کلیک کنید.
در همان تب General بر روی دکمه Configure کلیک کنید.
اکنون تیک گزینه Enable modem speaker را بردارید و تمامی پنجره های باز را OK کنید.
اکنون اگر دکمه Dial را بزنید مودم صدایی ندارد.
راه دوم:
از منوی Start به Control Panel بروید.
بر روی Phone and Modem Options دوبار کلیک کنید.
به تب Modems بروید. مودم مورد نظر را انتخاب کرده و بر روی Properties کلیک کنید.
در پنجره باز شده به تب Advanced بروید.
در قسمت Extera intialization commands عبارت atm0 را وارد کنید (اگر عبارتی از قبل موجود بود آن را با یک کاما جدا کنید).
تمامی پنجره ها را OK کنی
-
ممکن است برای شما نیز پیش آمده باشد که پس از نصب نرم افزار خاصی یا تغییری در رجیستری، دیگر ویندوز XP شما بالا نمی آید. اما آیا تنها راه دسترسی دوباره نصب مجدد ویندوز است؟ خیر! راه دیگر و ساده تری هم وجود دارد که به شما معرفی خواهیم کرد.
بدین منظور:
پس از روشن کردن کامپیوتر، در همان ابتدا کلید F8 را به طور پیاپی فشار دهید.
بعد از این کار وارد منوی Windows Advanced Option خواهید شد.
سپس به وسیله دکمه های جهت دار کیبورد بر روی گزینه Last Known Good Configuration رفته و Enter را بزنید.
-
قصد داریم ترفندی را به شما معرفی کنیم که با استفاده از آن میتوانید به جای پخش موزیک خسته کننده اول ویندوز XP ، آهنگ مورد علاقه خودتان را پخش کنید. همچنین شما میتوانید با بهره گیری از این ترفند صدای قسمت های دیگر ویندوز XP را نیز عوض کنید.
برای این کار:
از منوی Start به Control Panel بروید.
به Sounds and Audio Devices مراجعه کنید.
سپس به تب Sounds بروید.
اکنون از قسمت Program events روی صدایی که قصد تغییر آن را دارید کلیک کنید.
به عنوان مثال، موزیک شروع ویندوز Start Windows است.
اکنون بر روی دکمه Browse کلیک کنید و در پنجره باز شده صدا یا موزیک مد نظر خود را انتخاب کرده و جایگزین کنید.
با OK کردن پنجره ها تنظیمات ذخیره میگردد.
-
شاید ویندوز XP شما هم به این مشکل دچار شده باشد که هنگام خاموش کردن سیستم، مدت زمانی نسبتأ زیادی طول بکشد تا کامپیوتر به طور کامل خاموش شود. اما نگران نباشید، با استفاده از این ترفندی که هم اکنون به شما معرفی خواهیم کرد می توانید کاری کنید که سرعت خاموش شدن کامپیوترتان تا چندین برابر سریع تر شود.
بدین منظور:
از منوی Start وارد Run شده و عبارت regedit را وارد نموده و Enter بزنید تا ویرایشگر رجیستری ویندوز باز شود.
به مسیر زیر بروید:
HKEY_CURRENT_USER\ControlPanel\Desktop
در سمت راست پنجره، بر روی HungAppTimeout دوبار کلیک کنید.
اکنون به جای 5000 عدد 1000 را وارد کرده و OK کنید.
بر روی WaitToKillAppTimeout دوبار کلیک کرده و مقدار 20000 را به 1000 تغییر داده و OK کنید.
حال به مسیر زیر بروید:
HKEY_LOCAL_MACHINE\System\CurrentControlSet\Contro l
بر روی WaitToKillServiceTimeout دوبار کلیک کرده و به آن مقدار 1000 بدهید و OK کنید.
به مسیر زیر بروید:
HKEY_USERS\DEFAULT\ControlPanel\Desktop
بر روی HungAppTimeout دوبار کلیک کرده و به آن مقدار 1000 بدهید و OK کنید.
سپس بر روی WaitToKillAppTimeout و به آن مقدار 1000 داده و OK کنید.
کار تمام است. با این تغییرات سرعت خاموش شدن کامپیوتر به طور محسوسی بیشتر میشود.
-
قصد داریم تا هم اکنون به معرفی یک ترفند جالب بپردازیم! اگر میتوانید فولدری که ما میگوییم را در محیط ویندوز ایجاد کنید! از این ترفند میتوانید به عنوان یک شوخی جالب با دوستانتان هم استفاده کنید.
برای اینکار:
بر روی فضای خالی از دسکتاپ یا مکان دیگری راست کلیک کرده و New > Folder را انتخاب کنید.
حال نام فولدر را con قرار دهید.
نکته جالب این موضوع اینجاست!
شما و هیچ کس دیگر نمیتواند فولدری با نام con ایجاد کند!
این مورد در مورد دو عبارت aux ،com1 ،nul نیز صدق میکند.
دلیل بروز این مشکل این است که در هنگام نامگذاری فایل ها و پوشه ها باید قوانینی رعایت شود از جمله اینکه از اسامی رزرو شده در DOS نمی توان برای نام فایل یا پوشه استفاده نمود که عبارتند از: Com1 الی Com4 برای پورت های سری Lpt1 الی Lpt4 برای پورت های موازی، Con به معنای (Console) برای صفحه کلید یا صفحه نمایش، Prn برای چاپ، Null و Aux برای سایر وظایف. البته استفاده از این اسامی در پسوند فایل ها و پوشه ها اشکالی ایجاد نمی کند.
-
حتماً برای شما هم پیش آمده که اطلاعات و فایل هایی بر روی سیستمان داشته باشید که دوست دارید دور از دسترس دیگر کاربران قرار گیرد. در نتیجه برای مخفی کردن آنها، ممکن است فایل ها را در جایی پنهان کنید یا آنها را Hidden کنید. اما این کار چندان مطمئن نیست. زیرا تنها با یک جستجو در قسمت Search ویندوز میتوان به تمامی این فایل ها دسترسی پیدا کرد. هم اکنون قصد داریم ترفندی را به شما معرفی کنیم که می توانید با آن به طور کاملأ مطمئن فایل ها را از دید Search ویندوز مخفی کنید.
در ابتدا لازم به ذکر است که در هر درایو هارد شما پوشه ای به نام Recycle Bin وجود دارد که مخصوص فایل های پاک شده هستند. نکته مورد توجه ما این است که وقتی فایلی را درون این فولدر ها کپی میکنیم دیگر اطلاعات نه قابل رویت هستن نه قابل Search کردن.
پس شما می توانید با کپی کردن فایل مورد نظر در این پوشه آن را از دست Search ویندوز رها سازید.
نکته مهم این که این پوشه به صورت پیش فرض Hidden است و شما برای دیدن آن باید در My Computer، از منوی Tools بر روی Folder Option کلیک کنید. سپس بر روی تب View کلیک کنید و تیک Hide Protected Operating System Files را بردارید و پنجره ها را OK کنید.
-
حتماً برای شما هم پیش آمده که اطلاعات و فایل هایی بر روی سیستمان داشته باشید که دوست دارید دور از دسترس دیگر کاربران قرار گیرد. در نتیجه برای مخفی کردن آنها، ممکن است فایل ها را در جایی پنهان کنید یا آنها را Hidden کنید. اما این کار چندان مطمئن نیست. زیرا تنها با یک جستجو در قسمت Search ویندوز میتوان به تمامی این فایل ها دسترسی پیدا کرد. هم اکنون قصد داریم ترفندی را به شما معرفی کنی که می توانید با آن به طور کاملأ مطمئن فایل ها را از دید Search ویندوز مخفی کنید.
برای این کار:
ابتدا از منوی Start گزینه Run را برگزینید و سپس با تایپ کلمه Eudcedit و فشردن Enter برنامه را اجرا کنید.
در پنجره ابتدایی ،* دکمه OK را بزنید. حال در محیط Edit به طراحی و ویرایش کاراکتر موردنظرتان بپردازید. بعد از آنکه کار طراحی کاراکتر جدید به اتمام رسید، با انتخاب گزینه Save Character از منوی Edit ، آنرا ذخیره کنید.
همانطور که متوجه شدید این برنامه تنها فونت های شما را طراحی می کند. اما جهت استفاده از این فونت ها، از منوی Start ، گزینه All Programs و سپس Accessories و System Tools و در آخر Character Map را کلیک کنید. پس از انتخاب گزینه All Font Private Characters از لیست فونت ها، همه کاراکتر هایی را که قبلا طراحی کرده اید ، در جدول وسط صفحه نمایان می شود.حال روی کاراکتر های مورد نظرتان دو بار کلیک کرده و پس از انتقال آنها به قسمت Character To Copy،* دکمه Copy را کلیک کرده و سپس آنها را در محیط مورد نظرتان مانند Paste ،Word کنید.
-
شاید شرکت تأمین کننده خدمات اینترنت Dial-up شما هم برای اتصال مشترکان خود چندین شماره را در نظر گرفته است و شما با اشغال بودن یکی به دیگری رجوع میکنید. اگر این طور باشد بهتر است از گزینه جدید در نظر گرفته شده در سرویس Dial-up ویندوز 2000 و XP استفاده کنید تا هر بار مجبور نباشید شماره را مجددأ وارد کنید. با کمک این قابلیت شما میتوانید تمامی شماره های ISP خود را وارد کنید و سیستم با اشغال بودن یک شماره به بصورت خودکار شماره بعدی را آزمایش میکند و شماره ای را که با آن بصورت موفقیت آمیز به شبکه وصل شده است را در سطر لیست قرار میدهد تا دفعه بعد شماره آغاز کننده باشد. بدین ترتیب شماره ای که با منطقه و مودم شما سازگاری بیشتری دارد بعد از مدتی شماره دائمی شما خواهد شد و دسترسی شما به اینترنت بهبود میبخشد، بدون اینکه نیاز باشد خودتان دستی چیزی را تغییر دهید.
مراحل زیر را جهت وارد کردن شماره های جایگزین طی کنید:
1- در ویندوز 2000 به Start > Settings رفته و سپس Network and Dial-Up Connections را انتخاب کنید و بر روی کانکشن مورد نظرتان دوبار کلیک کنید.
همچنین در ویندوز XP به Start > Connect to بروید و کانکشن مورد نظر را انتخاب کنید.
حال دکمه Properties را بزنید.
سپس در همان تب General بر روی دکمه Alternates کلیک کنید.
در پنجره باز شده، با زدن دکمه Add میتوانید تمام شماره های مورد نظرتان را وارد کنید و در صورت لزوم هر کدام از دو گزینه پایین پنجره را متناسب با شرایط خود فعال کنید.
لازم به ذکر همه ISPهای ارائه کننده خدمات Dial-up شماره های تماس جدید را در وب سایت خود اعلام میکنند لذا سعی کنید هر چند وقت یکبار به وب سایت تامین کننده خدمات اینترنت خود مراجعه کنید.
-
در ویندوز XP هنگام ورود به محیط ویندوز و یا در حین کار با آن ناگهان بالون های زرد رنگی از گوشه مانیتور سبز میشوند که هر کدام توضیح خاصی میدهند، این ها بالونهای اخطار نام دارند. مثلأ در مورد آپدیت نکردن ویندوز اخطاری میدهند یا به شما یادآوری میکنند که مدتی است از بعضی از آیکونهای روی دسکتاپ استفاده نکرده اید. این بالون ها میتوانند گاهی مفید باشند اما وجود آنها برای کاربران حرفه ای میتواند تاحدودی آزار دهنده باشد. در این ترفند به شما آموزش خواهیم داد که چگونه از طریق رجیستری این بالون های اخطار را غیرفعال کنید.
برای اینکار:
از منوی Start وارد Run شده و عبارت regedit را وارد کرده و Enter بزنید تا رجیستری ویندوز باز شود.
حال به مسیر زیر بروید:
HKEY-CURRENT-USER/Software/Microsoft/Windows/CurrentVersion/Explorer/Advanced
بر روی فضای خالی از صفحه راست کلیک کرده و New > DWORD را انتخاب نمایید و نام آن را EnableBalloonTips تنظیم کنید.
سپس بر روی EnableBalloonTips دوبار کلیک کرده و در قسمت Value به آن مقدار 0 بدهید.
از این پس دیگری بالونی در محیط ویندوز نمایش داده نمیشود.
برای فعال نمودن مجدد بالون ها کافی است به EnableBalloonTips مقدار 1 بدهید.
-
با استفاده از ترفندی که هم اکنون به شما معرفی خواهیم کرد میتوانید بدون استفاده ازنرم افزار خاصی فایل هایی که در ویندوز XP شما دچار مشکل شده اند را به طور کامل بازیابی کنید و فایلهای سالم را به طور اتوماتیک جایگزین فایلهای معیوب نمایید.
بدین منظور:
از منوی Start وارد Run شده و عبارت cmd را وارد نموده و Enter بزنید تا وارد محیط Command Prompt ویندوز شوید.
سپس دستور زیر را وارد نموده و Enter بزنید (دقت کنید به جای درایو C، درایوی که ویندوز شما در آن نصب است را وارد کنید):
cd C:\WINDOWS\system32
اکنون دستور زیر را وارد نمایید:
sfc /scannow
در این لحظه از شما درخواست میشود که CD ویندوز XP را درون درایو قرار دهید و بعد دکمه Retry را فشار دهید.
پس از اینکار، برنامه تمام فایلهای سیستمی شما را چک میکند و به طور اتوماتیک فایلهای معیوب را تعویض مینماید.
-
حتماً تا به حال مشاهده کرده اید که پس از روشن کردن کامپیوتر و بوت اولیه سیستم در صورتی که دو ویندوز داشته باشید، منوی انتخاب منوهای ویندوز نمایان میشود که در آن یک ویندوز در بالا و نام ویندوز دیگر در پایین قرار دارد و پس از طی 30 ثانیه به طور خودکار به ویندوز اول منتقل میشوید. این عمل به صورت پیشفرض انجام میگیرد، اما ما قصد داریم ترفندی بسیار کارآمد را به شما معرفی کنیم که با استفاده از آن میتوانید ترتیب چینش ویندوزها و افزایش یا کاهش مدت زمان انتظار برای ورود به ویندوز تغییر دهید.
بدین منظور:
ابتدا بر روی My Computer در دسکتاپ راست کلیک کرده و گزینه Properties را انتخاب نمایید.
پس از باز شدن صفحه Advanced ،System Properties را انتخاب کرده و در قسمت Startup and recovery دکمه Setting را بزنید.
در پنجره باز شده در قسمت System Startup بر روی Edit کلیک کنید. خواهید دید که یک فایل Notepad باز می شود.
شما می توانید در قسمتی که نام ویندوز نوشته شده چیزی را اضافه یا کلأ عوض کنید.
برای مثال در قسمت "Microsoft Windows XP Professional " نام 2005 را به آن اضافه کنید که میشود"Microsoft Windows XP Professional 2005".
همچنین در صفحه Startup and Recovery شما می توانید ثانیه ای که کامپیوتر خود به طور پیش فرض برای وارد شدن در سیستم عامل انتخاب شده را هم تغییر دهید (که به طور پیشفرض 30 ثانیه است).
همین طور در همان صفحه Startup and Recovery با تغییر منوی کشویی Default Operating System میتوانید ویندوزی را که دوست دارید ابتدا قرار گیرد را مشخص کنید.
با انتخاب دکمه OK و ریست کردن سیستم میتوانید نتیجه کارتان را مشاهد نمایید.
در پایان به این نکته توجه کنید که این بخش از ویندوز بسیار حساس است ، در ویراش آن دقت کنید و از تایپ بی مورد و یا پاک کردن قسمتهایی که از آن بی اطلاع هستید جدأ خودداری کنید.
لازم به ذکر است این اطلاعات در فایل boot.ini که همواره در درایو C قرار دارد ذخیره میشود. این فایل Hidden سیستمی است.
-
حتماً برای شما نیز پیش آمده است که قصد داشته باشید در زمان خاصی و به صورت اتوماتیک ازتباط خود را از اینترنت قطع کنید. به عنوان مثال بخواهید پس از دانلود نرم افزاری و یا پس از انجام عمل دریافت ویندوز به صورت اتوماتیک ارتباط خود را از اینترنت قطع کنید. با استفاده از این ترفند میتوانید این عمل را بدون نیاز به نرم افزار جانبی و از طریق خود ویندوز XP صورت دهید. این ترفند بر روی کانکشن های Dialup و PPPoE امکان پذیر است.
بدین منظور:
از منوی Start به All Programs و سپس Accessories رفته و بر روی Notepad کلیک کنید.
حال در محیط Notepad کد زیر را عینأ Copy و Paste نمایید:
rundll32 iedkcs32.dll,CloseRASConnections
پس از کپی کدهای فوق، از منوی File بر روی Save as کلیک کنید. سپس فایل را با نام دلخواه و پسوند bat. ذخیره کنید (به عنوان مثال نام آن را Tarfandestan.bat قرار دهید).
اکنون از منوی Start به مسیر زیر بروید:
All Programs --> Accessories --> System Tools
بر روی Scheduled Tasks کلیک کنید.
(برای باز کردن Scheduled Tasks میتوانید در Run عبارت control schedtasks را وارد کرده و Enter بزنید).
اکنون در محیط Scheduled Tasks بر روی Add Scheduled Task کلیک کنید.
Next بزنید و در صفحه بعد دکمه Browse را انتخاب کنید.
حالا فایل bat که در بالا ساختید را Open کنید.
در صفحه بعد میتوانید زمان اجرای این فایل یا به عبارت بهتر زمان قطع شدن ارتباط اینترنت را مشخص کنید.
به عنوان مثال ما قصد داریم 30 دقیقه دیگر ارتباط خود از اینترنت را قطع کنیم.
گزینه One time only را انتخاب میکنیم، در صفحه بعد زمان و تاریخ که به فرض 30 دقیقه دیگر است را تنظیم کرده و Next میزنیم.
در صفحه بعدی بایستی نام کاربری و پسورد حساب کاربری خود در محیط XP را در صورت وجود وارد کنیم. مجدد Next را میزنیم.
با فشردن دکمه Finish کار تمام است و تا 30 دقیقه دیگر ارتباط اینترنت قطع خواهد شد.
-
در صورتی که دوست دارید تا با سرعت بیشتری با کامپیوتر کار کنید و خود را حرفه ای تر نشان دهید ترفندی فوق العاده را برای شما در نظر گرفته ایم. قصد داریم تا بیش از 200 کلید میانبر در محیط ویندوز XP را به شما معرفی کنیم که با استفاده از آنها میتوانید به طور کامل کارهایی که میتوانید با موس انجام دهید را با کیبورد شبیه سازی کنید.
کلیدهای عمومی
Esc لغو عملیات در حال انجام.
F1 راهنما.
F2 در حالت عادی تغییر نام آیتم (های) انتخاب شده. در برنامه های قدیمی تر (معمولأ تحت DOS) ذخیره فایل جاری.
F3 جستجو.
F4 باز کردن لیست پایین رونده نوار آدرس.
F5 به روز آوری یا ربفرش.
F6 مانند کلید Tab بین اجزای مختلف پنجره جاری گردش می کند.
F10 پرش به منو های اصلی یک پنجره مثل File ،Edit ،View و غیره.
F11 پنجره جاری را تمام صفحه می کند.
PrtScr در ویندوز از کل صفحه نمایش یک عکس می گیرد و آن را در حافظه کلیپ بورد قرار می دهد و میتوان در یک برنامه ویرایش عکس مثل MS Paint آن را Paste کرد.
Tab بین اجزای پنجره جاری گردش می کند.
Space در حالت مرورگر اینترنت اکسپلورر صفحه جاری را به پایین می برد و مثل Page Down عمل میکند.
Backspace در حالت عادی یعنی در مرور ویندوز یک مرحله به بالاتر میرود (معادل Up) و در مرورگر اینترنت اکسپلورر معادل Back است.
Home رفتن به اول خط در حالت ویرایش متن و رفتن به اول صفحه در حالت مرور.
End رفتن به آخر خط در حالت ویرایش متن و رفتن به آخر صفحه در حالت مرور.
Page Up در حالت مرور چه در اینترنت و چه در ویندوز و معمولأ همه جا صفحه به صفحه به بالا می رود.
Page Down در حالت مرور چه در اینترنت و چه در ویندوز و معمولأ همه جا صفحه به صفحه به پایین می رود.
ترکیبات کلید Ctrl
Ctrl+Q در بعضی از برنامه ها خروج است.
Ctrl+W در اکثر برنامه هایی که چند فایل را باهم باز می کنند مثل MS Office ،Adobe Photoshop ،Internet Explorer و... فایل باز شده جاری را می بندد.
Ctrl+E جستجو در مسیر جاری.
Ctrl+R تازه کردن صفحه معادل کلید F5 و ربفرش.
Ctrl+Y وقتی که یک عمل به عقب باز میگردیم (Undo) این کلید ها یک عمل به جلو می روند (Redo). البته در بعضی برنامه ها، معمولأ محصولات آفیس مایکروسافت اینگونه هستند.
Ctrl+I باز کردن قسمت علاقه مندی ها.
Ctrl+O باز کردن فایل جدید در اکثر برنامه ها، معادل File > Open میباشد.
Ctrl+P پرینت گرفتن در اکثر برنامه ها.
Ctrl+A انتخاب همه آیتم ها.
Ctrl+S در اکثر برنامه ها ذخیره فایل جاری.
Ctrl+D در اینترنت اکسپلورر صفحه باز شده جاری را به علاقه مندی ها اضافه می کند (معادل Favorites > Add To Favorites) و در ویندوز هم آیتم (آیتم های) انتخاب شده را پاک می کند.
Ctrl+F جستجو.
Ctrl+H معادل History (ابته در ویرایشگر Notepad معادل Find / Replace است).
Ctrl+L در اینترنت اکسپلورر معادل File > Open است.
Ctrl+Z بازگشت به آخرین عملیات انجام شده.
Ctrl+X انتقال (برش) آیتم مورد نظر در حافظه کلیپ بورد.
Ctrl+C کپی آیتم مورد نظر در حافظه کلیپ بورد.
Ctrl+V فراخوانی آیتم مورد نظر از حافظه کلیپ بورد.
Ctrl+B پنجره سازماندهی علاقه مندیها (Organize Favorites) را باز می کند.
Ctrl+N در اینترنت اکسپلورر (تقریبا تمامی مرورگرها) یک پنجره جدید باز می کند.
Ctrl+F1در اکثر برنامه های مختلف راهنمای برنامه را باز می کند.
Ctrl+F4 باز کردن لیست پایین رونده Address Bar در مرورگر اینترنت اکسپلورر.
Ctrl+F10 باز کردن منو های بالای پنجره برنامه ها.
Ctrl+Backspace موقع ویرایش متن همان کار Backspace را انجام می دهد با این تفاوت که به جای پاک کردن کاراکتر به کاراکتر کلمه به کلمه پاک می کند.
Ctrl+5 معادل Select All در اکثر ویرایشگر های متنی.
Ctrl+Home درحالت ویرایش مکان نما را به اول صفحه انتقال می دهد.
Ctrl+End درحالت ویرایش مکان نما را به آخر صفحه انتقال می دهد.
Ctrl+Insert کپی آیتم(های) انتخاب شده در حافظه کلیپ بورد.
ترکیبات کلید Alt
Alt+A باز کردن منوی علاقه مندی ها و قرار گرفتن بر روی Add To Favorites در مرورگر.
Alt+D انتقال مکان نما به نوار آدرس.
Alt+F4 بستن پنجره جاری.
Alt+Space Bar معادل راست کلیک بر روی نوار عنوان پنجره جاری.
Alt+Esc پیمایش بین پنجره های باز جاری.
Alt+Tab گردش بین پنجره های باز جاری.
Alt+Backspace در بعضی از ویرایشگرها معادل Undo عمل می کند (معمولأ ویرایشگرهای قدیمی و تحت داس).
Alt+Home در مرورگر اینترنت اکسپلورر به صفحه خانگی پرش می کند.
Alt+Right Arrow معادل Forward در مرورگر ویندوز.
Alt+Left Arrow معادل Back در مرور گر ویندوز.
Alt+Number ترکیب کلید Alt به همراه زدن یک عدد از قسمت سمت راست صفحه کلید در حالت ویرایش یک کاراکتر معادل کد اسکی عدد وارد شده نمایش می دهد. مثلا اگر Alt را نگه داشته و 789 را وارد کنیم پس از رها کردن کلید Alt این کاراکتر نمایش داده می شود: §.
Alt+Enter متعلقات (Properties) آیتم(های) انتخاب شده را نمایش می دهد.
Alt+PrtScr از پنجره جاری یک عکس تهیه می کند و به حافظه کلیپ بورد انتقال می دهد.
ترکیبات کلید Shift
Shift+F10 معادل راست کلیک.
Shift+Del پاک کردن کامل آیتم (های) انتخاب شده.یعنی بدون این که به سطل بازیافت انتقال یابد پاک می شود.
Shift+Tab وارونه کاری که Tab انجام می دهد.
Shift+Insert فراخوانی اطلاعات از حافظه کلیپبورد.
ترکیبات کلید Win
Win باز شدن منوی Start در ویندوز.
Win+E باز کردن My Computer در حالت نمایش فولدرها.
Win+R باز کردن پنجره Run ویندوز.
Win+U باز کردن پنجره Utility Manager ویندوز.
Win+D نمایش دسکتاپ معادل Show Desktop در ویندوز.
Win+F جستجو.
Win+Ctrl+F جستجوی یک کامپیوتر در شبکه.
Win+L قفل کردن کامپیوتر یا رفتن به حالت Swich User در ویندوز.
Win+M تمامی پنجره های باز را Minimize می کند.
Win+Shift+M تمامی پنجره های Minimize شده را بازبابی می کند.
-
با استفاده از ترفندی که هم اکنون به شما معرفی خواهیم کرد میتوانید بدون نیاز به نرم افزار خاصی و از طریقی ترفندی ساده فایلهای خود را مخفی سازید. جالبی این ترفند اینجاست که همگی افراد میتوانند آیکون این فایل را مشاهده کنند اما فقط فقط خود شما قادر خواهید بود که آن را اجرا یا نمایش دهید. همچنین با این کار دیگر فایل مورد نظر در Search ویندوز نیز نمایان نخواهد شد.
برای این کار:
ابتدا در My Computer و از منوی Tools بر روی Folder option کلیک کنید. سپس در پنجره باز شده به تب View بروید. در لیستی که مشاهده میکنید در صورتی که تیک Hide extensions for known file types زده شده بود آن را بردارید و بر روی OK کلیک کنید.
با این کاری که شما انجام دادید قابلیت دیدن پسوند فایلها را در ویندوز فعال ساخته اید (لازم به ذکر است که این کار به نوعی نیز امنیت شما را در برابر هک شدن بالا میبرد).
حال ، فایل مورد نظر را که می خواهید مخفی سازید را انتخاب کرده بر روی آن راست کلیک کنید و گزینه Rename را بزنید. حالا پسوند فایل را پاک کنید و آنرا مثلا به TXT تبدیل کنید، خواهید دید که فایل دیگر فرمت قبلی خود را ندارد و به صورت TXT درآمده است.
به عنوان مثال میخواهیم فایل Tarfandestan.jpg را به مخفی کنیم. میباست بر روی Rename کلیک کرده و سپس پسوند آن یعنی jpg. را پاک کنیم. بعد از این کار به جای jpg. که پاک کردیم تایپ میکنیم txt. و Enter را میزنیم.
هم اکنون میباست برای دوباره دیدن آن، آن را به فرمت قبلی خود برگردانیم و پسوند قبلی را جایگزین txt. نماییم.
-
همانطور که میدانید شما با استفاده از تم های موجود برای ویندوز XP میتوانید به ویندوزتان اندکی تنوع ببخشید و آن را از آن حالت کسالت آور همیشگی خارج کنید. در این ترفند به نحوه چگونگی این کار میپردازیم.
ابتدا قالب مورد نظر خود را دانلود نمایید.
قالب های رایگان ویندوز XP فراوان هستند. شما کافیست عبارت "Windows XP Themes" را در گوگل جستجو کنید تا به سادگی به این قالب ها دسترسی پیدا کنید.
پس از دریافت قالب، به درایوی که ویندوزتان در آن نصب شده بروید.
اکنون به پوشه Windows و سپس Resources بروید.
سپس قالب مورد نظر را پس از اینکه از حالت فشره خارج کردید ، تمام محتویات استخراج شده را به پوشه resources کپی نمایید.
بعد از این عمل فایل اجرایی که آیکونی ویژه است را در همان پوشه اجرا کنید و پس از باز کردن آن با صفحه جدید روبرو می شوید که باید بر روی OK کلیک کنید و چند لحظه صبر کنید.
حالا ظاهر ویندوزتان عوض شده است!
برای تغییر قالب به طور کلی میتوانید به Control Panel > Display مراجعه کنید.
-
با استفاده از ترفندی که هم اکنون به شما معرفی خواهیم کرد میتوانید به طور دلخواه هر نرم افزار یا فایلی را که بر روی سیستم شما نصب شده و وجود دارد را به صورت اتوماتیک و پس از شروع ویندوز اجرا نمایید.
بدین منظور:
بر روی فایل اجرایی برنامه یا بر روی فایل مورد نظر راست کلیک کرده و Copy را انتخاب کنید.
حال از منوی Start به All Programs بروید.
بر روی Startup راست کلیک کرده و Explore را برگزینید.
در پنجره موجود در فضای خالی راست کلیک کرده و Paste را انتخاب کنید.
از این پس بعد از هر بار ورود به ویندوز، برنامه یا فایل مورد نظر به طور اتوماتیک اجرا میگردد.
-
در نسخه های قبلی ویندوز -همانند ویندوز 98- کاربر می توانست با تغییر فایل Logo.sys، تصویری را که در هنگام راه اندازی ویندوز به نمایش در می آید را عوض کند. اما ساختار ویندوزXP در این مورد کاملا تغییر کرده است. در ویندوز XP تصویری که در هنگام راه اندازی ویندوز نمایش داده می شود در درون فایلی با نام ntoskrnl.exe قرار دارد و امکان ویرایش آن توسط ابزارهای متداول در ویندوز وجود ندارد. ولی ناامید نشوید، ویندوز XP این قابلیت را دارد که تصویری را قبل از کادر Welcome به نمایش درآورد . شما هم با این ترفند می توانید تصویر مد نظر خودتان را در هنگام راه اندازی ویندوز به معرض نمایش بگذارید.
برای این کار:
ابتدا دقت کنید تصویر شما بایستی با فرمت BMP باشد. اگر اینطور نیست:
از منوی Start به All Programs و سپس Accessories رفته و Paint را انتخاب کنید.
سپس از منوی File بر روی Open کلیک کرده و عکس مورد نظر را Open کنید.
اکنون از منوی File بر روی Save as کلیک کنید.
اکنون Save as type را بر روی 24-bit Bitmap تعیین کرده و با فشردن دکمه Save as فایل را با فرمت BMP ذخیره کنید.
اکنون از منوی Start به Run رفته و عبارت regedit را وارد کنید و Enter بزنید تا وارد ویرایشگر رجیستری شوید.
سپس به مسیر زیر بروید:
HKEY_USERS\.DEFAULT\Control Panel\Desktop
بر روی فضای خالی از صفحه راست کلیک کرده و New > String Value را انتخاب کنید. نام آن را Wallpaper تعیین کنید.
سپس بر روی عبارت Wallpaper دوبار کلیک کرده و مسیر تصویر BMP خود را در قسمت Value data وارد کنید.
با OK کردن و بستن رجیستری و سپس Restart سیستم نتیجه را مشاهده کنید.
-
برای بالا بردن امنیت در سیستم راه های زیادی وجود دارید، یکی از این راه مسدود کردن دسترسی به رجیستری ویندوز است. زیرا با استفاده از رجیستری، شخص میتوانید به بسیاری از اطلاعات محرمانه سیستم دسترسی پیدا کند. با بهره گیری از این ترفند میتوانید دسترسی به رجیستری ویندوزتان را قطع کنید و هر زمان که خواستید دوباره آن را فعال کنید. این ترفند میتواند بسیار مناسب حال صاحبان کافی نت ها باشد که از دست کاربرانی که به سیستم آنها آسیب میرسانند، عاصی شده اند! این ترفند از طریق تنظیمات ویندوز XP صورت میگیرد.
بدین منظور:
از منوی Start به Run رفته و عبارت Gpedit.msc را وارد نموده و Enter بزنید.
در پنجره Group Policy مسیر زیر را دنبال کنید:
User Configuration\Administrative Templates\System
حال از قسمت سمت راست پنجره بر روی Prevent access to registry editing tools دوبار کلیک کنید.
در پنجره باز شده گزینه Enabled را فعال کنید.
اکنون پنجره را OK کرده و Group Policy را ببندید.
حال اگر اقدام به ورود به رجیستری کنید با پیغام زیر روبرو خواهید شد:
Registry editing has been disabled by your administrator
و امکان ورود به رجیستری وجود ندارد.
برای فعالسازی مجدد رجیستری، کافی است به جای Enabled گزینه Disabled را انتخاب کنید.