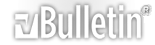-
نحوه پیش نمایش فایل*ها در مرورگرها و سیستم*ها
فایل*های تصویری نسبت به آنچه در سیستم*های مكینتاش دیده می*شوند با آنچه در كامپیوترهای PC دیده می*شود یا از یك مرورگر به مرورگر دیگر به شیوه متفاوتی مشاهده می*شوند. مانیتورهایPC تنظیمات گامای بالاتری نسبت به مانیتورهای سیستم*های مكینتاش دارند، بطوریكه تصاویر در PC ها تیره تر دیده می*شوند. تفاوت در نوع مرورگرها در هنگام ساخت جداول یا كار با دیگر محیط*های طرح*بندی سبب مشاهده آنها به شیوه متفاوت می*شود. هنگام آماده كردن فایل*ها برای انتشار در وب، بررسی و آزمایش تمامی فایل*ها در تعداد مختلفی از مرورگرها و سیستم*ها نتیجه مناسبی در اختیارتان قرار می*دهد. در این كار عملی اغلب گزینه*های مربوط به پیش نمایش و مشاهده یك فایل در قالب*های مختلف بررسی شده است.
باز كردن فایل در Image Ready
http://img.tebyan.net/big/1386/11/33...7921296164.jpg
فایل را در Image Ready با انتخاب گزینه File\Open باز كنید. هر چند می*توانید این كار را در فتوشاپ انجام دهید، اما در برنامه Image Ready یكسری از ویژگی*ها و مزیت*های عمومی بهینه سازی فایل*ها برای انتشار در وب همانند فایل*های انیمیشن GIF یا تصاویر جاوااسكریپتی دو حالته در اختیار شما می*باشد.
پیش نمایش فایل*ها در ویندوز
http://img.tebyan.net/big/1386/11/46...3512357173.jpg
اگر شما در یك سیستم مكینتاش هستید و مایلید تا حالت و رنگ*بندی همان فایل را در سیستم كاربرانی كه از ویندوز استفاده می*كنند را نیز دریابید، گزینه View\Preview\Standard Windows Color را انتخاب كنید. این فرمان تنظیمات مانیتور را با توجه به میزان گامای 2.2 مربوط به PC ها تنظیم می*كند. در فتوشاپ باید گزینه View\Proof Setup\Windows RGB را انتخاب كنید.
پیش نمایش فایل*ها در مكینتاش
http://img.tebyan.net/big/1386/11/41...1491242111.jpg
اگر شما در یك سیستم PC هستید و مایلید تا حالت رنگ بندی همان فایل در سیستم كاربرانی كه از مكینتاش استفاده می*كنند را نیز دریابید، گزینه View\Preview\Standard Macintosh Color را انتخاب كنید. این فرمان تنظیمات مانیتور را با توجه به میزان گامای 1.8 مربوط به سیستم*های مكینتاش تغییر می*دهد. در فتوشاپ باید گزینه View\Proof Setup\Macintosh RGB را انتخاب كنید.
پیش نمایش یك فایل در حالت JPEG
http://img.tebyan.net/big/1386/11/11...8116250153.jpg
پس از مشاهده پیش*نمایش فایل، نوبت به تعیین فرمت فایل برای رسیدن به بهترین حالت فشرده*سازی و كیفیت آن می*رسد. برای آزمایش نتیجه فشرده سازی JPEG، گزینه Window\Optimize را انتخاب كنید تا پالت Optimize باز شود. سپس از لیست كشویی Format، گزینه JPEG را انتخاب كرده و برچسب Optimized در بالای پنجرة تصویر را انتخاب نمائید.
پیش نمایش یك فایل در حالت Gif
http://img.tebyan.net/big/1386/11/10...1231130185.jpg
برای آزمایش نتایج فشرده*سازی فایل در قالب Gif، گزینه Window\Optimize را انتخاب كنید تا پالت Optimize باز شود. از لیست كشویی Format گزینه Gif را انتخاب كنید. به نوار وضعیت پائین پنجرة تصویر دقت كنید: اندازه و حجم اصلی فایل به همراه حجم فایل در حالتی كه با قالب*بندیGIF ذخیره شود، مشاهده می*شوند. برای درك بهتر جزئیات بهینه سازی فایل*های GIF به كار عملی 4 بخش 4 مراجعه كنید.
پیش نمایش در مرورگر
http://img.tebyan.net/big/1386/11/42...1615222735.jpg
برای مشاهده پیش*نمایش تصویر ایجاد شده در مرورگر، دكمة Browser Preview در جعبة ابزار را كلیك كنید. در شكل زیر تصویر در حالت اجرا در مرورگر Internet Explorer نشان داده شده است. برای مشاهدة پیش*نمایش در مرورگرهای مختلف نصب شده روی سیستم، روی دكمة مزبور در جعبة ابزار را كلیك كرده و پایین نگه دارید و از لیست كشویی باز شده، مرورگر مورد نظر خود را انتخاب نمائید. همچنین می*توانید گزینه File\Preview In\<Browser Name> را انتخاب كنید.
*توجه *
تعیین تنظیمات مرورگر
برای بارگذاری یك مرورگر در ImageReady بطوریكه در منوی كشویی جعبه ابزار یا زیرمنوی File\Preview In قرار گیرد، باید در ابتدا گزینه*های در دسترس را تعیین كنید. گزینه File\Preview In\Other را انتخاب كنید. در كادر محاوره*ای كه باز می*شود به دنبال برنامه اجرایی مرورگر مورد نظرتان بگردید. دكمة Ok را كلیك كنید تا نام مرورگر مربوطه در منو فوق*الذكر قابل مشاهده شود.
-
نحوه استفاده از الگوهای فرا داده
الگوهای فرا داده به شما امكان می*دهد تا تنها با یك فرمان مجموعه*ای از اطلاعات فرا داده را فرمان به چندین تصویر اعمال كنید. از این ویژگی برای مواقعی استفاده می*شود كه فرا داده*های خاصی بطور مدام به تصاویر اعمال می*شوند. همانند نام نویسنده یا نام شركت.
ایجاد یك الگو
http://img.tebyan.net/big/1386/11/20...2719968110.jpg
تصویری را در File Browser انتخاب كنید تا از آن به عنوان الگو استفاده شود. سپس از نوار منوی مرورگر فایل، گزینه File\File Info را انتخاب كنید تا پنجره فرا داده*های فایل باز شود.
وارد كردن اطلاعات الگو
http://img.tebyan.net/big/1386/11/24...2101184135.jpg
هر یك از متغیرهای فرا داده را از پنجره سمت چپ انتخاب كرده و داده*های مورد نظرتان را در فیلدهای مربوطه وارد كنید. البته به یاد داشته باشید كه تنها اطلاعاتی را وارد كنید كه مایلید در چند تصویر تكرار شوند.
ذخیره الگو
http://img.tebyan.net/big/1386/11/93...6121180183.jpg
مثلثی را كه در گوشه راست بالای كادر محاوره*ای قرار دارد كلیك كرده و برای مشاهده منوی Options آن را پائین نگه دارید. گزینه Save Metadata Template را انتخاب كرده و یك نام را در كادر محاوره*ای نمایان شده برای الگو وارد كنید.
انتخاب تصاویر مقصد
http://img.tebyan.net/big/1386/11/17...8216547136.jpg
برای اعمال الگوی فرا داده*ای كه برای تصاویر ایجاد كرده*اید، تصاویر مورد نظر را در مرورگر فایل انتخاب كنید (در صورتی كه مایلید این الگو را در یك زمان به چندین تصویر اعمال كنید، كلید Shift را در هنگام انتخاب تصاویر پائین نگه دارید).
اعمال الگوی فرا داده
http://img.tebyan.net/big/1386/11/41...2620310228.jpg
گزینه Edit\Replace Metadata را انتخاب كرده و سپس نام الگویی كه در مرحله سوم ایجاد كرده*اید را انتخاب كنید. اگر چندین الگو را ایجاد كرده باشید، نام تمامی آنها در زیرمنو ظاهر می*شود. فتوشاپ تمامی فرا داده*های الگوی انتخاب شده را به تصاویر انتخاب شده اعمال می*كند.
* توجه *
ضمیمه كردن الگوهای فرا داده به فرا داده موجود
برای اعمال یك الگوی فرا داده به یك فایلی كه از قبل مفاهیم فرا داده به آن ضمیمه شده است، گزینه Edit\ Append Metadata را به جای گزینه Edit\Replace Metadata انتخاب كنید. این فرمان تنها فیلدهای فرا داده*ای را كه در الگو وارد كرده*اید جایگزین می*كند و تمامی فرا داده*های دیگر موجود را بدون تغییر باقی می*گذارد.
-
نحوه سازماندهی تصاویر با فرا داده*های سفارشی
صنعت عكاسی برخی استانداردهای ثابت را برای سازماندهی، دسته*بندی و برچسب*گذاری تصاویر مورد استفاده قرار می*دهد. داده*های EXIF كه اطلاعات دوربین را توصیف می*كنند، داده*های IPTC برای اطلاعات روزنامه*نگاری همانند نویسنده، منابع و... .
برنامه فتوشاپ تمامی این اطلاعات را در برچسب*های Keywords و Metadata در File Browser سازماندهی می*كند.
ایجاد كلمات كلیدی
http://img.tebyan.net/big/1386/11/21...3824116532.jpg
در حالیكه مرورگر فایل باز است، برچسب Keywords را كلیك كرده و سپس از منوی Options گزینه New Keyword را انتخاب نمائید. یك كلمه كلیدی جدید در لیست ظاهر می*شود و می*توانید آن را برچسب*گذاری كنید. كلمه مورد نظرتان را تایپ كنید و این مراحل را برای ایجاد یك لیست از كلمات كلیدی تكرار نمائید، برای ایجاد یك پوشه جدید برای سازماندهی كلمات كلیدی در داخل گروه*های مشابه گزینه New Keyword Set را انتخاب كنید.
ضمیمه كردن كلمات كلیدی به تصاویر
http://img.tebyan.net/big/1386/11/18...2018196118.jpg
یك یا چند فایل را در مرورگر فایل انتخاب كنید و برای ضمیمه كردن كلمه كلیدی به آنها دو بار بر روی تصاویر كلیك كنید. كلمه كلیدی یك كلمه توصیفی قابل جستجویی است كه در سازماندهی مضامین به شما كمك می*كند. هر تصویر می*تواند چندین كلمه كلیدی بطور جداگانه یا تركیبی از چندین كلمه داشته باشد.
باز كردن File Info
http://img.tebyan.net/big/1386/11/47...2421469179.jpg
فرا داده با فرمان File Info به یك فایل ضمیمه می*شود. ابتدا در File Browser یك فایل را انتخاب كرده و از منوی File Browser گزینه File\File Info را انتخاب كنید. اطلاعات فرا داده، اطلاعات ضمیمه شده درباره یك فایل است كه می*تواند برای شناسایی، كپی*رایت، جستجو یا مدیریت روند كاری مورد استفاده قرار گیرند. شش نوع فرا داده در برنامه فتوشاپ قابل انتخاب است: File Properties، EXIF Camera Data، Camera Raw، GPS و IPTC.
افزودن فرا داده*ها
http://img.tebyan.net/big/1386/11/41...1717366106.jpg
پنجره File Info شامل هشت دسته*بندی مختلف اطلاعات است كه در سمت چپ پنجره و در یك ستون لیست شده*اند. برای دسترسی به آن اطلاعات، یك دسته*بندی را انتخاب كنید. اطلاعات مربوط به هر دسته*بندی را مطابق با كارتان وارد كنید. اگر دوربین شما اطلاعات را در قالب EXIF ذخیره می*كند، برخی از فیلدهای مربوط به Camera Data از قبل پر شده*اند.
انتخاب جستجو
http://img.tebyan.net/big/1386/11/97...7587115142.jpg
بعد از ضمیمه كردن كلمات كلیدی و فرا داده*ها به تصاویر، از این اطلاعات می*توانید برای جستجو و مرتب*سازی تصاویر همانند ذخیره در یك بانك اطلاعاتی استفاده كنید. برای جستجوی تصاویر با كلمات كلیدی یا فرا داده*ها در File Browser دكمه Search را كه در بالای پنجره قرار دارد كلیك كرده یا از منوی File Browser گزینه File\Search را انتخاب نمائید.
وارد كردن داده*های جستجو
http://img.tebyan.net/big/1386/11/24...5614929223.jpg
در كادر محاوره*ای Search نمایان شده، پوشه یا پوشه*هایی كه قصد انجام جستجو در آنها دارید را با استفاده از دكمه Browse یا Look in انتخاب كنید. در صورت نیاز گزینه Include All Subfolders را فعال كنید. در قسمت Criteria، متغیر جستجو را از منوی اول انتخاب كرده و با استفاده از منوی دوم یك جستجو را ایجاد كنید. متغیرهای جستجو شامل نام، نوع، تاریخ ایجاد/ تغییر، كلمات كلیدی، فرا داده، رتبه*بندی و نشان*گذاری هستند. علامت “+“ را برای باز شدن فیلدهای اضافی جهت انجام جستجو با استفاده از دیگر متغیرها را كلیك كنید.
مشاهده نتایج جستجو
http://img.tebyan.net/big/1386/11/16...4320848164.jpg
در كادر محاوره*ای Search، دكمه Search را كلیك كنید. مرورگر فایل تمامی نتایج را در یك پوشه جداگانه* با نام Search Results برمی*گرداند. هر زمان كه جستجویی را اجرا كنید، نتایج جستجو در این پوشه قرار می*گیرند و امكان مقایسه دو جستجوی مختلف وجود ندارد.
-
نحوه ساخت تصاویر گسترده
فرمان Photomerge تصاویر گسترده را بطور اتوماتیك در كنار یكدیگر قرار می*دهد و به شما این امكان را می*دهد تا محیط*هایی با عدسی باز ایجاد كنید كه جزئیات بالایی دارد. برای تكمیل مراحل این كار عملی، با مجموعه*ای از تصاویری شروع به كار كنید كه در یك خط هستند. بعنوان مثال افقی هستند. هر چند فرمان Photomerge فرایند ایجاد یك تصویر كلی را آسان می*سازد، تصور غلط رایج در بین كاربران آن است كه این فرایند بطور كامل اتوماتیك است. در این كار عملی توضیح داده شده است كه چگونه از فرمان Photomerge بعنوان یك ابزار در فرایند استفاده كنید.
باز كردن رابط گرافیكی Photomerge
http://img.tebyan.net/big/1386/11/22...3722248119.jpg
برای باز شدن كادر محاوره*ای Photomerge، گزینه File\Automate\Photomerge را انتخاب كنید.
انتخاب فایل*های منبع
http://img.tebyan.net/big/1386/11/11...1963323517.jpg
اولین كادر محاوره*ای كه پس از اجرای فرمان Photomerge نمایان می*شود، از شما می*پرسد كه فایل*های منبع تصویری كه می*خواهید در طرح كلی قرار گیرند، كدام هستند. دكمه Browse را كلیك كرده، در پنجره*ای كه نمایان می*شود فایل مورد نظرتان را انتخاب كرده و سپس Open را كلیك كنید. این مراحل را برای تمامی تصاویری كه می*خواهید در طرح كلی وارد كنید، تكرار كنید. البته می*توانید تمامی فایل*ها را در یك پوشه قرار داده و به جای استفاده از گزینه File در منوی Use از گزینه Folder استفاده كنید. پس از انتخاب تمامی تصاویر دكمه OK را كلیك كنید تا اسكریپت فرمان Photomerge اجرا شود.
بزرگنمایی برای بررسی تصویر
http://img.tebyan.net/big/1386/11/15...1115337120.jpg
فرمان Photomerge فایل*ها را باز كرده و سعی می*كند تا تمامی تكه*ها را در یك تصویر كلی تركیب كند. بطور پیش*فرض ممكن است پنجره پیش*نمایش كوچك باشد، از این رو نوار لغزنده Zoom را در قسمت Navigator پنجره به سمت راست جابجا كنید تا پیش*نمایش بزرگ شود.
ویرایش در پنجره Photomerge
http://img.tebyan.net/big/1386/11/21...1362074133.jpg
بطور پیش*فرض تنظیمات Snap to Image فعال است و امكان تنظیم و همترازی را به شما می*دهد. اگر همترازی به شكل درستی انجام نشده است، تصاویر را به شكل مورد نظرتان جابجا كنید. گزینة Keep As Layers را فعال كرده و سپس دكمه OK را كلیك نمائید.
برش تصویر
http://img.tebyan.net/big/1386/11/16...8265102186.jpg
با توجه به اینكه شما تصاویر مختلفی را از چند زاویه تركیب می*كنید، احتمال ایجاد تصویری به شكل مستطیل و متناسب كم است. بدین منظور می*توانید ابزار Crop را از جعبه ابزار انتخاب كرده و برای تعریف محیط مستطیل بر روی تصویر بكشید و سپس برای برش تصویر در آن كلیك كنید. فایل را همانند حالت عادی بسته و ذخیره كنید.
*توجه *
فرمان Match Color
بطور معمول، تصاویری كه تركیب می**شوند ممكن است رنگ*های متفاوتی داشته باشند. یك روش مناسب برای رفع این مشكل، استفاده از فرمان Match Color است.
استفاده از Layer Mask برای یكی كردن تصاویر
هنگامیكه تصویر كلی در فتوشاپ باز می*شود، هر یك از تصاویر اصلی در یك لایه جداگانه لیست می*شوند. اگر لایه*ها بطور متناسب و دقیق در یك خط صاف قرار ندارند و شما تصاویر كافی دارید كه بین لایه*ها را می*پوشانند، سعی كنید تا لایه*ها را با یك لایه پوششی تركیب كنید. آیكون Layer Mask را در پائین پالت Layers كلیك كرده و ابزار Brush را انتخاب كنید و با رنگ پیش*زمینه سیاه نقاشی كنید تا دو لایه تركیب شوند.
-
نحوه استفاده از Photo Filterها
Photo Filter ها، فیلترهای اصلاح كننده رنگی هستند كه مجموعه فیلترهای واقعی كه عكاسان قدیمی مورد استفاده قرار می*دادند را شبیه*سازی می*كنند. در این كار عملی نحوه استفاده آنها را در ارتباط با همترازی لایه*ها بررسی خواهیم كرد.
باز كردن فایل
http://img.tebyan.net/big/1386/11/16...6889175232.jpg
فایلی كه قصد اعمال تغییرات در آن را دارید با استفاده از گزینه File\Open انتخاب كنید.
باز كردن پالت Layers
http://img.tebyan.net/big/1386/11/82...1667332164.jpg
برای اجرای پالت Layers گزینه Window\Layers را انتخاب كنید.
ایجاد Photo Filter و Adjustment Layer
http://img.tebyan.net/big/1386/11/18...6472247121.jpg
آیكون Adjustment Layer ای كه در پائین پالت Layers قرار دارد كلیك كرده و دكمه ماوس را پائین نگه دارید تا منویی شامل گزینه*های مختلف همترازی لایه*ها نمایان شود. برای باز شدن كادر محاوره*ای Photo Filter، این گزینه را از منوی نمایان شده انتخاب كنید.
انتخاب فیلتر
http://img.tebyan.net/big/1386/11/21...3344185177.jpg
در كادر محاوره*ای Photo Filter بطور پیش*فرض گزینه Color انتخاب شده است. در نمونه رنگ كلیك كرده و یك رنگ را از پنجره انتخابگر رنگ انتخاب كنید. دكمه رادیویی Filter را فعال كرده و از منوی كشویی یك فیلتر را انتخاب كنید. فیلترها متناظر با فیلترهای قدیمی و واقعی حرفه عكاسی نامگذاری شده*اند.
تنظیم غلظت و فشردگی
http://img.tebyan.net/big/1386/11/70...6223187174.jpg
فیلترهای واقعی به ندرت با غلظت 100% اعمال می*شوند كه متأسفانه مقدار پیش*فرض این فیلتر هستند. برای نزدیك شدن به افكت مناسب مقدار Density را كاهش دهید.
اعمال همترازی لایه
http://img.tebyan.net/big/1386/11/15...6210412395.jpg
برای ایجاد Photo Filter و اعمال افكت، دكمة OK را كلیك كنید.
*توجه *
استفاده از طیف برای جدا كردن افكت*ها
برای ایجاد یك افكت فیلتر جداگانه، در پالت Layers گزینه Photo Filter را انتخاب كرده و آیكون Add Layer Mask را كه در پائین پالت Layers قرار دارد كلیك كنید.
-
نحوه استفاده از فیلتر Lens Blur
فیلتر Lens Blur ابزار پیشرفته*ای است كه به عكاسان امكان* شبیه*سازی دقیق افكت*های لنزهای عكاسی محو كننده را می*دهد. پس از عكس گرفتن امكان مشاهده تصویر و آزمایش آن با لنزهای مختلف وجود ندارد اما در فتوشاپ فیلتر Lens Blur به خوبی حالت نرمی را در تصویر ایجاد می*كند و افكت*های محوی كه حالت طبیعی* و واقعی*تری نسبت به فیلتر Blur دارند را ایجاد می*كند.
باز كردن فایل
http://img.tebyan.net/big/1386/11/10...1762365288.jpg
در آیكون File Browser نوار Options كلیك كرده و فایل مورد نظرتان را انتخاب كنید.
اجرای Lens Blur
http://img.tebyan.net/big/1386/11/19...8888217101.jpg
برای باز شدن پنجره Lens Blur گزینه Filter\Blur\Lens Blur را انتخاب كنید.
تنظیم شعاع دیافراگم
http://img.tebyan.net/big/1386/11/21...1719125150.jpg
برای تنظیم محدوده افكت محوی كه به تصویر اعمال خواهد شد، نوار لغزنده Radius را در قسمت Iris جابجا كنید (Iris در واقع دیافراگم باز لنز دوربین است).
تعیین مشخصه*های دیافراگم
http://img.tebyan.net/big/1386/11/24...5023382122.jpg
برای تنظیم دیافراگم می*توانید نوارهای لغزنده Shape، Curvature و Rotation را جابجا كنید. شش گزینه موجود در منوی كشویی Shape به شما امكان می*دهند تا دیافراگم*هایی به اشكال سه تا هشت گوش را انتخاب كنید. انتخاب اضلاع بیشتر در دیافراگم نرمی و پراكندگی بیشتری در افكت ایجاد *كرده و تصویر محوی ایجاد می*كند. در صورتی كه می*خواهید افكت نرم*تر شود در گزینه Curvature مقادیر بالاتری را انتخاب كنید. برای كنترل شكل محوی نیز نوار لغزنده Rotation را تنظیم كنید.
تنظیم شبح روشنایی
http://img.tebyan.net/big/1386/11/58...1129177247.jpg
محو كردن یك تصویر به شكل دیجیتالی باعث می*شود تا روشنایی تصویر مقداری به خاكستری متمایل شود. برای ایجاد شبح روشنایی سفید بهتر است نوار لغزنده Brightness را افزایش دهید.
افزودن خش به تصویر
http://img.tebyan.net/big/1386/11/91...4447234116.jpg
در یك دوربین، تصاویر حتی هنگامیكه محو می*شوند نیز به شكل نقطه*ای باقی می*مانند. در صورتی كه می*خواهید مقداری خش به تصویر اعمال كنید نوار لغزنده Amount را افزایش داده و تنظیمات بخش Noise را تغییر دهید. در مراحل زیر نحوه استفاده از تنظیمات Depth Map را به همراه فیلتر Lens Blur بررسی خواهیم كرد. Depth Map محلی است كه سطح كانونی تصویر در آنجا آغاز می*شود. Depth Map برای كنترل عمق محدوده* در فرایند پردازش از یك كانال آلفا، لایه پوششی یا شفاف استفاده می*كند و برای فیلتر Lens Blur تعیین می*كندكه چه چیزی را محو كرده و در چه چیزی تمركز ایجاد كند.
هنگامیكه همانند مرحله نه در تصویر كلیك می*كنید تا محیط تمركز تعریف شود، مقدار Depth Map در محلی كه شما كلیك كرده*اید بصورت “In Focus" تعریف می*شود.
طیف رنگ*های روشن*تر از محل كلیك شده* نسبت به محل*هایی كه پشت سطح كانونی قرار دارند، محو می*شوند و طیف رنگ*های تیره*تر از محل كلیك شده نسبت به محل*هایی كه جلوی سطح كانونی قرار دارند نیز تیره*تر می*شوند. از مراحل بعدی برای ایجاد یك فیلتر Lens Blur به همراه Depth Map استفاده كنید.
ایجاد یك Depth Map
http://img.tebyan.net/big/1386/11/24...0872486489.jpg
قبل از اجرای فیلتر Lens Blur، یك كانال آلفا، لایه پوششی یا لایه شفافی ایجاد كنید كه به شما برای تعریف سطح كانونی مورد نظر در تصویر كمك می*كند. در این مثال از یك كانال آلفا با یك طیف رنگ عمودی سیاه و سفید در تصویری كه نور از پشت درخت و از بالا به پائین می*تابد استفاده شده است.
تنظیم Depth Map
http://img.tebyan.net/big/1386/11/11...4620119820.jpg
پنجره Lens Blur را باز كنید. در قسمت Depth Map، منوی Source را كلیك كرده و متناسب با تنظیمات تعیین شده در مرحله هفت، گزینه مورد نظرتان را انتخاب كنید.
كلیك كردن برای تعیین نقاط كانونی
http://img.tebyan.net/big/1386/11/10...2351226688.jpg
مكان*نما را بر روی تصویر پیش**نمایش جابجا كنید. در این حالت شكل آن به صورت علامت صلیب تغییر می*كند. در محلی از تصویر كه می*خواهید تمركز نور داشته باشید، كلیك كنید. مقادیر Depth Map ای كه روشن*تر و تیره*تر از مقدار انتخاب شده هستند، همانند مراحل توضیح داده شده در فوق از تمركز خارج می*شوند.
تنظیم نقطه كانونی
http://img.tebyan.net/big/1386/11/22...4159229179.jpg
هنگامیكه شما نقطه كانونی را همانند مرحله 9 انتخاب می*كنید، نوار لغزنده Blur Focal Distance تغییر می*كند تا مقادیر پیكسلی در Depth Map اعمال شود. در صورتی كه قصد اصلاح مقدار نقطه كانونی را دارید نوار لغزنده Blur Focal Distance را جابجا كنید.
معكوس كردن Depth Map
http://img.tebyan.net/big/1386/11/21...7617754085.jpg
در صورت نیاز، گزینه Invert Depth Map را فعال كنید تا مقادیر Depth Map معكوس شده و نقطه كانونی بطور چشمگیر جابجا شود.
* توجه *
چه زمانی باید از نوار لغزنده Rotation استفاده كرد؟
استفاده از چرخش دیافراگم هنگامی مفید است كه اضلاع كمتری در آن وجود دارد. وقتی اضلاع دیافراگم بیشتر از 6 ضلع شوند، تغییر مقادیر این نوار لغزنده تأثیر كمی در افكت موجود دارد. برای دست*یابی به نتایج واضح*تر از دیافراگمی سه طرفه با پیش*نمایش 100% استفاده كنید و به محیط*های روشن دقت كنید.
-
نحوه ایجاد بسته*های تصویری
فرمان Picture Pakage اسكریپت اتوماتیكی است كه چندین كپی از تصویر انتخاب شده را در یك صفحه قرار می*دهد و همچنین به شما امكان می*دهد تا چند طرح مختلف را در یك صفحه ارتباطی قرار دهید. این ویژگی هم در وقت شما صرفه*جویی می*كند و هم در كاغذ و جوهر مربوط به چاپ صرفه*جویی می*شود. در صورتی كه از چاپگرهای جوهر افشان استفاده می*كنید، این فرمان چاپ تصاویر شما را آسان*تر می*كند.
انتخاب بسته*های تصویری
http://img.tebyan.net/big/1386/11/18...7185242189.jpg
گزینه File\Automate\Picture Package را انتخاب كنید تا كادر محاوره*ای Picture Package باز شود.
انتخاب تصاویر
http://img.tebyan.net/big/1386/11/22...6212413436.jpg
از لیست كشویی Use كه در بالای كادر محاوره*ای قرار دارد، گزینه Folder یا File را انتخاب كرده و سپس دكمه Browse را كلیك كنید و سپس تصویر مورد نظرتان را انتخاب كنید. اگر تصویر را از قبل باز كرده*اید یا چند تصویر را در مرورگر فایل انتخاب كرده*اید، از منوی Use گزینه Select Image From File Browser یا Frontmost Document را انتخاب كنید. برای انتخاب زیرشاخه*ها گزینه Include All Sub Folder را نیز فعال كنید.
تنظیم محیط طر*ح*بندی و اندازه صفحه
http://img.tebyan.net/big/1386/11/12...4827817983.jpg
از قسمت Document كادر محاوره*ای Picture Package پارامترهای صفحه را انتخاب كنید. تنظیمات Page Size اندازه سند را تعیین می*كند و متناظر با اندازه صفحه*ای است كه بر روی پرینتر چاپ می*شود. از منوی Layout اندازه مورد نظر را انتخاب كنید. همچنین تفكیك*پذیری و وضوح تصویر را متناسب با چاپگرتان تعیین كنید، سپس از منوی Mode حالت RGB را انتخاب كرده و گزینه Flatten All Layout را فعال كنید.
انتخاب تصاویر دیگر
http://img.tebyan.net/big/1386/11/23...2236151110.jpg
هنگام انتخاب یكی از گزینه*های Layout، فتوشاپ بطور اتوماتیك تصاویر را در محیط طرح*بندی انتخاب شده در مرحله اول قرار می*دهد. این تصویر را می*توانید با دو بار كلیك سریع در تصویر كوچك پنجره Layout، تغییر داده و تصویر دیگری را جایگزین آن كنید.
تنظیم اطلاعات برچسب تصویر
http://img.tebyan.net/big/1386/11/18...6142210250.jpg
برای افزودن برچسب (برچسب*هایی كه در بالای تصاویر دیده می*شوند) به تصاویر، از منوی كشویی Content یك نوع داده*ای را انتخاب كنید. برای اضافه كردن متن پیغام سفارشی، گزینه Custom Text را از منوی Content انتخاب كرده و متن مورد نظرتان را در فیلد Custom Text تایپ كنید. پارامترهای مورد نظرتان همانند Color، Font یا Font Size را از قسمت Lable كادر محاوره*ای انتخاب كنید.
ایجاد فایل
http://img.tebyan.net/big/1386/11/02...6467209779.jpg
برای ساخت فایل بسته*ای از تصاویر، گزینه OK را كلیك كنید. فتوشاپ تصویر را باز كرده، آن را تغییر اندازه داده و فایلی را كه متناظر با پارامترهای تعیین شده در مرحله سوم است ایجاد می*كند. در صورتی كه زیر پوشه*هایی در پوشه انتخاب شده وجود داشته باشند، برنامه فتوشاپ سند جداگانه*ای برای هر تصویر ایجاد می*كند. برای تكمیل فرایند مزبور، فایل را ذخیره كرده یا آن را چاپ كنید.
* توجه *
ایجاد محیط*های سفارشی
دكمه Edit Layout را كه در پائین تصاویر پیش*نمایش قسمت Layout قرار دارد كلیك كرده و طرح*بندی مورد نظرتان را دوباره پیاده*سازی كنید. در پنجره ظاهر شده، نامی را برای محیط وارد كرده و اندازه صفحه را برای سندی كه ایجاد كرده*اید، تعیین كنید. در صورتی كه محل قرارگیری تصاویر از قبل تعیین شده باشد می*توانید آنها را كلیك كرده و دستگیره*های اطرافشان را برای ایجاد تصاویری با هر اندازه جابجا كنید. برای اضافه كردن ناحیه*های طرح*بندی دیگر، دكمه Add Zone را كلیك كنید. هنگامیكه محدوده قرارگیری تصاویر را مجدداً مرتب می*كنید، استفاده از گزینه Snap To در قسمت Grid، انجام همترازی را آسان*تر می*كند.
-
نحوه ساخت صفحه ارتباطی
صفحه ارتباطی در واقع یك فایل در فتوشاپ است كه حاوی تصاویر كوچكی می*باشد كه این تصاویر همگی در یك (دایركتوری) قرار دارند كه شما آدرس آنرا به فتوشاپ می*دهید. هنگام ساخت چنین صفحه*ای، شما كنترل كاملی روی اندازة صفحه، اندازة تصاویر، فونت، فضاهای موجود در صفحه و... خواهید داشت. شما می*توانید این صفحه را برای هر نوع چاپگر و یا فرمت دلخواهی بهینه*سازی نمائید.
بار گذاری تصاویر در داخل یك صفحه
http://img.tebyan.net/big/1386/11/68...4016442155.jpg
تمام تصاویری كه قصد قرار دادن آنها را در یك صفحه ارتباطی دارید، باید در یك پوشه قرار بگیرند. قبل از انجام هر كاری فایل*های مورد نظر را به پوشه مقصدتان كپی كنید. این صفحه ارتباطی شامل تمامی تصاویری است كه در آن پوشه قرار دارند و در صورتی كه می*خواهید فایلی در این صفحه مشاهده نشود باید آن را از پوشه حذف كنید.
تعیین پوشه اصلی
http://img.tebyan.net/big/1386/11/24...3164171198.jpg
برای ساخت یك صفحه ارتباطی، گزینه File\Automate\Contact Sheet II را انتخاب كنید. كادر محاوره*ای Contact Sheet ll نمایان می*شود. در قسمت Source Folder دكمه Choose را كلیك كنید و بدنبال پوشه مقصد بگردید (پوشه در بردارنده تصاویر)، آن را انتخاب كرده و برای برگشت به پنجره اصلی Contact Sheet، كلید Choose (در مكینتاش) و OK (در ویندوز) را كلیك نمائید.
تعیین اندازه صفحه ارتباطی
http://img.tebyan.net/big/1386/11/10...3888613128.jpg
در محیط Document از كادر محاوره*ای Contact Sheet ll، اندازه صفحه ارتباطی كه قصد ایجاد آن را دارید تعیین كنید. ابعاد و وضوح فضای تهیه شده را تعیین كنید. در صورتی كه تنها قصد مشاهده این صفحه را از طریق مانیتور دارید، وضوح یا Resolution آن را بر روی 72dpi تنظیم كنید و در صورتی كه قصد چاپ رنگی آن را دارید مقدار را بر روی 150dpi تنظیم كنید. هنگام تنظیم پارامترها، می*توانید تغییرات انجام شده را در محیط پیش*نمایش موجود در سمت راست پنجره مشاهده كنید.
تعیین نوع رنگ*بندی
http://img.tebyan.net/big/1386/11/54...6120212210.jpg
در منوی كشویی Mode، نوع رنگ*بندی مورد نظر برای صفحه ارتباطی را تعیین كنید.RGB Color) ، Lab Color ، CMYK Color و GrayScale) البته بهترین شیوه انتخاب همان رنگ بندی است كه در فایل*های تصویری*تان بكار گرفته شده است.
تعیین تعداد ردیف*ها و ستون**های صفحه ارتباطی
http://img.tebyan.net/big/1386/11/12...2316817995.jpg
در منوی كشویی Place تعداد ردیف*ها و ستون*هایی را كه می*خواهید در صفحه ارتباطی وجود داشته باشد، تعیین كنید. برای آنكه دریابید مقادیر تعیین شده توسط شما چه تأثیری در خروجی می*گذارد، می*توانید از قسمت Preview استفاده كنید.
تنظیم عنوان و فونت
http://img.tebyan.net/big/1386/11/22...9219109153.jpg
اگر مایلید تا نام فایل تصاویر موجود در صفحه ارتباطی نشان داده شود می*توانید گزینه Use Filename as Caption را انتخاب كنید. از منوی كشویی Font نیز می*توانید نوع و اندازه فونتی را كه مایلید برای عنوان عكس*ها استفاده شود، تعیین كنید.
ایجاد صفحه ارتباطی
http://img.tebyan.net/big/1386/11/72...8254174128.jpg
گزینه OK را كلیك كنید تا صفحه ارتباطی ایجاد شود. توجه داشته باشید كه صفحه ارتباطی در واقع یك نوع فایل فتوشاپ است. این فایل بسته به نظر شما قابل تغییر است. حتی امكان تهیه خروجی در قالب PDF نیز وجود دارد كه اگر فضای هارد محدود باشد و یا قصد ایمیل كردن آن را داشته باشید استاندارد مناسبی است. برای ذخیره این صفحه بعنوان یك فایل PDF گزینه File\Save As را انتخاب كرده و سپس از منوی كشویی Format، گزینه PDF Photoshop را انتخاب كنید.
-
نحوه ایجاد Layer Comps
Layer Comps ساختاربندی دقیقی از پالت Layers را ثبت و نگهداری می*كند. از جمله ترتیب، سبك، شفافیت و حالت*های تركیبی لایه*ها. این ویژگی به شما امكان می*دهد تا تركیبی از چندین لایه را مورد آزمایش قرار داده و بهترین نتیجه را با یك كلیك ماوس از بین آنها تعیین كنید.
باز كردن فایل
http://img.tebyan.net/big/1386/11/16...3812252191.jpg
فایلی را كه قصد دارید تغییرات مورد نظرتان را در آن اعمال كنید، با استفاده از فرمان File\Open باز كنید.
ایجاد یك ساختاربندی اولیه
http://img.tebyan.net/big/1386/11/99...4720206126.jpg
در ابتدا ساختاربندی مورد نظرتان را بین لایه*های مختلف اعمال كنید. از جمله آنها را تركیب كرده، ترتیب لایه*ها را تغییر داده یا هر ویژگی دیگری را در آنها اعمال كنید. در این مثال یازده لایه وجود دارند كه از هفت لایه پوششی استفاده می*كنند، یك لایه همترازی و یك پوشش برش. به علاوه، اغلب لایه*ها نیز از یك شیوه تركیبی استفاده كرده و برخی از آنها نیز تركیبی از سطوح مختلفی از شفافیت را در خود جای داده*اند.
ایجاد یك Layer Comps
http://img.tebyan.net/big/1386/11/13...7215774647.jpg
با انتخاب گزینة Window\ Layer Comps پالت Layer comps را باز كنید. دكمه New Layer Comps را كه در پائین پالت قرار دارد كلیك كنید. سپس در كادر محاوره*ای كه باز می*شود ویژگی*هایی كه می*خواهید ذخیره شوند را تعیین كنید، آن را نامگذاری كرده و در قسمت Comment نیز توضیحات مورد نظرتان را وارد كنید. سپس OK را كلیك كنید.
اصلاح اطلاعات لایه
http://img.tebyan.net/big/1386/11/10...3118773168.jpg
ویژگی*های لایه را به صورت مورد نظر تغییر دهید. در این مثال، لایه قابل مشاهده از طریق دو لایه فعال شده است. یك حالت تركیبی در لایه* دیگر تغییر یافته و آن لایه مخفی شده بود.
ایجاد چندین Layer Comp
http://img.tebyan.net/big/1386/11/82...4224230216.jpg
در پالت Layer Comps رفته و دكمه New Layer Comp را برای ایجاد یك Layer Comp ای كه تغییرات اعمال شده در پالت Layers را ذخیره می*كند، كلیك كنید. در صورت نیاز می*توانید برای ایجاد این لایه*ها مجدداً این دكمه را كلیك كنید.
دسترسی به Layer Comps
http://img.tebyan.net/big/1386/11/27...7117629115.jpg
در پالت Layer Comps، در كادر قرار گرفته در كنار هر وضعیت كلیك كرده تا امكان ساختاربندی مجدد ویژگی*های لایه امكان*پذیر شود. همچنین می*توانید برای حركت به جلو و عقب در لیست Layer Comps از دكمه*های جلو و عقب جهت*دار پائین پالت استفاده كنید.
* توجه *
آیا Layer Comps همان History است؟
در Layer Comps تنها ویژگی*هایی همچون موقعیت، شفافیت، قابل مشاهده بودن یا نبودن و مشابه آنها نگهداری می*شود و مضامین واقعی لایه در هنگام ویرایش آنها حفظ نمی*شود. از این رو Layer Comps همان History نیست.
به روز رسانی Layer Comps
در هنگام كار بر روی یك طرح می*توانید با انتخاب پالت Layer Comps و كلیك كردن دكمه Update پائین پالت یك Layer Comps را به روز رسانی كنید.
-
نحوه یكی كردن و هموار كردن لایه*ها
در پیاده*سازی طرح*های پیچیده، بكارگیری تعداد زیادی لایه امری طبیعی است كه در نتیجه آن به حجم فایل اضافه شده و یافتن طرح و قسمت مورد نظرتان سخت*تر می*شود. به همین دلیل باید در اولین فرصت ممكن لایه*های متناسب و وابسته را برای مرتب كردن طراحی و پاكسازی آن یكی كنید. در واقع یكی كردن لایه*ها به تركیب برخی از لایه*ها در یك طرح با یكدیگر و حفظ جدایی برخی دیگر از آنها اشاره دارد. هموار سازی تصویر نیز به ادغام تمامی لایه*ها در لایة پس زمینه اشاره دارد.
باز كردن فایل
http://img.tebyan.net/big/1386/11/17...0220612490.jpg
گزینه File\Open را برای باز كردن فایل مورد نظرتان انتخاب كنید.
اجرای پالت Layers
http://img.tebyan.net/big/1386/11/21...4910613824.jpg
گزینه Window\Layers را برای باز كردن پالت Layers و مشاهده تمامی لایه*های موجود انتخاب كنید.
یكی كردن چندین لایه به یك لایه
http://img.tebyan.net/big/1386/11/15...1812588253.jpg
برای یكی كردن دو لایه به یكی، می*توانید در پالت Layers یكی از آنها را بر روی دیگری كشیده و سپس لایة بالا را انتخاب كنید. Layer\Merge Down را برای تركیب لایة انتخاب شده با لایه زیرین آن در لیست انتخاب كنید. نام لایة جدید كه از تركیب دو لایة دیگر ایجاد شده، همان نام لایة زیرین خواهد بود.
یكی كردن لایه*های لینك شده
http://img.tebyan.net/big/1386/11/10...1002222262.jpg
برای یكی كردن بیش از یك لایه در هر مرتبه ابتدا باید لایه*ها را به همان شیوه*ای كه در كار عملی 2 این بخش مورد بررسی قرار گرفت به یكدیگر لینك كرد. سپس گزینه Layer\Merge Linked را برای تركیب تمامی لایه*ها لینك شده انتخاب كنید.
یكی كردن تمامی لایه*های قابل مشاهده
http://img.tebyan.net/big/1386/11/54...1212118246.jpg
روش دیگر یكی كردن لایه*های لینك شده آن است كه در ابتدا تمامی لایه*هایی كه قصد یكی كردن آنها را ندارید از حالت مشاهده خارج كنید. گزینه Layer\Merge Visible را انتخاب كنید تا تمامی لایه*های قابل مشاهده تركیب شوند. سپس به پالت Layers رفته و لایه*های مخفی را مجدداً قابل مشاهده كنید. نام لایة فعال در هنگام اجرای فرمان Merge Visible، به عنوان نام لایة حاصل از تركیب لایه*ها، انتخاب می*شود.
هموار سازی تصویر
http://img.tebyan.net/big/1386/11/01...7162858846.jpg
برای كاهش تعداد لایه*ها در یك سند به یك لایه، گزینه Layer\Flatten Image را انتخاب كنید. در صورتی كه هنگام اجرای این دستور لایه*هایی در وضعیت مخفی قرار داشته باشند كادر محاوره*ای نمایان می*شود كه از شما در خصوص صرفنظر كردن از لایه*های مخفی در هموار سازی یا كپی كردن تمامی لایه*ها سئوال می*پرسد. برای هموارسازی تصویر و حذف لایه*های مخفی گزینه Discard را انتخاب كنید.
* توجه *
ترتیب لایه*ها در هنگام یكی*كردن
اگر لایه*های لینك شده بطور مرتب و منظم قرار ندارند، ممكن است در هنگام یكی كردن لایه*ها، تصویر تغییر شكل یابد. این امر بخصوص در هنگامیكه حالت*های تركیبی یا شفافیت مورد استفاده قرار می*گیرند پیش می*آید.