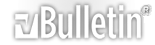آموزش نحوه تهیه فایل های سرتیفیکیت cer و key توسط گوشی نوکیا با نرم افزارXStevedore
آموزش نحوه تهیه فایل های سرتیفیکیت cer و key توسط گوشی نوکیا با نرم افزارXStevedore
ساین کردن یکی از دغدغه های اصلی کاربران سیمبیان هستش و حتی با اومدن روشهای مختلف هک گوشی های نوکیا ، هنوزم که هنوزه بسیاری از افراد ترجیح میدهند به جای هک کردن گوشیشون و استفاده از هک برای نصب نرم افزارهای نیازمند ساین ، با بدست آوردن فایل های سرتیفیکیت cer و key خودشون بصورت دستی برنامه های نیازمند ساین را با ساینرهای مختلف ، ساین کرده و به راحتی آنان را نصب کنند
اعتقاد شخصی من و اولویت خود من برای هر نرم افزار نیازمند ساین ، هک کردن هستش البته
اما...
این فقط یک نظر شخصی هستش و ممکنه خیلی از شماها بدون ،به جون خریدن هک ، هنوزم که هنوزه با استفاده از ساینرهای مختلف و فایل های cer و key اختصاصی گوشی خودتون به ساین کردن نرم افزارها یا بازی ها پرداخته و از
این عملیات لذت میبرید
در این تاپیک و با استفاده از یک نرم افزار چینی XStevedore میخواهیم با همدیگه و بدون نیاز به کامپیوتر فایل های سرتیفیکیت مربوط به گوشی خودمون رو بدست بیاریم
البته همین اولش بگم که این نرم افزار XStevedore نیازی به ساین نداره و بر روی گوشی های سری 60 نگارش سوم و پنجم قابلیت نصب داره که من خودم اونو بر روی 5800 عزیزم تست کردم و بخوبی جواب داده و امیدوارم براتون هم راهگشا باشه و همچنین باید یادآوری کنم که این نرم افزار یک ورژن انگلیسی هم داره که متاسفانه نیازمند ساین هستش و در این تاپیکی جایی نخواهد داشت و من فقط از اون برای دیدن عناوین گزینه های این نرم افزار چینی استفاده کردم
حالا...
ابتدا نرم افزاری XStevedore که در همین تاپیک براتون گذاشتم را دانلود و بر روی مموری کارتتون نصب کنید
با نصب این نرم افزار و رفتن به محل نصب نرم افزارهای گوشیتون که ممکنه پوشه Applications باشه در بسیاری از گوشی ها ... و آیکون نرم افزار را می بینید
با اجرای این نرم افزار و وارد شدن به صفحه اصلی اون با 9 آیکون مواجه میشید
حالا آیکون آخری رو که با فلش نشان داده شده را باید کلیک کنید اسم این آیکون Settings بوده در واقع محل تنظیمات نرم افزار فوق است
http://usera.imagecave.com/ramikoh3/...h_MyCert_2.jpg
وقتی آیکون فوق را اجرا میکنید با پیغامی مواجه میشید که با دیدن پیغام زیر باید دکمه سمت راست را با عنوان Do not show کلیک کنید تا با هر بار باز کردن Settings با این صفحه پیغام مواجه نشید
http://usera.imagecave.com/ramikoh3/...h_MyCert_3.jpg
حالا وارد صفحه اول تنظیمات این نرم افزار شده ایم به این شکل
http://usera.imagecave.com/ramikoh3/...yCert_41-1.jpg
گزینه ها و تنظیمات این بخش
دقت بفرمائید که من اول توضیحات ردیف دوم این بخش را مینویسم و بعدش میرم برای توضیحات ردیف اول
http://usera.imagecave.com/ramikoh3/..._MyCert_41.jpg
ب - ردیف دوم : با عنوان Download saved که در اینجا بصورت پیش فرض "فون مموری "
موبایل انتخاب شده برای ذخیره فایلها سرتیفیکیت در آنها
ببینید و دقت کنید به آدرس C:\Data\AMDownloads در تصویر پائین
شما باید در این ردیف مموری کارتتون رو برای ذخیره فایل های سرتیفیکیتتون انتخاب کنید که برای این
کار باید برید داخل این گزینه و با دیدن تصویر زیر
http://usera.imagecave.com/ramikoh3/..._MyCert_42.jpg
باید مموری کارتتون رو انتخاب کنید
الف : ردیف اول : با عنوان Access points
یعنی این ردیف :
http://usera.imagecave.com/ramikoh3/...yCert_42-1.jpg
شما باید نوع اتصال به اینترنتتون از طریق موبایل رو مشخص کنید که آیا از طریق وایرلس و WLAN هستش یا GPRS که اگه از قبل بر روی موبایلتون اینترنت رو تنظیم کرده باشید و برای Access point اسمی را گذاشته باشید ، همون اسم را میتونید انتخاب کنید تا مثلاً موبایلتون بوسیله GPRS به اینترنت وصل بشه
جهت توضیح عرض کنم که Access point گوشی من مربوط به همراه اول بوده و اسمی که من بر روی اون گذاشته ام هستش Internet در نتیجه با این گزینه ها مواجه می شویم :
http://usera.imagecave.com/ramikoh3/..._MyCert_44.jpg
حالا با انتخاب Access point مربوط به GPRS گوشی من که اسمش Internet هستش ، تنظیمات این بخش هم به شکل زیر برام کامل میشه
ببینید
http://usera.imagecave.com/ramikoh3/..._MyCert_45.jpg
حالا با زدن دکمه Back بر میگردیم به منوی اصلی نرم افزار
حالا وقتشه که بریم سراغ بخش بعدی نرم افزار که کار اصلی رو قراره اون انجام بده
منظورم آیکون Signature هستش که شکلش رو در تصویر پایین میتونید ببینید که با رنگ قرمز براتون مشخص کردم
http://usera.imagecave.com/ramikoh3/...yCert_52-1.jpg
دوباره با پیغام زیر مواجه میشید :
http://usera.imagecave.com/ramikoh3/...h_MyCert_3.jpg
که با دیدن پیغام زیر باید دکمه سمت راست را با عنوان Do not show کلیک کنید تا با هر بار باز کردن آیکون Signature با این صفحه پیغام مواجه نشید
حالا ...
با وارد آیکون Signature شده و با محیط این بخش آشنا میشویم
در اینجا با انتخاب Options وارد گزینه های آن شده و گزینه دومی یا همون Certificate Tools را
میریم و در این بخش و با وارد شدن به این گزینه ما دوتا انتخاب داریم که باید گزینه دوم یا تحت عنوان A button to download را انتخاب کنیم
اینطوری
http://usera.imagecave.com/ramikoh3/...MyCert_555.jpg
حالا نرم افزار در اینجا به اینترنت وصل میشه و میره برای دانلود فایلهای سرتیفیکتمون با عنوان Downloading data اینطوری :
http://usera.imagecave.com/ramikoh3/..._MyCert_56.jpg
بعد از اون نرم افزار از شما میخواد که محل دانلود فایل های سرتیفیکیتتون رو بگید که در اینجا باید ما بهش آدرس مموری کارتمون رو بدیم ..
اینطوری
http://usera.imagecave.com/ramikoh3/...MyCert_556.jpg
بعد این کار ، برنامه از ما میخواد که اسمی برای فایلهای سرتیفیکیتمون انتخاب کنیم که هر اسمی دوست داشتید رو میتونید اینجا وارد کنید ...البته من همون اسم پیش فرض رو که MyCert بود را دستکاری نکردم
ببینید
http://usera.imagecave.com/ramikoh3/...Cert_555-1.jpg
حالا با Ok کردن صفحه بالایی ... شما فایلهای سرتیفیکیتتون را تحت عنوان MyCert خواهید داشت که بر اساس cer یا key بودن اونها ، پسوندشون فرق میکنه
حالا اگه یه نگاه بندازید به مموری کارتتون
پوشه ای تحت عنوان MyCert خواهید داشت به این شکل :
http://usera.imagecave.com/ramikoh3/..._MyCert_59.jpg
که با رفتن به داخل اون میتونید فایل های Cer و Key خودتون رو اونجا مشاهده کنید
توضیحات مهم
من خودم قبلاً فایلهای سرتیفیکیت گوشیمو از سایت OPDA گرفته بودم و کمتر از 2 دقیقه طول کشید تا فایل های CER و KEY گوشیم دانلود شد و قابل استفاده برای گوشی من و به راحتی نرم افزارها و بازی هارو با اون ساین کرده و نصب میکنم بر روی گوشی خودم و درواقع همون فایلهای سرتیفیکیت OPDA را مستقیماً برام دانلود میکنه که تا سه سال اعتبار داره و از طرفی 17 capabilities هستش
http://www.gooshibaz.com/images/W-EN...er_offline.gif